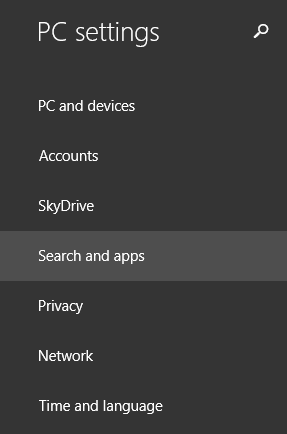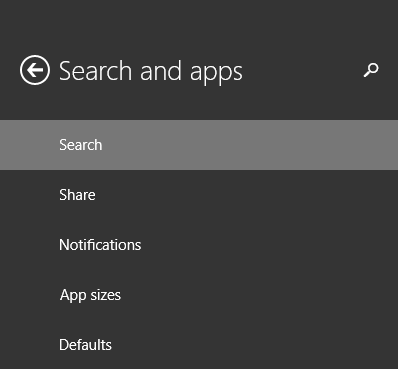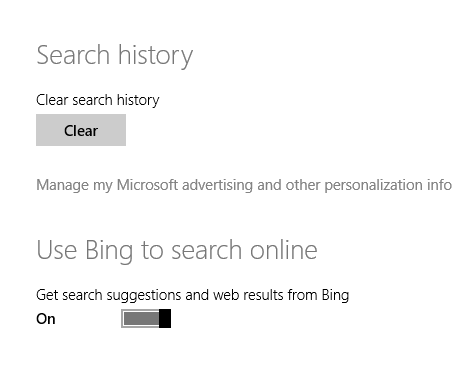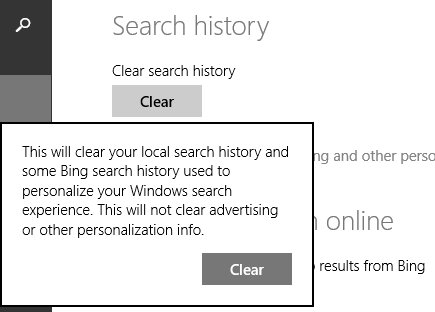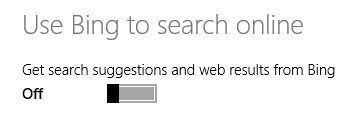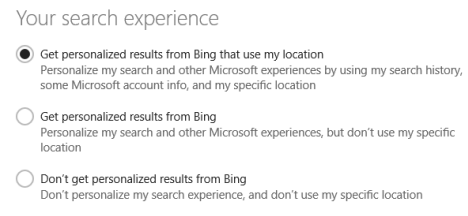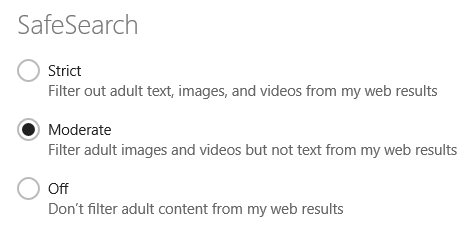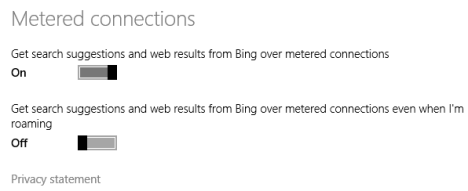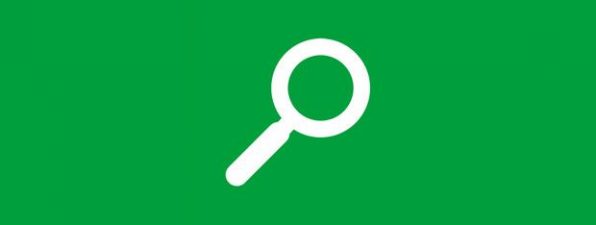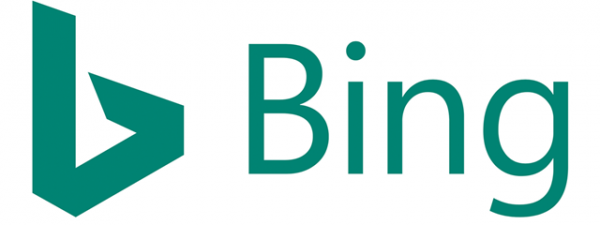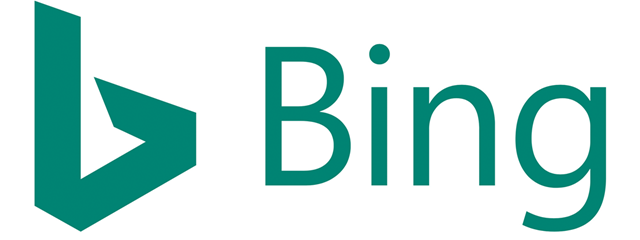
As mentioned in many other articles, one of the biggest changes in Windows 8.1 is related to Search and its strong integration with Bing. In this operating system, Bing provides you with search suggestions and web results when performing any kind of search, directly from the Start screen. Some users will love this but will want to tweak the way it works while others will be freaked out and will want to disable it. Here's how to configure the search experience in Windows 8.1.
Where to Find the Search Settings in Windows 8.1
All your search related settings are found in PC Settings. To learn how to open it, read this guide: Six Ways to Access PC Settings.
Then, go to Search and apps.
Here you will find several sections. The only one that has search related settings is named Search. Click or tap on it.
On the right, lots of settings and switches are now displayed. Let's take a look at them one by one.
How to Clear Your Search History in Windows 8.1
Windows 8.1 stores by default your recent search history. This is for many reasons, including for providing better results with each subsequent search but also to create a more detailed search profile. This profile may be used also when displaying adverts through Microsoft apps and/or services.
You can clear your search history, including your local one, on your PC and your Bing search history that was used to personalize your Windows search experience.
To do so, click or tap the Clear button under Search history.
Then, confirm your choice by clicking or tapping Clear one more time.
How to Turn Off Bing Search in Windows 8.1
The next section is about turning on or off the Bing search integration. If you don't to perform searches using Bing directly from Windows 8.1, then set the "Use Bing to search online" switch to Off.
From now on, all your searches in Windows 8.1 will be local searches, displaying only apps, settings and files found on your device. Search will no longer display search suggestions from Bing and it will no longer return websites, web images or web videos as search results.
How to Customize How Bing Search is Used in Windows 8.1
If you do want to use Bing search but you want control over what kind of results you get and if more or less data is stored about you, then you should look at the next section, named Your search experience.
Here you have three options:
- "Get personalized results from Bing that use my location" - this is the default setting and it stores and uses the most personal data. Windows and Bing will use your search history to personalize Search and other services, use some of your Microsoft account information and your specific location. If you consider this to be too much, don't use this setting.
- "Get personalized results from Bing" - The only difference between this setting and the previous one is that it doesn't use your specific location. All other data is used to personalize Search and other services.
- "Don't get personalized results from Bing" - This is the best setting in my perspective and I encourage you to use it. Your Search experience is not personalized and your search history, location and other data is not used to provide results. This is almost the same as performing anonymous searches on Bing.
How to Filter Adult Content in Windows 8.1 Search Results
By default, Windows 8.1 filters adult images and videos but not text from your web search results. This is because the SafeSearch feature is set to Moderate.
If your children are using your PC or device, you should set this to Strict so that you can block all adult content. Otherwise, if you want to access adult content, then set this to Off, so that it is not blocked.
How to Configure Search with Bing over Metered Connections
By default, the Search in Windows 8.1 will return suggestions and web results each time there is an internet connection available. It does that even when using metered connections like 3G or 4G.
If you would like to turn off this behavior, go to the Metered connections section on the bottom and set the appropriate switch to Off.
By default, when you are roaming Bing is turned off when using Search. If you want to change this behavior, set the appropriate switch to On.
Conclusion
As you can see, configuring how Search works, if your search history and personalized data is used by Bing, can be performed with ease. If you have any questions on this subject or any issues you would like to share, don't hesitate to leave a comment.


 31.10.2013
31.10.2013