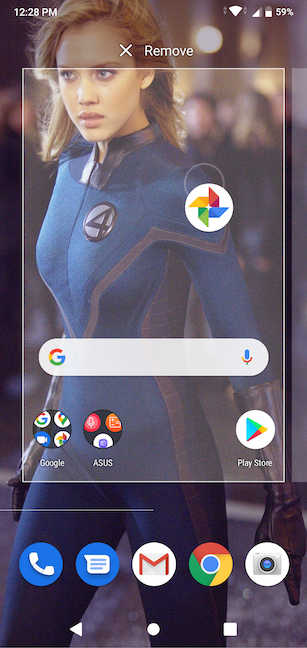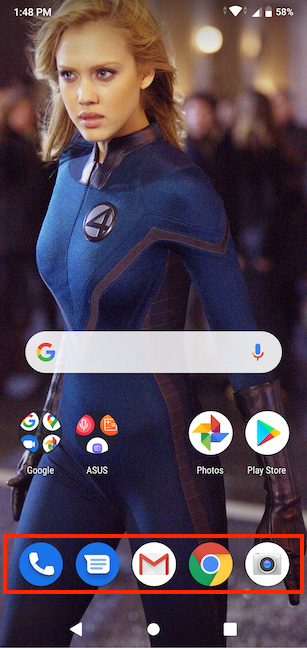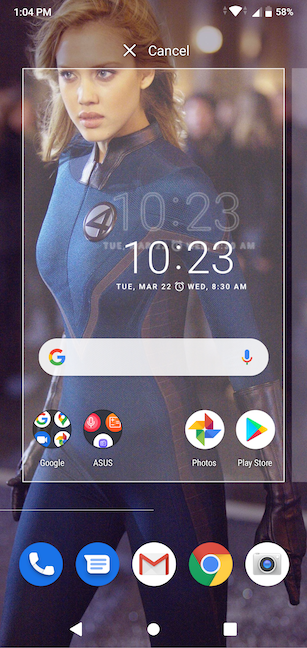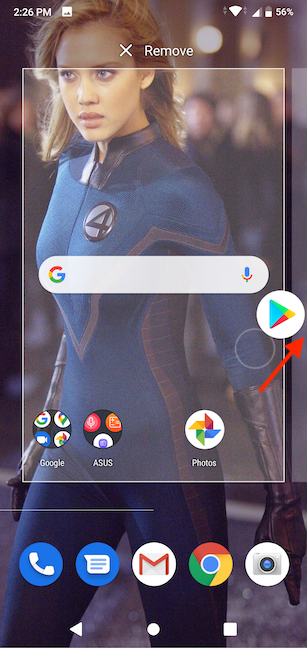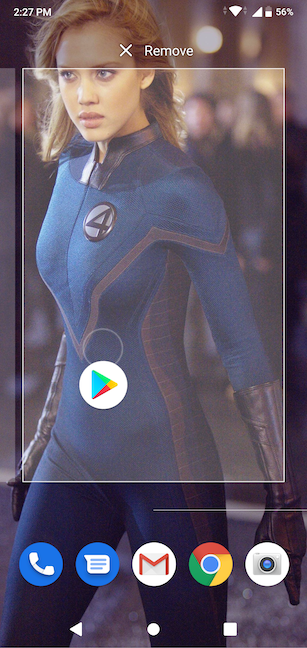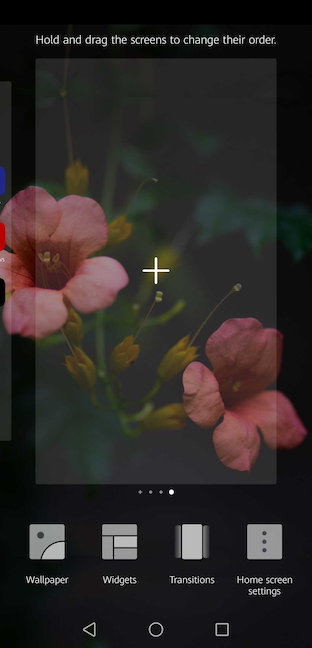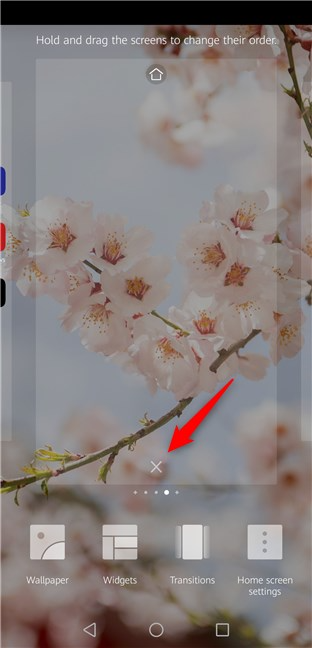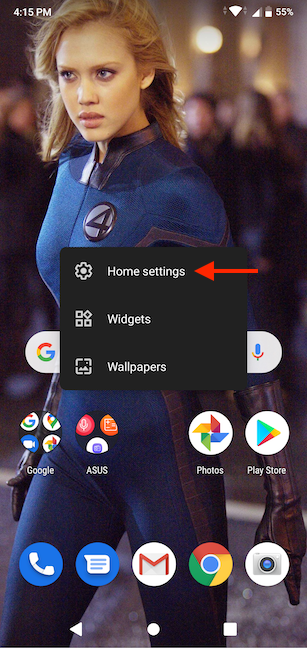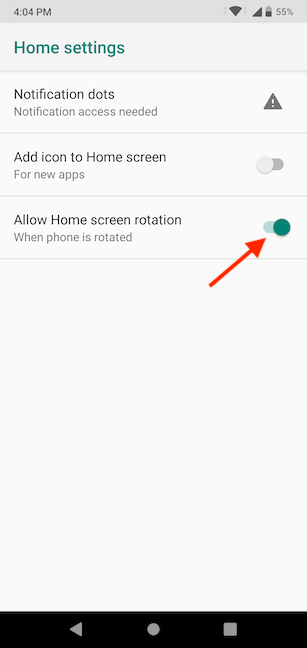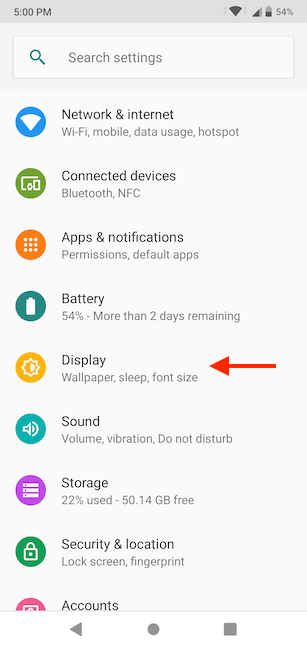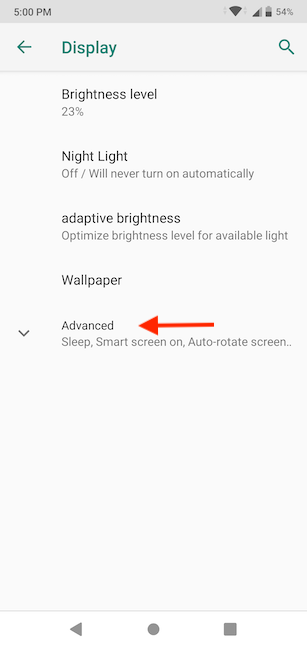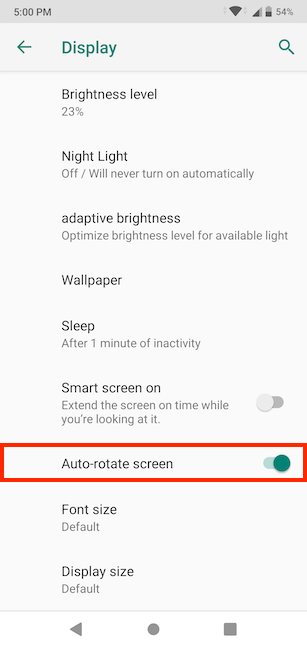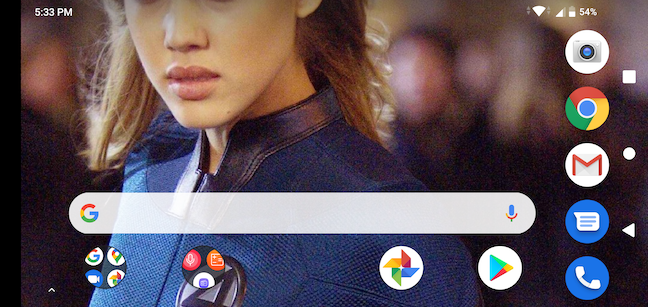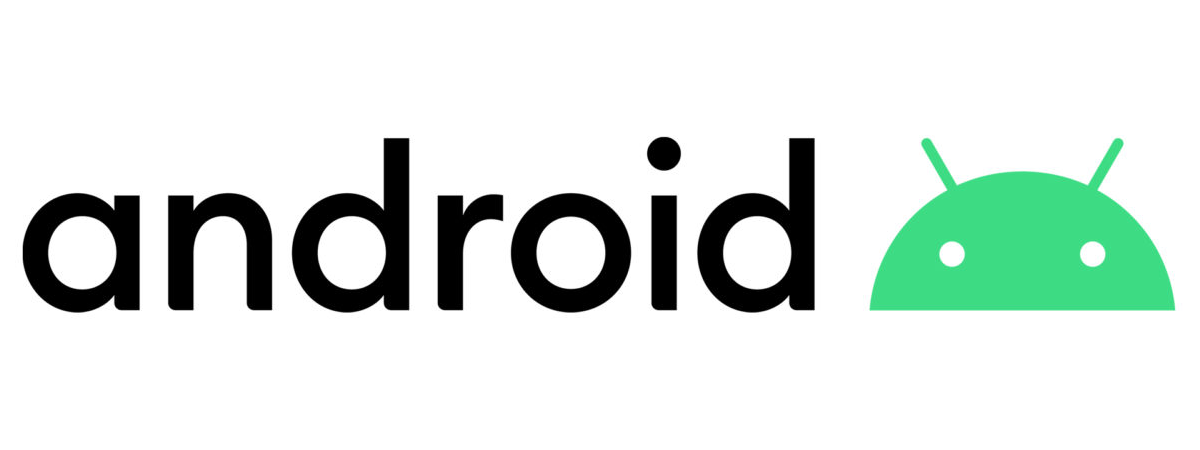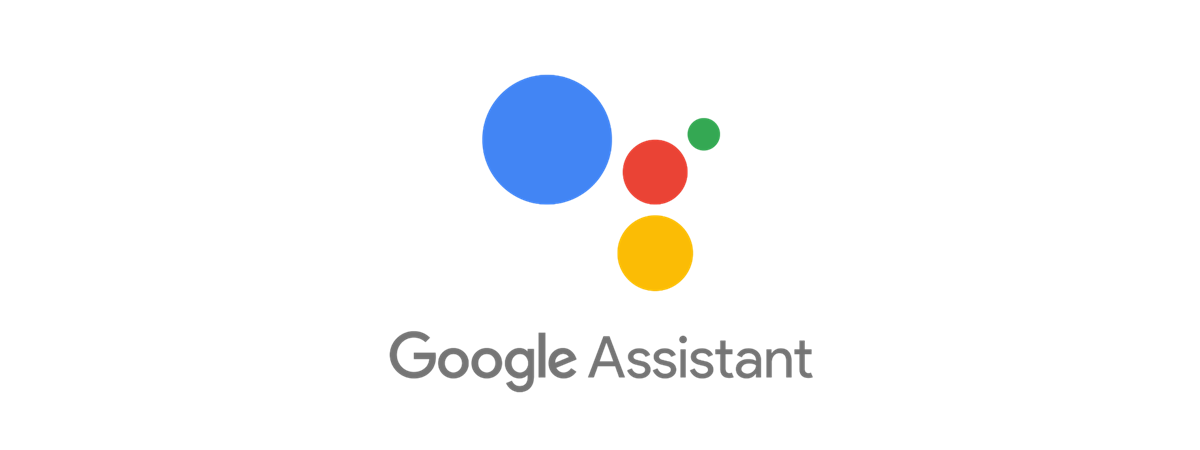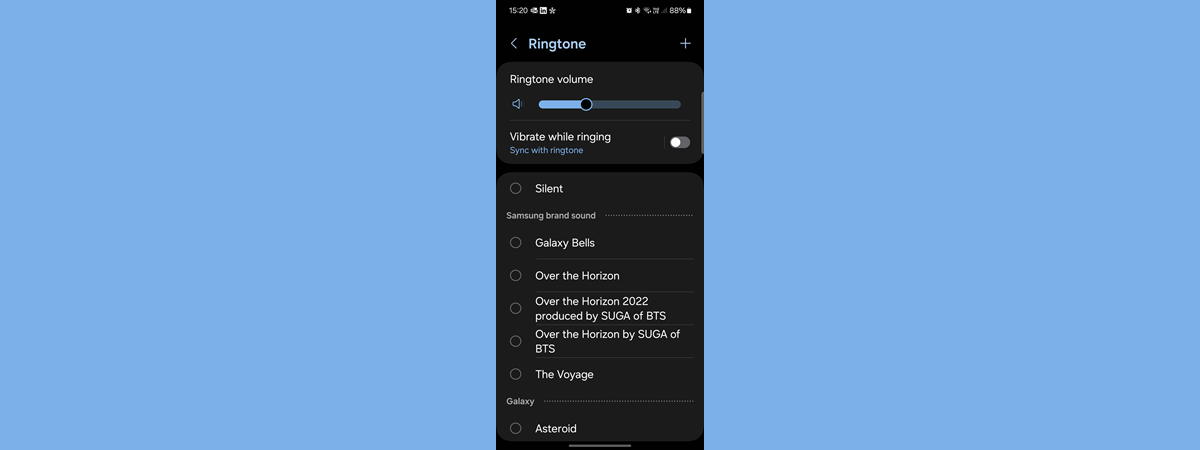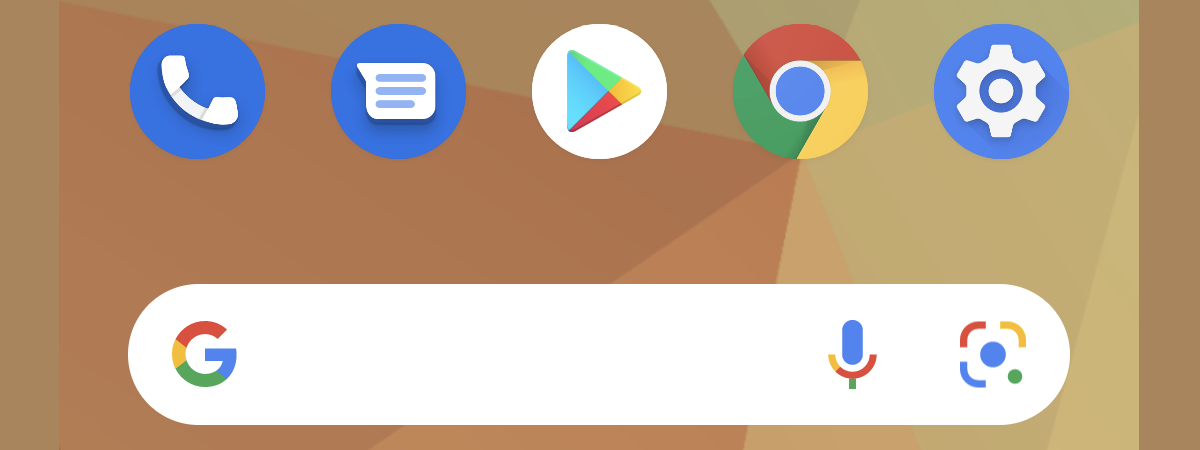
When you're thinking about Android Home screen customization, the first thing that comes to mind is probably changing your wallpaper. However, there are more aspects you can personalize here to make your Android device feel yours, like adding shortcuts, widgets, and folders, or creating new Home screen pages. This tutorial illustrates six steps you can take to customize your Android Home screen:
NOTE: For this tutorial, we used an ASUS ZenFone Max Pro device running Android 9 Pie. The procedures are similar on all Android-powered devices, so you should be good to go even if you have a smartphone from Samsung, Motorola, Huawei, or some other manufacturer. If you do not know your Android version, read How to check the Android version on your smartphone or tablet.
1. Change the wallpaper on your Android Home screen
When it comes to the customization of their Android Home screen, the first thing most people change is their wallpaper. We all prefer to see our favorite photo or image when we access our Android smartphone. We invite you to find your favorite way to set a new wallpaper by reading 4 ways to change the wallpaper on your Android smartphone.
Your Home screen wallpaper can even change automatically every day. If that sounds interesting, read How to get daily free wallpapers for Android from Google.
2. Add and organize shortcuts on your Android Home screen
Android Home screen shortcuts allow you to quickly access your favorite apps and contacts. You can add or remove shortcuts, move them around, and even group them in folders on your Android Home screen. To learn more about this, read 5 ways to manage Android Home screen shortcuts.
NOTE: There is also a row of favorite apps displayed at the bottom of your Home screen. These can be added, removed, and grouped into folders just like the Android Home screen shortcuts.
3. Add widgets to your Android Home screen
Your Android smartphone comes with its own built-in widgets, and you can add these and more on your Home screen.
Android widgets are interactive and provide data, while also acting as gateways to apps. To learn more about widgets, check out How to add or remove widgets from Android: All you need to know.
You can also use widgets to call or directly message a contact from your Android Home screen. To learn how, read How to create a shortcut to fast dial or direct message a contact, in Android.
4. Add or remove new Home screen pages on your Android
By default, most Android smartphones come with only one Home screen page, where you can place your shortcuts, folders, and widgets. However, that may not be enough for some users, who want to use more than just one page for their different widgets and shortcuts. Fortunately, adding new Home screen pages is easy. First, touch-and-hold an icon or a widget to grab it. Then, drag it to the right edge of your Android Home screen.
When you do that, a new Home screen page is created, and you can place your item on it. Release the shortcut, folder, or widget anywhere you want on the new page.
We wanted to let you know if there's a limit to how many Home screen pages one can create, so we tested this on our Android smartphone. We managed to create fifteen Home screen pages, and we would have kept going, but we think that is more than enough. After all, having to swipe through that many pages to access something means missing the point of the Home screen.
If you also realize you have too many Home screen pages, don't waste time looking for a delete button. All you have to do to get rid of a Home screen page is to remove all the items it holds. That includes any shortcuts, folders, or widgets displayed on it.
On some Android devices, like those from Huawei, there is another way to create an additional Home screen page. Pinch the Home screen with two fingers in order to bring up the editing interface. Then, slide with your finger from right to left to get the option to add another Home screen page by pressing on the + (plus sign).
If you created a Home screen page this way, and no items were added to it yet, you can remove it by pressing the X at the bottom of your new Home screen.
5. Allow the Android Home screen to rotate
The Home screen of your Android is, by default, in portrait mode. However, you can set it up to enter landscape mode when you rotate your device 90 degrees. Touch-and-hold on an empty area on your Home screen, and then tap on Home settings. On some devices, like those from Huawei, you might have to pinch the Home screen with two fingers in order to bring up the menu.
On the Home settings screen, enable the switch next to the "Allow Home screen rotation" option.
You might also have to enable the Auto-rotate screen option from the Display settings to rotate the Android Home screen. Open the Android Settings and tap on Display.
On the next screen, tap on Advanced to see more settings.
The Auto-rotate screen switch needs to be on. Tap on it to enable it.
Return to the Android Home screen and rotate your smartphone. Your screen should enter landscape mode.
6. Install other launchers and their respective Home screens
There are many third-party launchers in the Google Play Store that can give your Android Home screen a full makeover. These launchers offer a bunch of additional features (some of them extremely useful, others just eye-candy) and advanced appearance configuration right out of the box, including themes you can apply to the launcher. You can use them to personalize the fonts, colors, and size of the icons on the Home screen. Some of their other features may include special visual effects, gestures (tapping on an app does one thing, while swiping up or double-tapping on it might do something else), advanced widget placing, customization of the app drawer, and bubble notifications for apps that support it.
Some of the most popular launchers out there are Microsoft Launcher (formerly known as Arrow Launcher), Nova Launcher, Apex Launcher, and our favorite: Evie.
How many Home screen pages do you use on Android?
We got a bit carried away when we tested the maximum number of Home screen pages you can create on your Android. However, since not all Android devices are identical, the limit could be lower for some of them. That got us thinking. Did anyone manage to reach the limit on the allowed number of Android Home screen pages? How many Home screen pages are you using? Let us know in the comment section.


 05.03.2020
05.03.2020