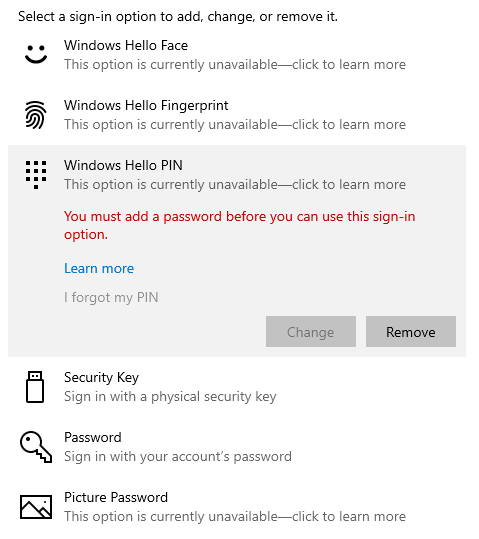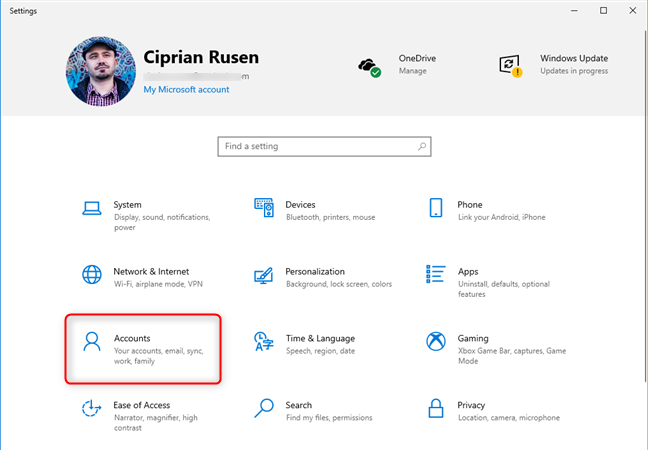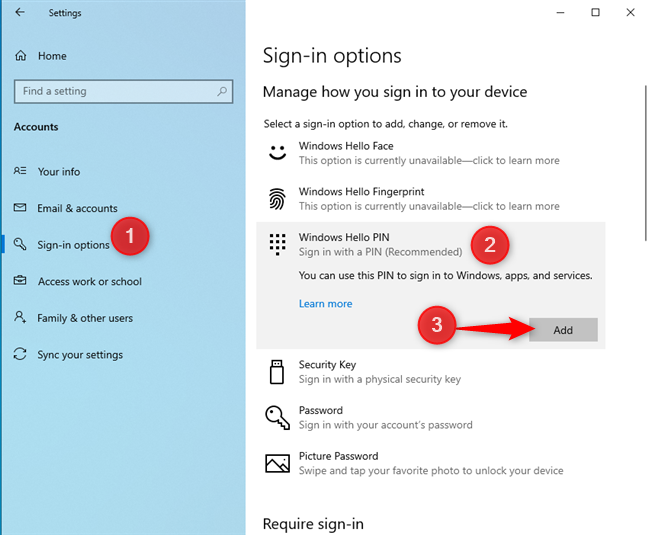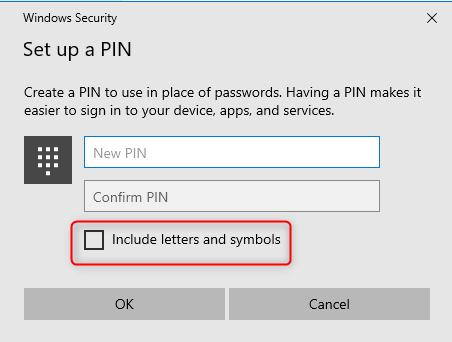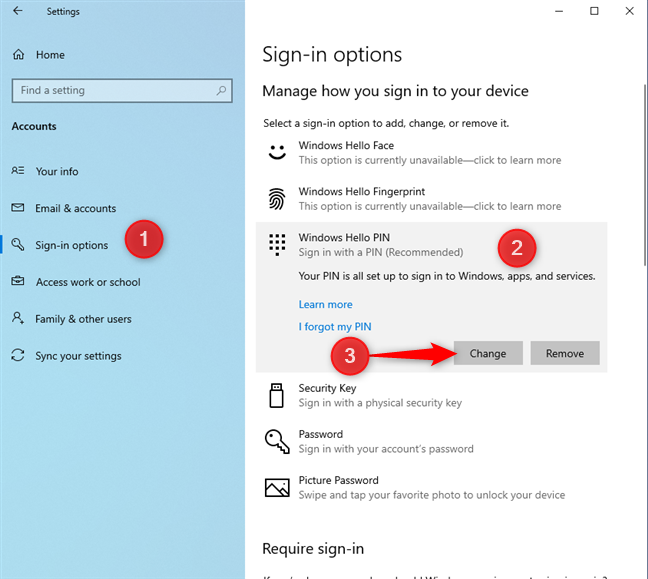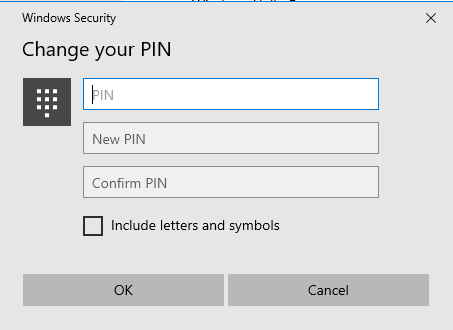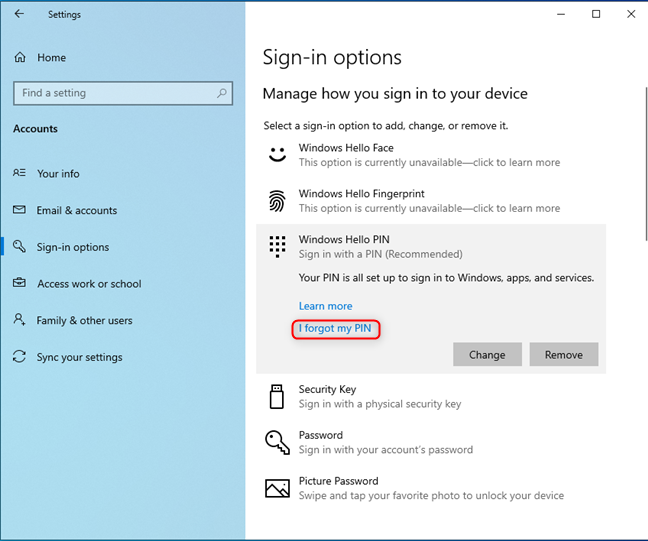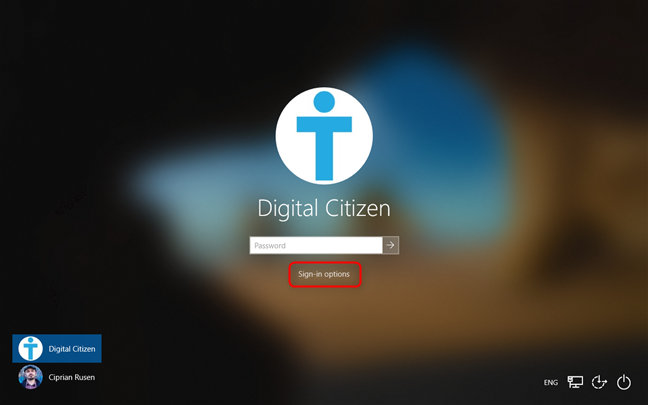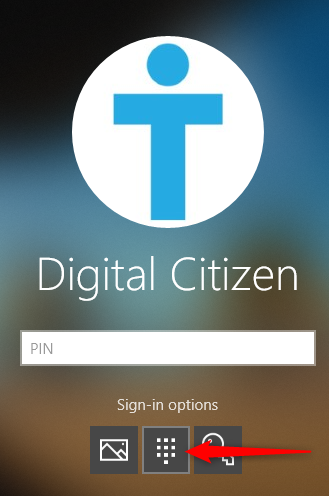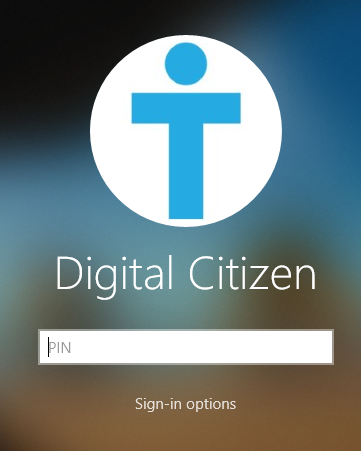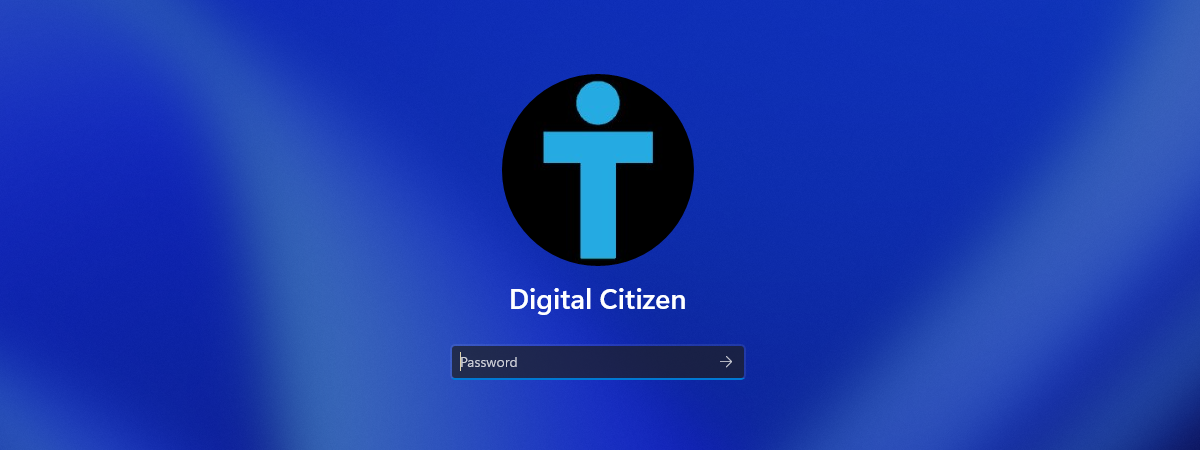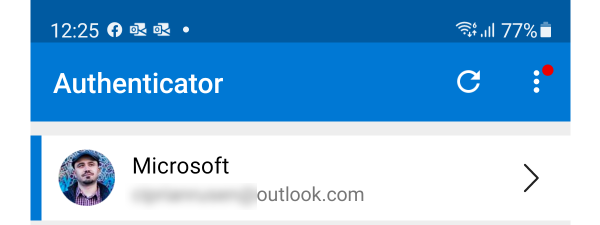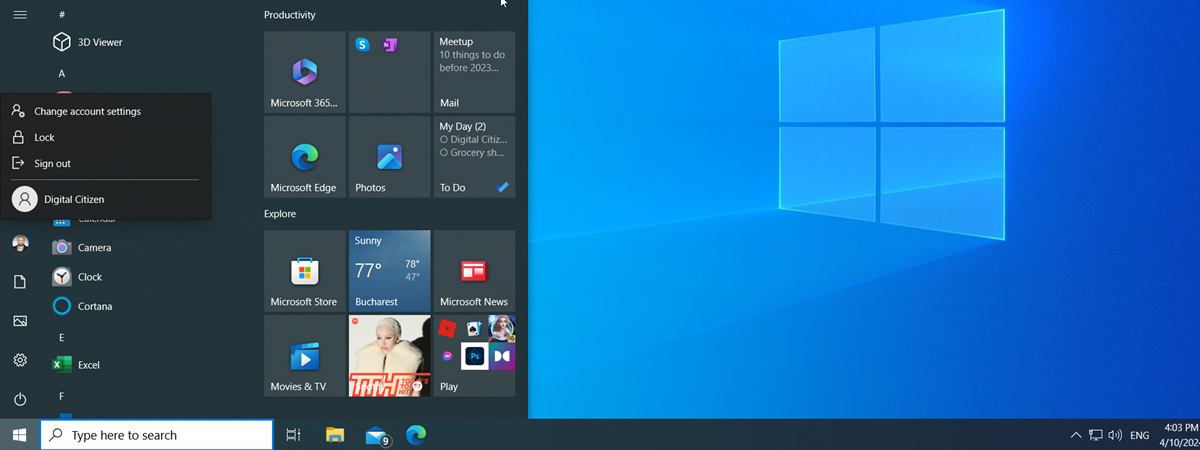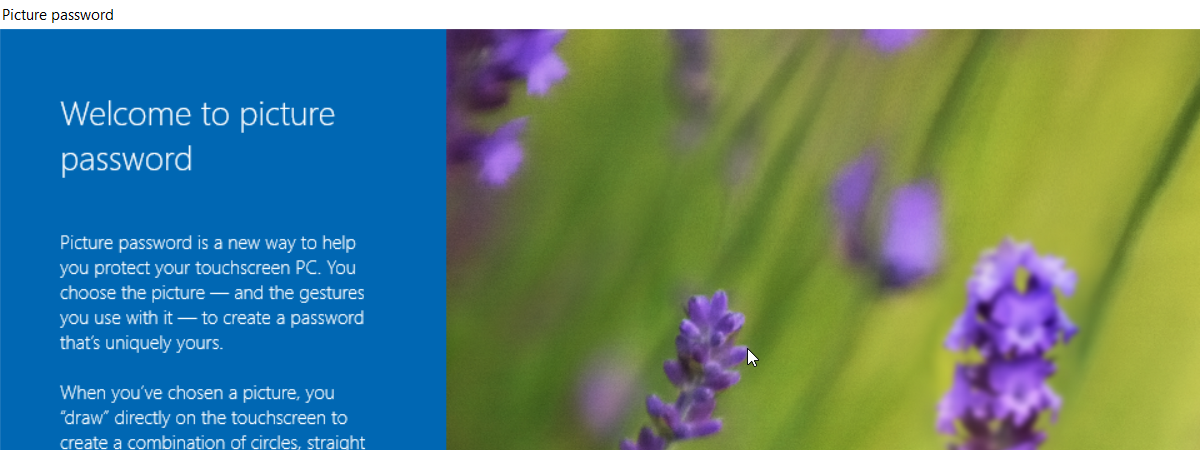People hate passwords because they are long, hard to remember, and preferably unique. To keep your security at a decent level and make it faster for you to sign in, Microsoft has created several authentication methods for Windows 10. One of the fastest is the PIN. In Windows 10, you can create a PIN and use it to login quicker than typing a password. Here is how to create a login PIN, change the login PIN, and use it for fast sign-in, in Windows 10:
What is the Windows 10 PIN login?
A PIN is a short code that you can type to sign in to Windows 10. This code must be at least four characters long (and no longer than 127 characters) and usually includes digits. However, you can also set Windows 10 to work with PINs that include letters (both uppercase and lowercase) and special characters like ! or ?. When setting a PIN, Windows 10 validates whether you are using easy-to-guess patterns like 1234 or 0000, and it doesn't allow you to set them as your PIN. The PIN is associated with your user account and can be used to authenticate instead of the password. However, before using a PIN to login to Windows 10, you must have a password. If your user account is passwordless, you cannot set up a PIN, picture password, or any other type of quick login option.
Many people prefer using a PIN because it is shorter to type and faster to sign in.
How to create a PIN to login to Windows 10
You can create a PIN for any user account. It doesn't matter whether it is a Microsoft account or a local account, as long as you have a password. To create the PIN, login to Windows 10 with the account that you want to use, and open Settings. Then, go to Accounts.
NOTE: To learn more about what type of account you should use in Windows 10, read: Should you use a local or a Microsoft account?
In the column on the left, choose "Sign-in options." On the right side, you see several sign-in options, all starting with Windows Hello. To create a PIN, click or tap Windows Hello PIN and then the Add button.
Windows 10 may ask you to enter your user account password. Type it and press OK. If you have entered the password correctly, the "Set up a PIN" prompt is shown. You need to insert the PIN in the New PIN and Confirm PIN fields and press OK. If you want to include letters and symbols in your PIN, select the option that states this, type your PIN twice, and press OK.
The PIN is now set up, and you can use it to login, instead of your password. Scroll down to the appropriate section to learn how to login to Windows 10 with a PIN.
NOTE: If you want to learn how to login to Windows 10 using face recognition, read: How to unlock your PC with your face, using Windows Hello Face.
How to change the login PIN in Windows 10
If you have forgotten your PIN, or you want to change the existing PIN, you can do it with ease. Login to Windows 10 with your password or some other option, and go to Settings. Click or tap Accounts, and, in the column on the left, choose "Sign-in options." Click or tap on "Windows Hello PIN," and then on the Change button.
The Change your PIN window is shown, where you are asked to enter your existing PIN, and then type and confirm the new one. When done entering all this information, click or tap OK, and the PIN is changed.
If you don't remember your existing PIN and want to create a new one, after you click on Windows Hello PIN, click or tap on the "I forgot my PIN" link.
Windows 10 asks you to enter your user account password. It then gives you the possibility of setting up a new PIN, just like in the first section of this article.
How to login to Windows 10 with a PIN
After you have created your PIN, you can use it to login to Windows 10. On the Windows 10 sign-in screen, Windows 10 asks for the last type of sign-in information that was used by your account. If you just created a PIN, Windows 10 will probably ask you to enter your password, picture password, or something else. To use the PIN, click or tap on the link that says: "Sign-in options."
Then, click or tap the button that looks like a keypad, highlighted below.
Enter your PIN, and you login to Windows 10 as soon as you finish typing it. There is no need to press Enter or click anywhere.
The next time you need to login, Windows 10 is going to ask for the PIN instead of the password.
How do you like logging into Windows 10 with a PIN?
Setting a PIN and using it to login is excellent when you want quick sign-ins. We prefer using a PIN over the lengthy password, and even to a picture password. Follow the steps in this guide, and you should be done in no time. If you encounter any issues, don't hesitate to comment below and share them with us.


 24.06.2020
24.06.2020