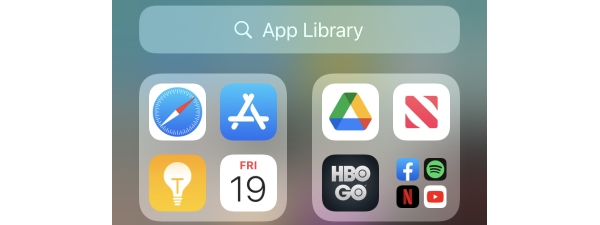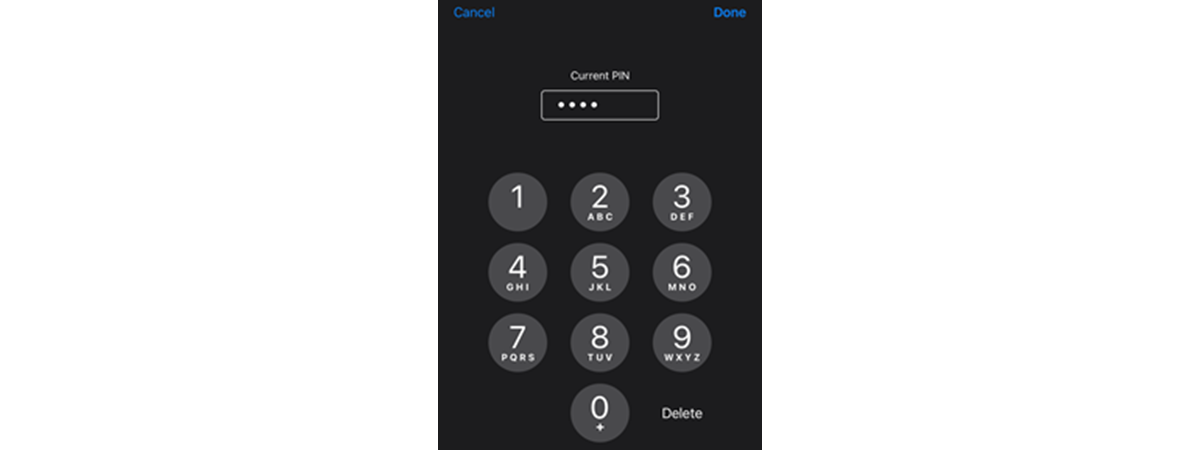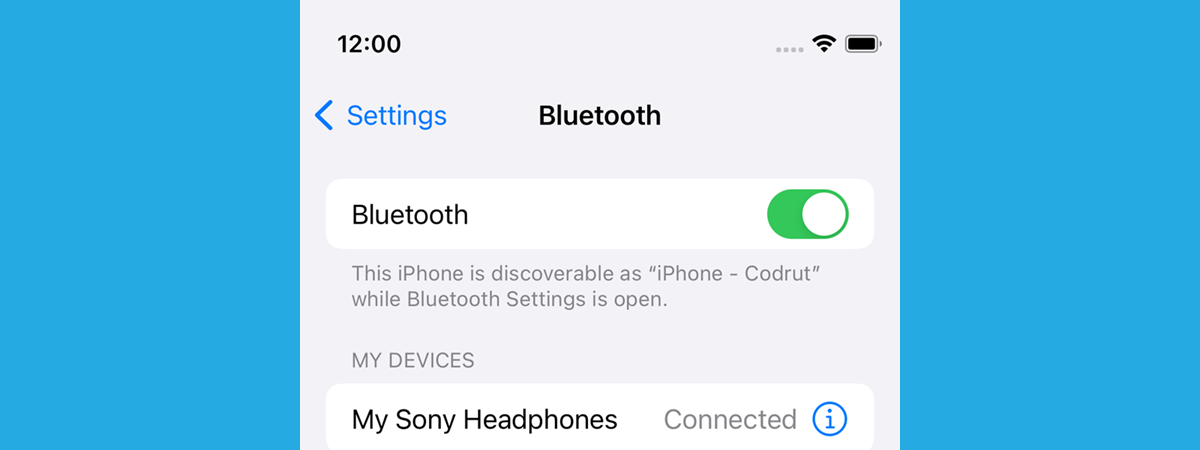
Most of our portable devices have a Bluetooth chip inside. It allows us to connect them to other devices wirelessly, over short distances, and get rid of unnecessary cables. That is especially true when you want to connect some headphones, a portable speaker, or other similar devices to your iPhone. And this is why I thought it would be a good idea to show you how to connect Bluetooth devices to your iPhone:
NOTE: I wrote this guide using an iPhone running iOS 17.1.1. If you have a different version of iOS on your iPhone, my screenshots might be slightly different than what you see on your screen, but the steps involved should be the same.
How to connect Bluetooth devices to an iPhone
Connecting a Bluetooth device to your iPhone is a simple process. However, there are a couple of steps to it. You need to know how to put your iPhone in pairing mode and how to find Bluetooth devices. Then, you’ll be able to connect them and start using and controlling those Bluetooth devices on your iPhone. Having said all that, here are the steps you need to follow:
Step 1. Access your iPhone’s Bluetooth settings and turn Bluetooth on
Regardless of whether you want to pair some Bluetooth headphones to your iPhone or any other compatible device, the first step of the process is the same. You have to turn on Bluetooth on your iPhone. To do so, open the Settings app (tap its icon on the Home Screen), go to your iPhone’s Bluetooth settings, and enable the Bluetooth switch.
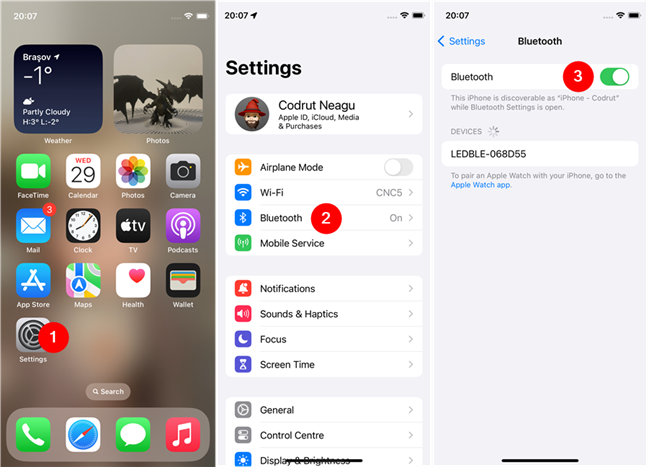
Open your iPhone's Bluetooth settings and turn Bluetooth on
TIP: There are other ways to enable Bluetooth too, and we have covered them in this tutorial: 3 ways to turn on or off the iPhone’s Bluetooth.
Step 2. Power on the Bluetooth device you want to connect to your iPhone
The second step is to turn on the Bluetooth device you want to connect to your iPhone. Usually, that means pressing its Power button or Power switch. To make it easier to understand, I’ll demonstrate using my Bluetooth headphones and one of my Bluetooth portable speakers.
My Bluetooth headphones have a Power button that I must press for them to turn on:

Powering on a Bluetooth headset
My Bluetooth portable speaker also has a power button that must be pressed to turn it on.
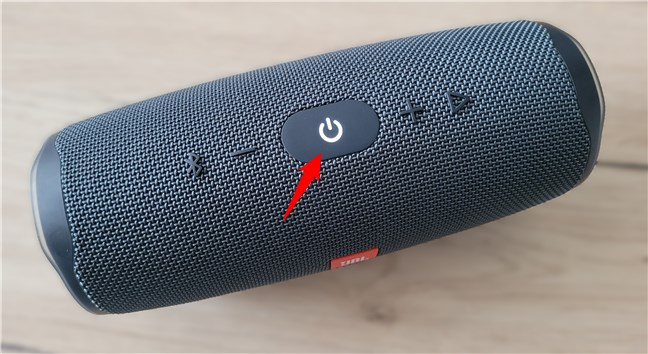
Powering on a Bluetooth portable speaker
TIP: Most Bluetooth devices have an LED that lights up when you turn them on. Some may even produce sounds to let you know that they’re powered on.
Step 3. Enable the Bluetooth pairing mode on your device
Next, start the Bluetooth pairing mode on the device you want to connect. Doing this can differ from device to device, but usually, it means either pressing a dedicated “Bluetooth pairing mode” button or pressing and holding the power button for a couple of seconds. It is also common that devices that have entered Bluetooth pairing mode will make a distinct sound or blink an LED light to let you know what’s happening.
For example, on my Bluetooth headphones, I have to press and hold the power button (marked 1 in the next image) for about four seconds to enable its Bluetooth pairing mode. When the headphones are ready, they speak to let me know that they’re ready for pairing. Moreover, their LED lights quickly flash blue (marked 2 in the next picture).

Bluetooth headphones in pairing mode
In the case of my Bluetooth portable speaker, I have to press its Bluetooth button (marked 1 in the next screenshot) for it to enter pairing mode. To let me know that it has entered this state, the speaker blinks an LED light that’s built into the power button (marked 2 in the following image).
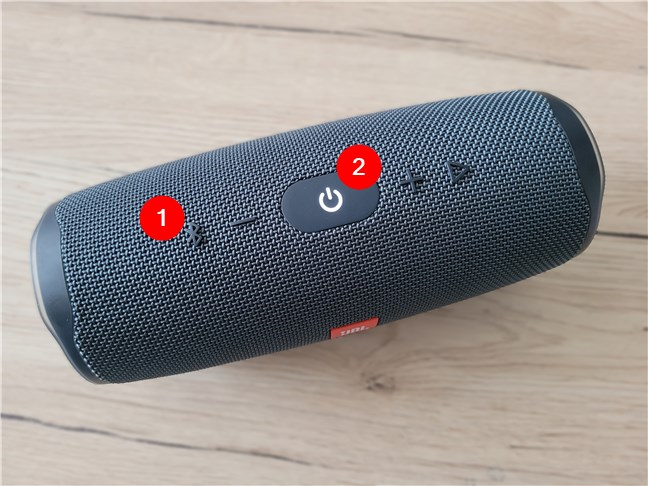
Making a Bluetooth portable speaker enter pairing mode
Step 4. Find the Bluetooth device on your iPhone and pair it
Back on your iPhone, return to the Bluetooth settings. Stay on this screen for a while, and your iPhone will find all nearby Bluetooth devices available to pair. When found, they’re shown in a list called Devices under the Bluetooth switch.
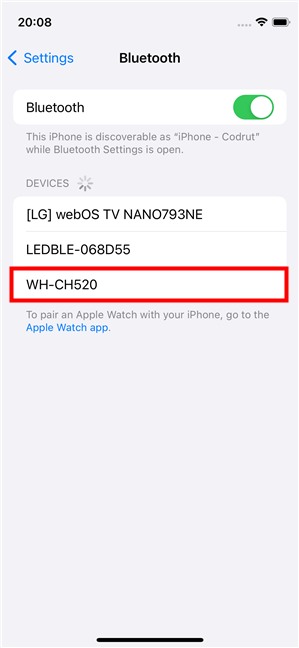
Searching for Bluetooth devices on an iPhone
Identify the Bluetooth device you want to connect to and tap on it. In a moment, your iPhone should pair and connect to it.
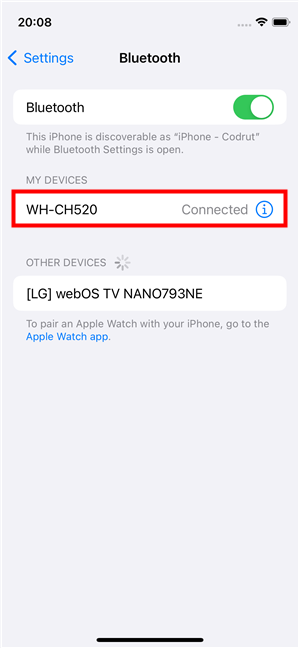
Tap a Bluetooth device to connect it to your iPhone
You can now start using your device through the Bluetooth connection it has to your iPhone. Or, you can repeat the process to connect multiple devices to your iPhone, if that’s what you want. 🙂
How to disconnect a Bluetooth device from your iPhone
If you need to disconnect one of the devices already connected to your iPhone, the fastest way is to turn that device off. However, if you prefer, you can also disconnect it by using your iPhone. To do that, open the Settings app and go to the Bluetooth screen. There, find the device that you want to disconnect from and tap the “i” button to its right.
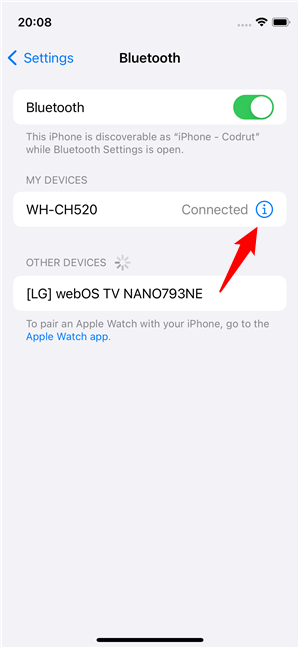
Tap the i button next to the Bluetooth device
On the next screen, tap Disconnect, and your iPhone will no longer be connected to that Bluetooth device.
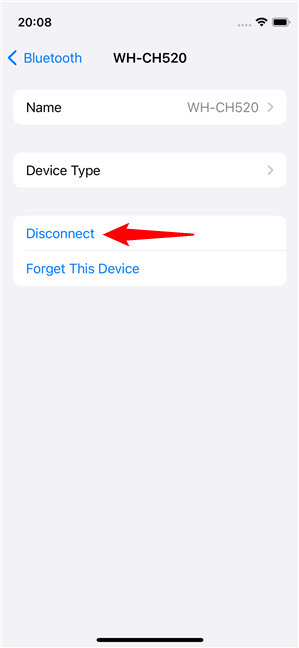
How to disconnect a Bluetooth device from an iPhone
How to delete a Bluetooth device from your iPhone
If you want to remove a Bluetooth device that you connected to your iPhone in the past, you can do that, too. However, if you do this and, later on, you want to re-add that Bluetooth device to your iPhone, you must retake all the pairing steps shown earlier in this guide.
To delete or forget a Bluetooth device from your iPhone, open the Settings app and then tap on Bluetooth. On the Bluetooth screen, find the device that you want to disconnect and tap on the “i” button next to it.
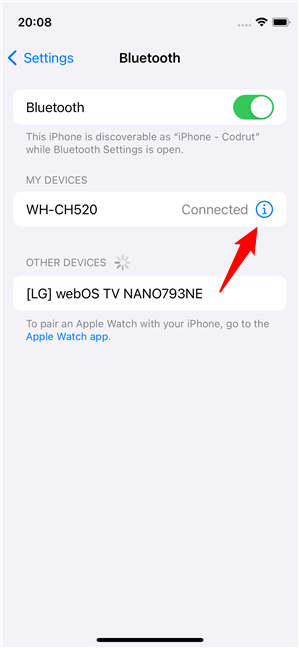
Tap the i button to the right of the Bluetooth device
On the next screen, tap Forget This Device.
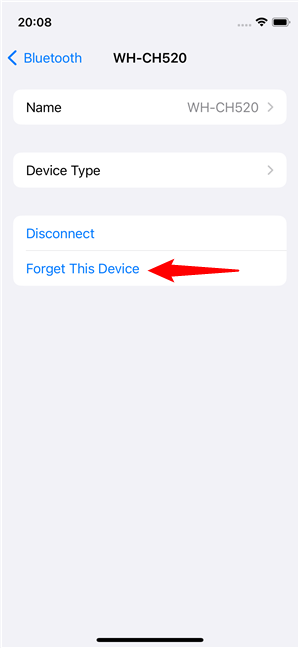
How to delete a Bluetooth device from an iPhone
Your iPhone will no longer know the device, and it will no longer connect to it. That is, of course, until you re-add that Bluetooth device to your iPhone using the steps shared earlier in this guide.
How many Bluetooth devices have you connected to your iPhone?
Bluetooth is a great invention of the modern world, and most people love it. Why wouldn’t you love a technology that saves you from cables? Do you use many Bluetooth devices together with your iPhone? Use the comments section below to let me know how you feel about Bluetooth on iOS.


 15.12.2023
15.12.2023