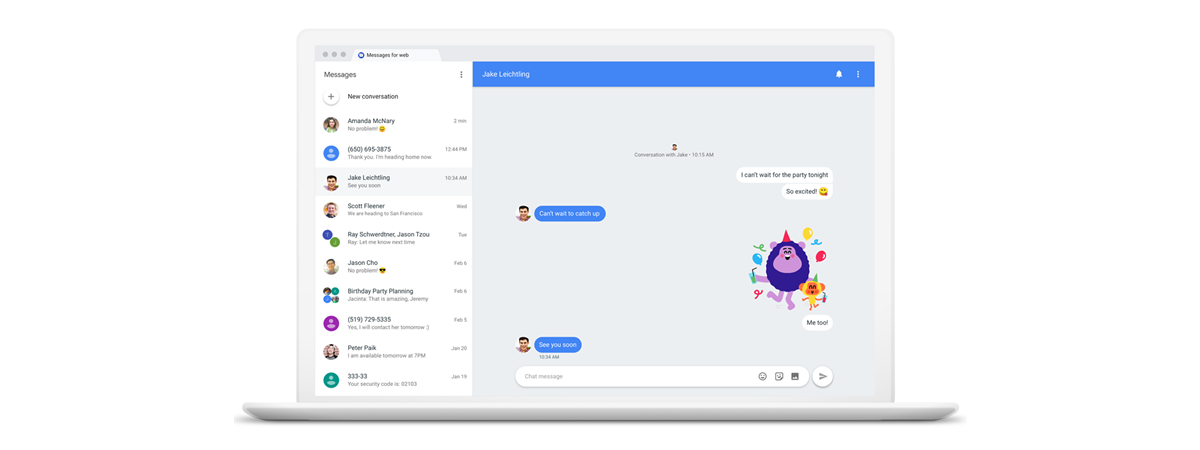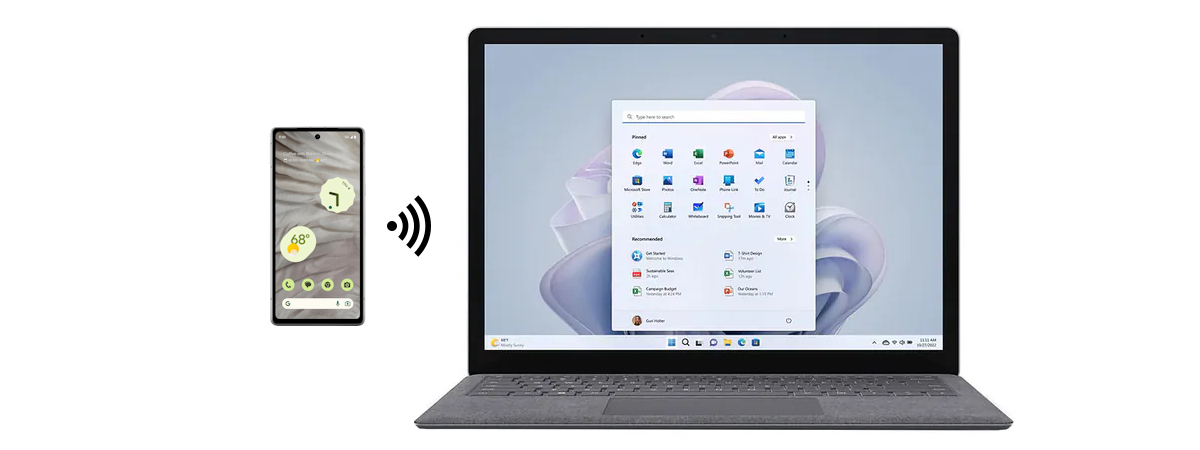
If you want to transfer files between your Android smartphone and your Windows 10 computer via Bluetooth, or share an internet connection using Bluetooth tethering, you must first connect the two devices. With Bluetooth being a standard feature on all modern Android devices, pairing your smartphone with a Windows 10 laptop is a convenient and straightforward process. In this tutorial, I’ll show you how to connect an Android phone to a laptop, PC, or tablet with Bluetooth in Windows 10:
NOTE: The features presented are available in Windows 10 version 22H2. If you are using an older version of Windows 10, you might not have access to all the features. This guide applies to Android 14, and it was created using a Google Pixel 6a and a Samsung Galaxy A54. The procedures are similar on most Android-powered devices, although you might come across some small differences depending on the manufacturer. If you’re using a Samsung smartphone and you encounter difficulties, don’t miss the dedicated chapter at the end of this guide.
Initial considerations about connecting an Android phone to a Windows 10 PC via Bluetooth
Bluetooth may not be the fastest or most reliable wireless technology, but it is still one of the most widely used methods of interconnecting various computing devices. While you can also use a USB cable to connect an Android smartphone to your Windows 10 PC, pairing them via Bluetooth can sometimes be more convenient for a number of reasons:
- Every Android smartphone, many PCs, and most laptops have Bluetooth capabilities
- You don’t need cables or a free USB port on your Windows 10 computer, laptop, or tablet
- You can charge your Android smartphone at the same time from a different source
- If you like, you can keep your Android smartphone out of sight, in a drawer or a bag
Connecting a phone to PC via Bluetooth lets you send files from Android to Windows 10, enable Bluetooth tethering, and automatically lock Windows 10 with your smartphone. If these are things you want and you’re OK with only a “basic” Bluetooth connection between your Android and Windows 10 PC, read the next sections of this guide.
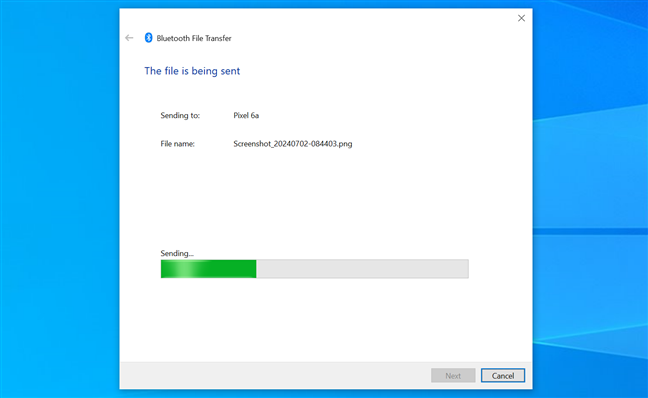
Transferring files between Android and Windows 10 using Bluetooth
However, if you want more, I strongly recommend connecting your Android to your Windows 10 computer using the Phone Link app made by Microsoft for the best experience. This method can use Bluetooth and gives you plenty more options for sharing files, syncing your Android smartphone to your Windows 10 PC, and helping you get notifications, calls, and texts on your desktop. You can learn how to do that in our dedicated guide on how to connect your Android phone to a Windows PC with Phone Link.
How to connect an Android phone to a PC via Bluetooth
The process of connecting an Android to a laptop or desktop computer with a Bluetooth chip is not complicated. All you have to do is follow the next steps:
Step 1. Enable Bluetooth on your Windows 10 computer
The first step is making sure that Bluetooth is enabled on your Windows 10 computer or device.
There are several ways to enable Bluetooth in Windows 10, and activating it from Settings is one of them. Open the Settings app by pressing Windows + I on your keyboard and access Devices. This opens the “Bluetooth & other devices” tab, where you should see the Bluetooth switch on the right. If Bluetooth is turned Off, click or tap its switch to turn it On.
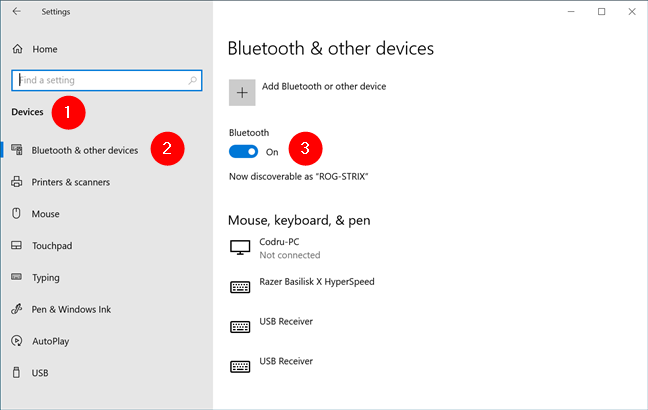
Enable Bluetooth in Windows 10
As long as you keep the Bluetooth settings open, other devices can discover your Windows 10 PC using Bluetooth.
IMPORTANT: If you don’t see a switch in the Settings app, your Windows 10 computer or device might not have a built-in Bluetooth chip. As a result, you cannot make a Bluetooth connection unless you add a Bluetooth adapter like this one, made by TP-Link.
Step 2. Enable Bluetooth on your Android smartphone
After enabling Bluetooth in Windows 10, you must do the same on the Android smartphone you’re connecting it to. Out of the ways to enable Bluetooth on Android, I think it’s easiest to use the Quick Settings menu. Swipe down from the top of your screen, and you should see the Bluetooth icon among the Quick Settings displayed on your Android. If it’s disabled, tap to enable it.
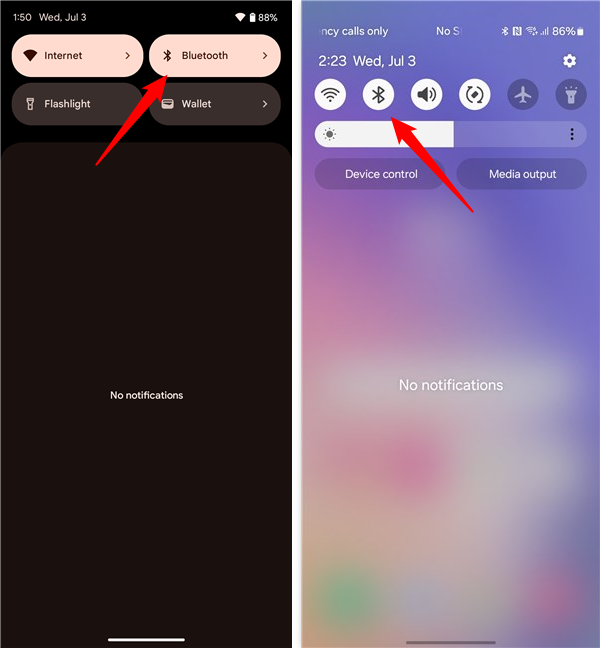
Enable Bluetooth on Android
IMPORTANT: Keep in mind that, for security reasons, some smartphones and tablets are visible to other devices only when the Bluetooth settings are open. To access them, touch and hold the Bluetooth option in the Quick Settings menu.
Step 3. Connect your Android phone to your Windows 10 laptop, PC, or tablet through Bluetooth
After enabling Bluetooth on both devices, return to the Bluetooth settings in Windows 10 and click or tap the “Add Bluetooth or other device” button at the top.
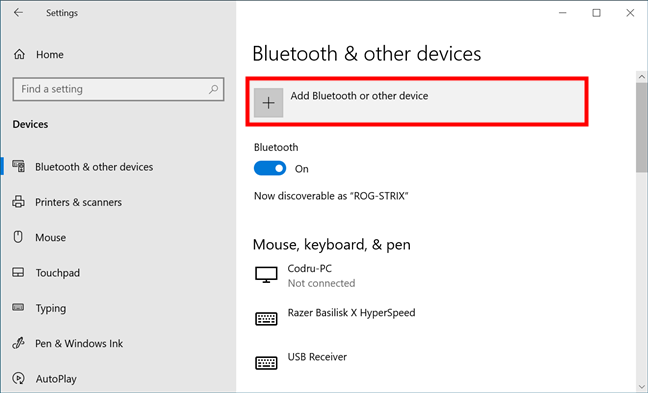
Add Bluetooth or other device to connect the phone to a laptop
In the “Add a device” window, click or tap the first option: Bluetooth.
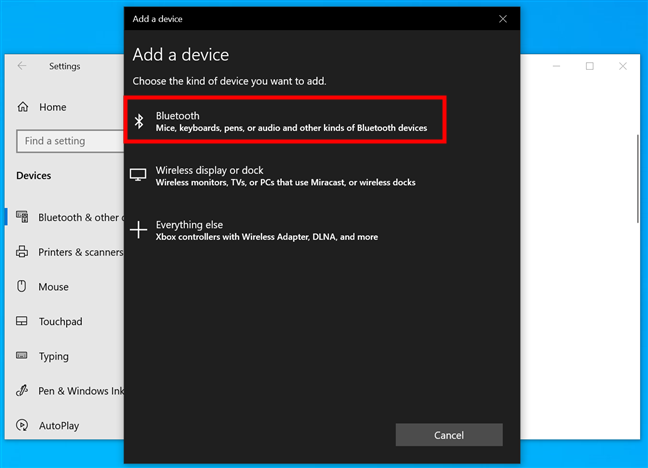
Choose Bluetooth in the Add a device wizard
TIP: The “Add a device” wizard allows you to connect all types of Bluetooth devices to your Windows 10 laptop, PC, or tablet.
Your Windows 10 PC starts searching for nearby Bluetooth devices. Give it up to 30 seconds to complete the scan and discover all the available options. Don’t forget to keep the Bluetooth settings open, as discussed in the previous chapter. When it finds your Android smartphone, click or tap its name to start pairing.
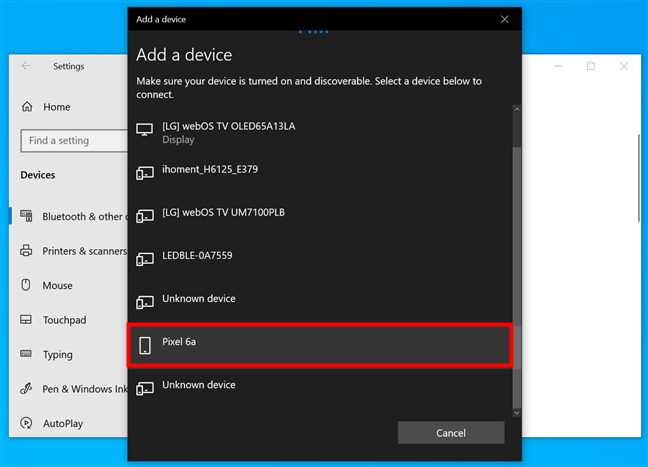
Find your phone in the list of devices you can connect to Windows 10
This prompts both your phone and computer to begin connecting. Shortly after, the Windows 10 wizard displays a six-digit code, which should also appear in a pop-up window on your Android smartphone. Make sure the two codes match to avoid connecting to the wrong device, and then click or tap Connect in Windows 10 to continue.
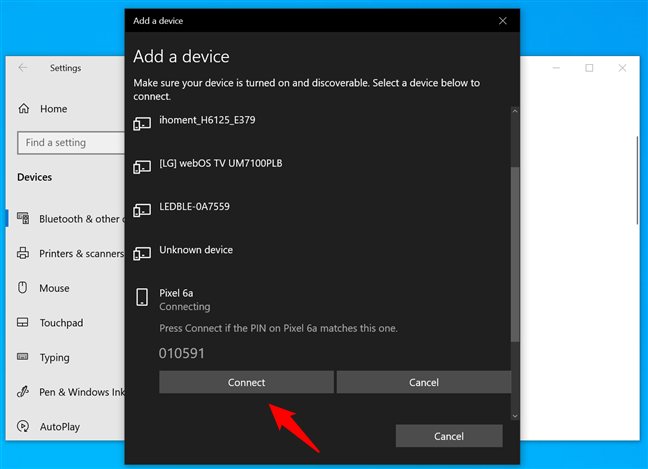
If the devices you are pairing show the same code, press Connect
Immediately after that, tap on the Pair button from the pop-up on your Android smartphone or tablet.
Unless you do this quickly, the connection between the Windows 10 PC and your phone might expire. If that happens, the pairing fails, and you must try again.
As you can see below, the prompt displayed on your Android is not the same on all devices. Depending on your phone, you might have the option to “Also allow access to contacts and call history” - as I do on my Google Pixel 6a.
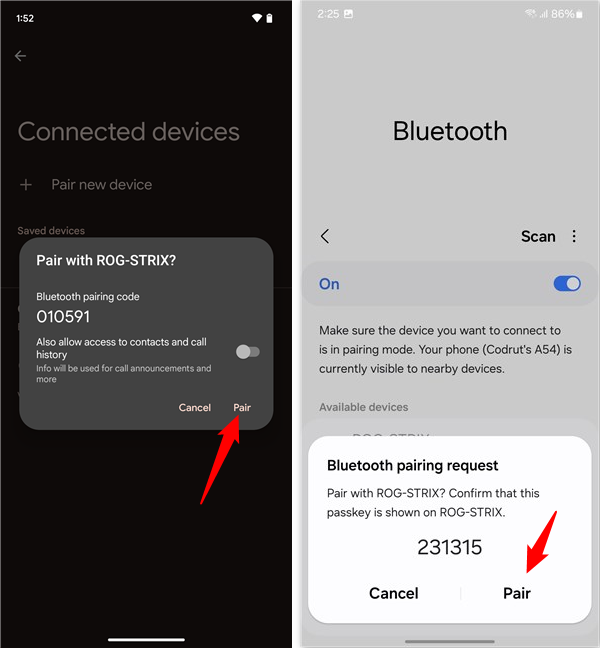
Press Pair as fast as possible on Android
If everything worked well, your Windows 10 computer is now paired and connected to your Android smartphone. Press Done to close the wizard.
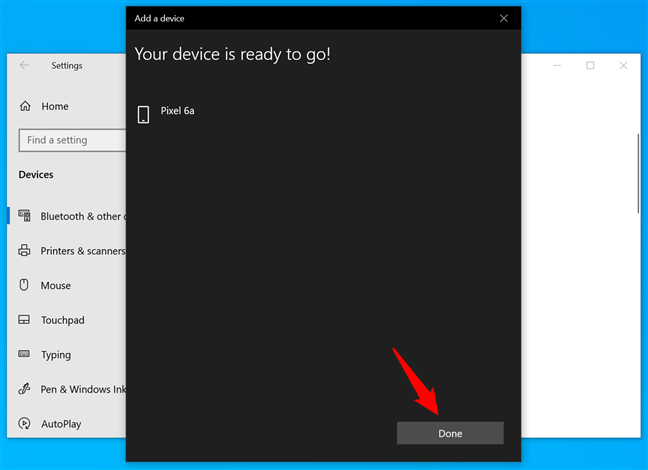
Your phone was successfully connected to your Windows 10 laptop or PC
That’s all there is to it. Your phone and PC are connected, and you can start using the Bluetooth connection between Windows 10 and Android.
Addendum: What to do if Windows 10 doesn’t find or discover your Samsung Galaxy
As I said earlier, Bluetooth is not the most reliable technology, so you might come across some issues. While it did take quite a bit of time for Windows 10 to find my Google Pixel 6a phone, I wasn’t able to discover the Samsung Galaxy A54 at all when I started writing this tutorial.
If you’re having the same issues, try the following:
- Turn Bluetooth off and on again on your Samsung Galaxy and in Windows 10.
- Restart both devices and make sure you installed the latest updates for both Windows 10 and Android.
- Reset network settings. Since this is what made my Samsung Galaxy discoverable, I detail the process further down.
- Update the Bluetooth drivers on your Windows 10 laptop or PC. Try the technical support site of your computer’s manufacturer and look for drivers specific to your model.
To reset the network settings on your Samsung Galaxy device, open Settings, scroll down, and access General management. Then, tap Reset.
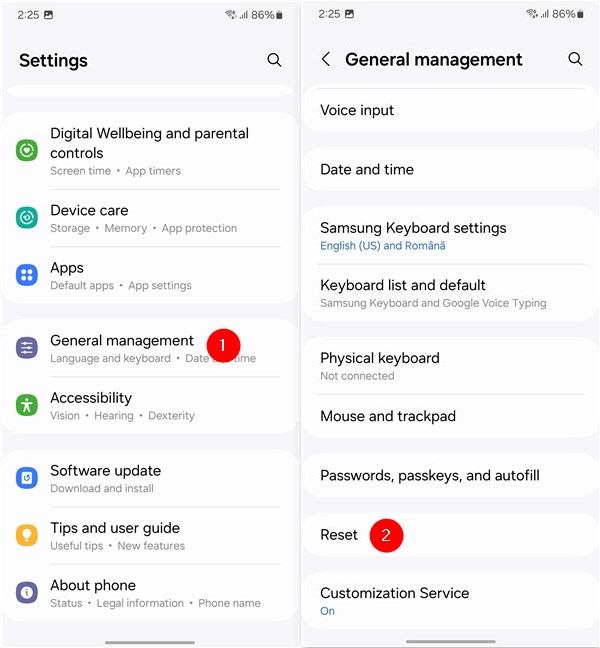
Press Reset in the General management settings of a Samsung Galaxy phone
Press “Reset Wi-Fi and Bluetooth settings” from the available options. Next, press the only option available, Reset settings. Note that this resets all the network settings on your Samsung Galaxy device, so save any important info first, like Wi-Fi passwords.
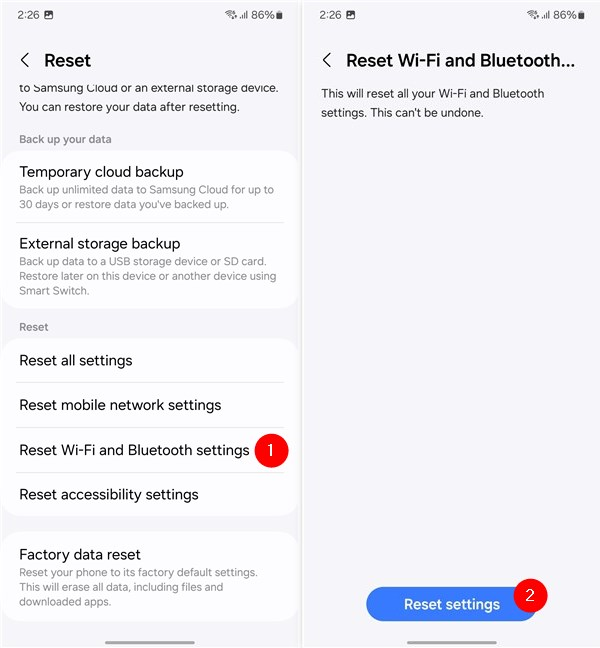
Go to Reset Wi-Fi and Bluetooth settings and tap Reset settings
You can now go back to Step 2 and continue following the tutorial to connect the phone to your laptop, PC, or tablet via Bluetooth.
Why did you connect your Android to your PC via Bluetooth?
Now that you have successfully connected your phone to your laptop via Bluetooth, you should know that the connection remains active until you disable Bluetooth or turn off, unpair, or move one of the two devices out of range. Before you close this tutorial, I’m curious why you connected your Android to your Windows 10 computer. Was it to share files, enable Bluetooth tethering, or something else? Let me know in the comments below.


 22.07.2024
22.07.2024