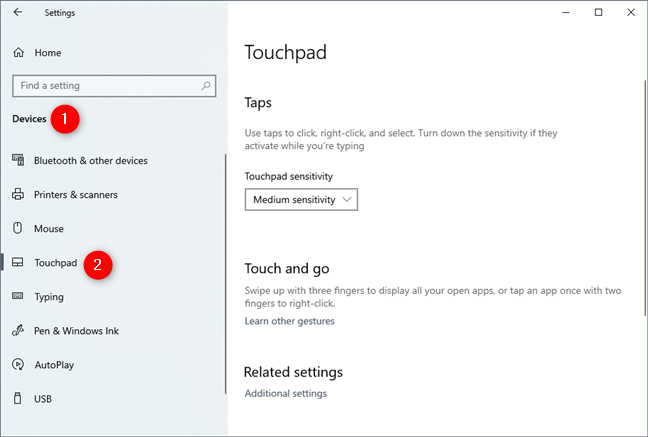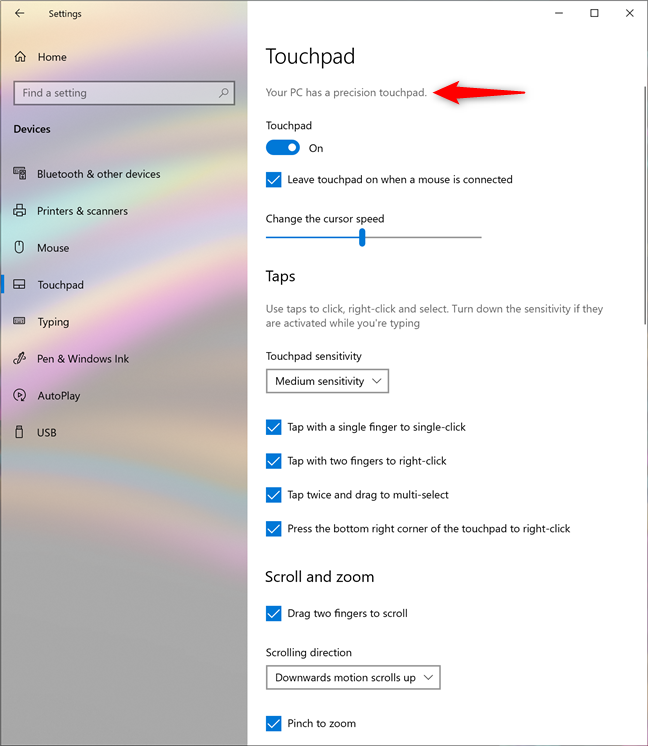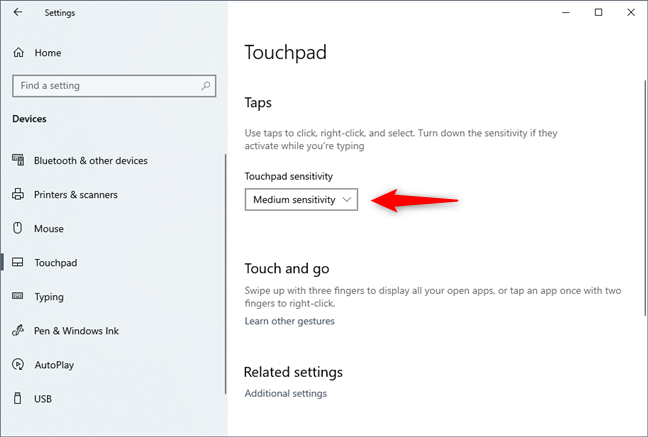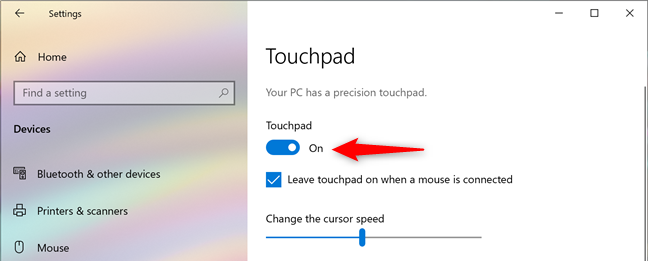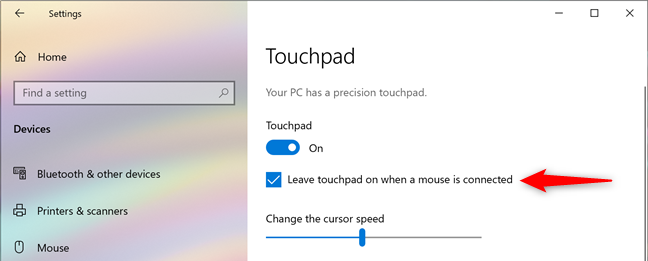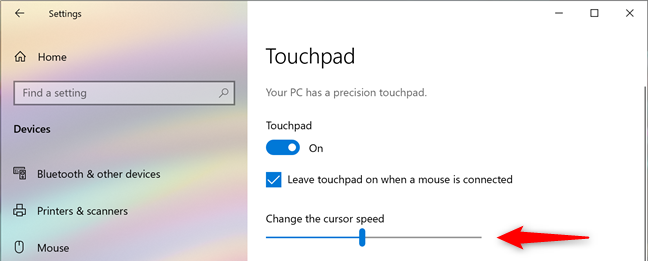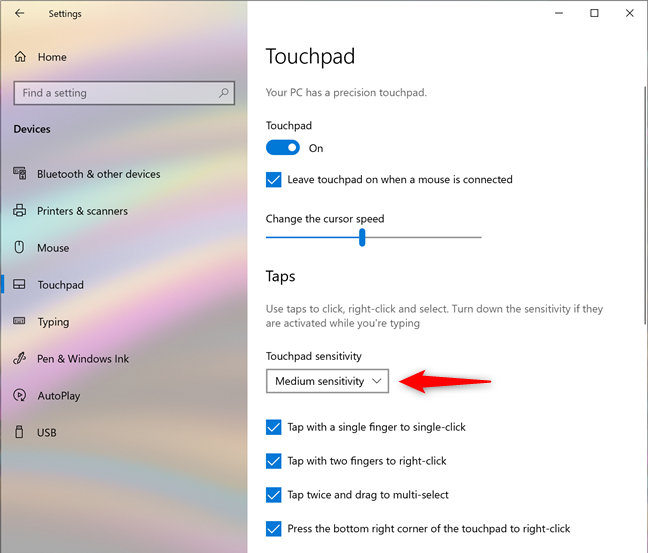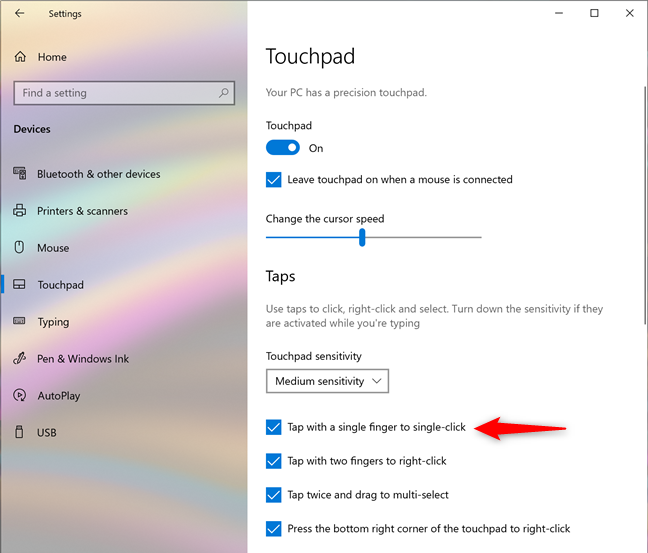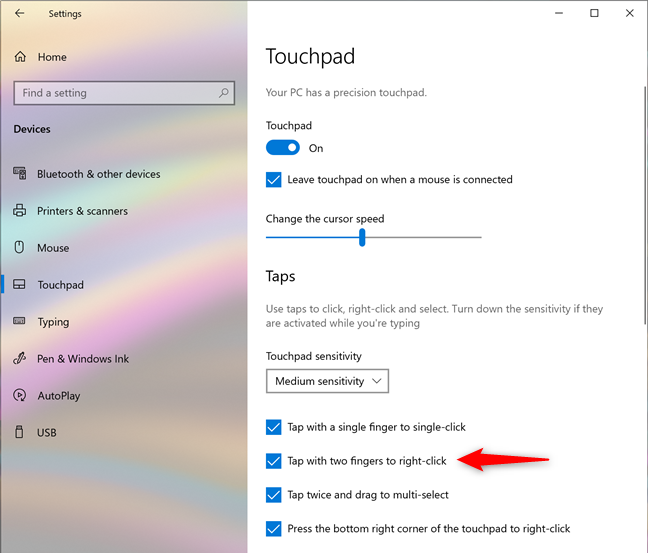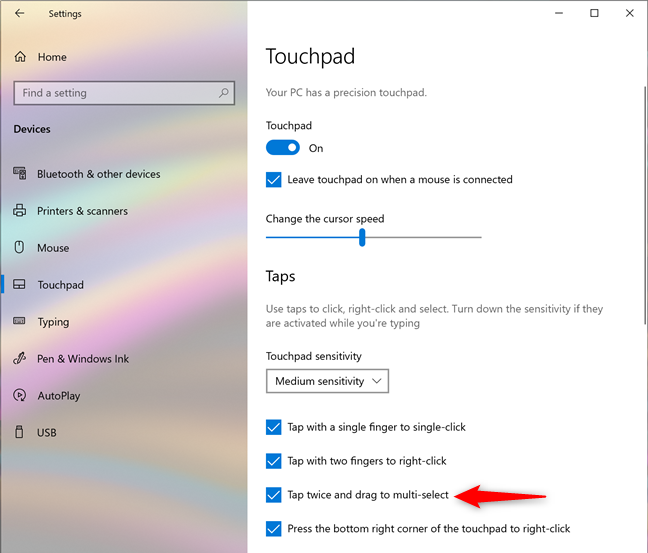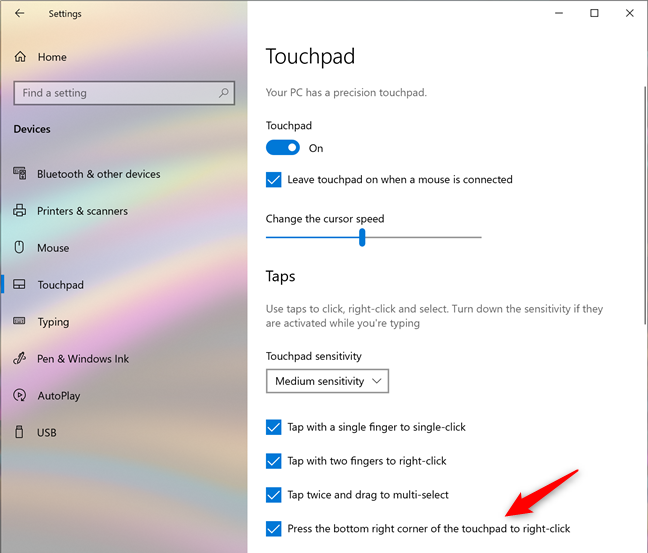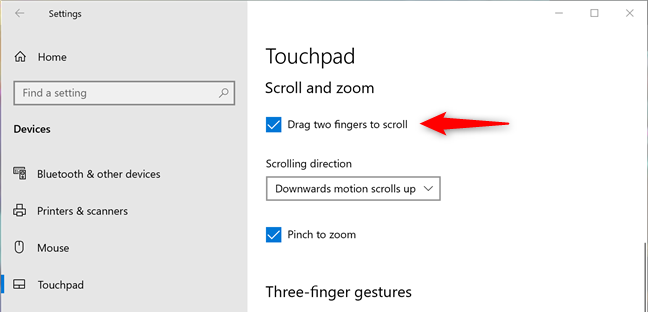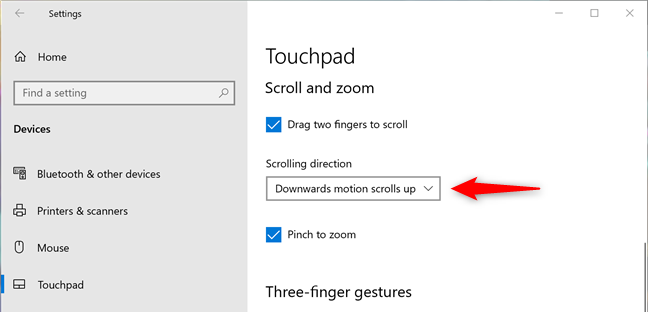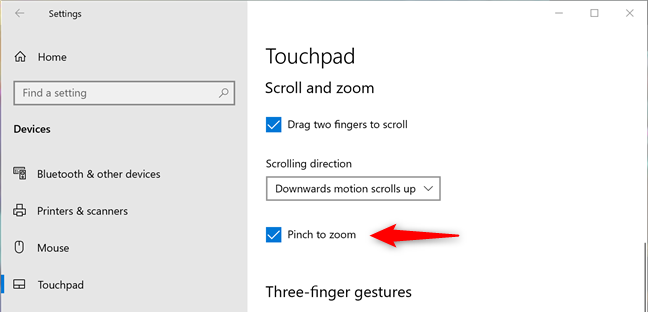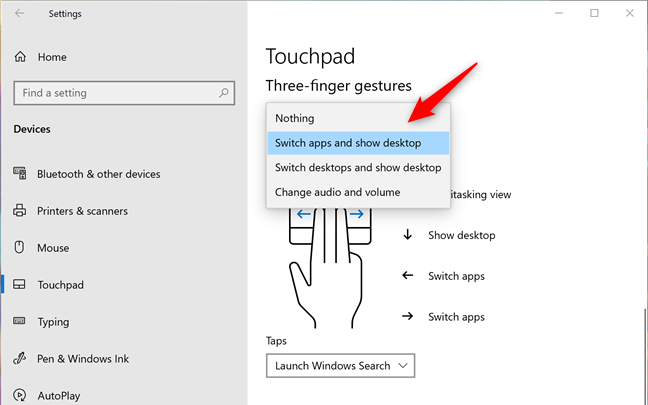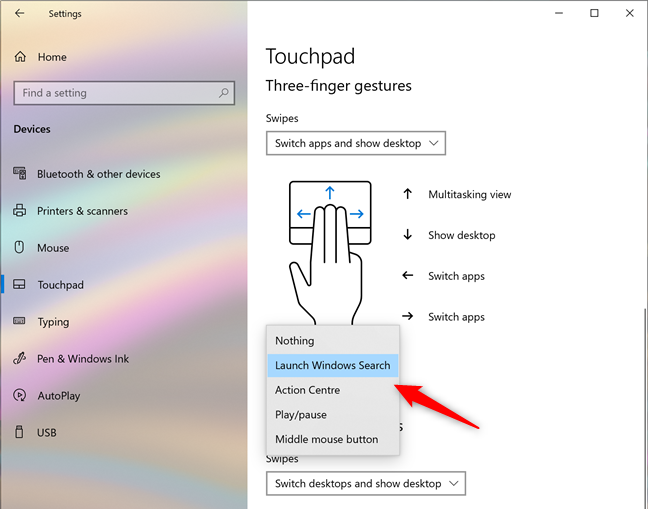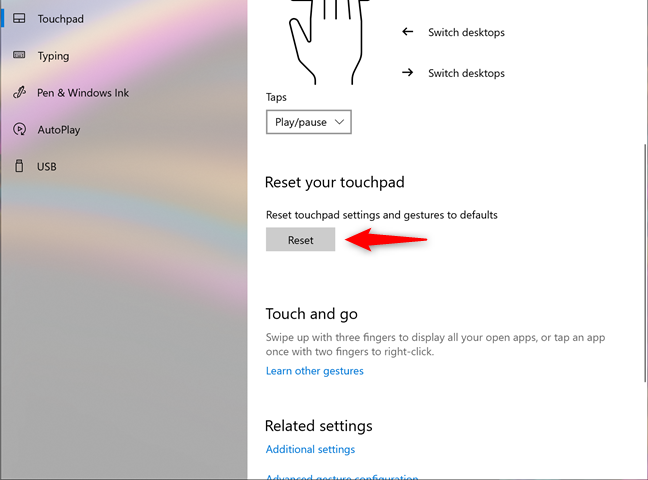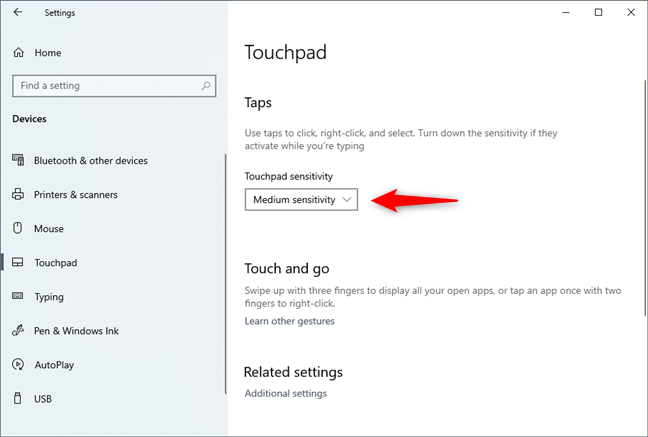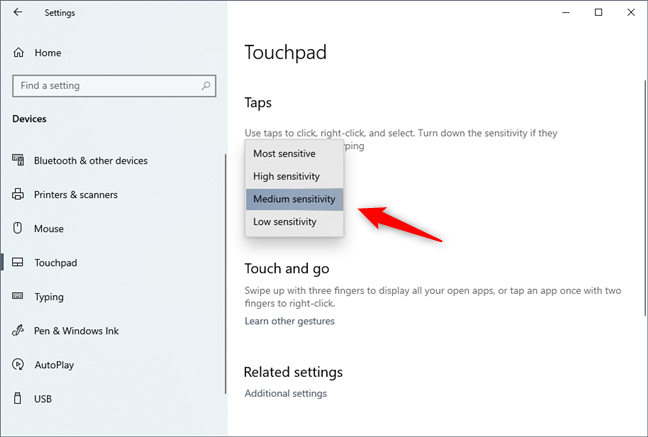If you use a laptop, a 2-in-1 device, or any other kind of mobile computer, you are also probably using a touchpad. Therefore, you should set your touchpad to work the way you want it. Windows 10 gives you many options for handling simple settings like adjusting the touchpad sensitivity, along with advanced settings for configuring touchpad gestures that trigger different actions. Of course, everything depends on your specific hardware and drivers. Let's see how to configure your touchpad in Windows 10:
NOTE: This guide is designed for Windows 10 with May 2019 Update. Previous versions of Windows 10 might not have all the features that we present in this tutorial. If you do not know what version of Windows 10 you have, read: How to check the Windows 10 version, OS build, edition, or type.
Different types of touchpads
Microsoft divides the touchpads available on the market into two broad categories:
- Precision Touchpads - are touchpads designed for modern laptops and tablets, running Windows 10. These types of touchpads support a variety of touch gestures that can help you get around your PC more quickly. They offer a great user experience, but the downside is that they are not available on just any laptop or tablet. To get all the gestures, features, and options a precision touchpad can offer, Microsoft requires touchpad manufacturers to comply with a set of specific hardware requirements. If you'd like to see these requirements, read Windows Precision Touchpads - Device Integration.
- Normal Touchpads - all the other touchpads that do not fit into Microsoft's standards for precision touchpads. By default, these touchpads do not support Windows gestures and have fewer features and options available than precision touchpads. Depending on the manufacturer and model of the touchpad, its drivers could include some functions that are found on precision touchpads.
As a rule of thumb, more expensive Windows laptops and devices tend to have precision touchpads, while cheaper ones come with regular touchpads.
What kind of touchpad do you have?
Now that you know there are two types of touchpads, how do you know what kind of touchpad you have on your Windows device? To find out, you must use the Settings app. Open it, navigate to Devices, and select Touchpad on the left side of the window.
If your Windows 10 laptop or tablet has a precision touchpad, on the right side of the Settings window, you should see a message that says: "Your PC has a precision touchpad." Also, if your Windows 10 laptop or tablet has a precision touchpad, there are many settings that you can configure, split into various sections such as Touchpad, Taps, Scroll and zoom, or Three-finger gestures.
If your laptop or tablet does not have a precision touchpad, you're not going to see the statement shown earlier. Also, the only setting that you can configure is the Touchpad sensitivity.
In the next sections of this tutorial, we're going to tell you about the touchpad settings available in Windows 10, how to adjust the touchpad sensitivity in Windows 10, how to enable the touchpad in Windows 10, and more. We're covering both precision and regular touchpads (at the end of this guide), so read on and use the information that applies to you, depending on what kind of touchpad type you have.
How to enable or disable a precision touchpad in Windows 10
If your Windows 10 laptop or tablet has a precision touchpad, you can enable or disable it by turning the Touchpad switch On or Off.
Windows 10 also lets you choose whether you prefer to keep your touchpad enabled or automatically disable it whenever you connect a mouse to your laptop or tablet. To select the touchpad behavior that you prefer, check or uncheck the "Leave touchpad on when a mouse is connected" setting.
How to adjust the touchpad cursor speed in Windows 10, for a precision touchpad
Unfortunately, many touchpads have their cursor speed set very high or very low by default, which is not a good thing if you are not accustomed to working with touchpads. However, if yours is a precision touchpad, you can change its cursor speed easily by adjusting the *"*Change the cursor speed" slider from the Touchpad settings.
How to change the touchpad sensitivity for taps, when you have a precision touchpad
If you have a precision touchpad, Windows 10's Settings app also lets you adjust how sensitive it is to taps. That's quite useful for all those times when you start typing on your laptop and accidentally touch the touchpad with your hands. In such cases, you could find that the cursor moved and you're typing in random places, or that you have double-clicked on things and you didn't even notice you did. To avoid that, in the Taps area, click or tap on Touchpad sensitivity, and choose whether you want your touchpad to have a Low sensitivity, Medium sensitivity, High sensitivity or be the Most sensitive possible.
Note that selecting the Most sensitive option is the same as not using this feature, as there's no delay between your taps or touches and the reaction of the touchpad.
HINT: Most times, Ctrl-Z should put you back where you're supposed to be. 🙂
How to configure what taps do, on a precision touchpad
Even if your touchpad has buttons for left and right-clicks, you might prefer to tap on it to perform a click. If you have a precision touchpad, you can make sure that happens by enabling the "Tap with a single finger to single-click" setting. If you do not, uncheck this setting.
You can also choose to make your precision touchpad right-click whenever you touch it with two fingers. For that, check the *"*Tap with two fingers to right-click" setting. In Windows 10 and most apps, this action shows a contextual menu, similar to right-clicking with a mouse.
You can also tap and then quickly tap again and drag your finger on the touchpad to select multiple elements, like files, folders, or text. However, this only works if you enable the *"*Tap twice and drag to multi-select" touchpad setting.
If you have a precision touchpad, you can also make Windows 10 right-click whenever you press in the lower-right corner of the touchpad. If you want to enable this option, make sure that the "Press the lower right corner of the touchpad to right-click" setting is on.
How to configure the precision touchpad scroll and zoom settings
In the Scroll and zoom section of a precision touchpad settings, you can choose how you want to use your touchpad for scrolling and zooming: if you want to scroll horizontally or vertically by placing two fingers on the touchpad and then sliding them on it, enable the "Drag two fingers to scroll" setting.
Tap or click on "Scrolling direction" and choose whether you want a downward motion on the touchpad to scroll up or down.
Finally, enable the "Pinch to zoom" setting if you want to be able to place two fingers on your touchpad and then pinch to zoom in, or stretch out to zoom out.
How to configure the three-finger and four-finger settings on a precision touchpad
On precision touchpads, you can also use three-finger and four-finger gestures. The Settings app gives you separate sections for them, and the options in them are the same. However, the actions set by Windows 10 by default are different between three-finger and four-finger gestures, so make sure you set them to your preference. Let's see what they are:
First of all, there are Swipes: when you slide three or four fingers on your touchpad, Windows 10 can be set to "Switch apps and show desktop," "Switch desktops and show desktop," "Change audio and volume," or do "Nothing." Depending on what you choose to set Windows 10 to do when you swipe three or four fingers on the touchpad, the swipes are illustrated using arrow diagrams, beneath the Swipes lists.
The Taps lists let you choose what happens when you tap the touchpad with three or four fingers. You can set Windows 10 to Launch Windows Search, open the Action Center, Play/pause the media that's being played, act as the Middle mouse button or do Nothing.
TIP: Usually, pressing on the middle mouse button on a link in a web browser opens it in a new tab. With a precision touchpad, you can do the same thing with a three-finger or four-finger tap on that link.
How to reset the precision touchpad settings
At the end of the precision touchpad settings page, there is also a small section called Reset your touchpad. It only has one button, called Reset, which you can click or tap if you no longer like the way you've configured your touchpad and want to reset its settings and gestures to the defaults provided by Windows 10.
This is what you get when you have a precision touchpad on your Windows 10 device. As you can see, there are quite a lot of settings to make and options to choose from.
How to configure a regular touchpad (change touchpad sensitivity) in Windows 10
If your laptop or device does not have a precision touchpad, then Windows 10 only lets you set the delay for the taps you make on the touchpad. This is useful for all those times when you start typing on your laptop and accidentally touch the touchpad with your hands. In such cases, you could find that the cursor moved and you're typing in wrong places.
To avoid this, Windows 10 allows you to set your touchpad to have a Low sensitivity, Medium sensitivity, High sensitivity, or have the Most sensitivity. That means the taps you make on the touchpad can have a long delay, medium delay, short delay, or no delay at all. If you do not want to use this feature, the option you should choose is Most sensitive, which means that there's no delay between the tap you make on the touchpad and its reaction.
By default, Windows 10 sets your touchpad to have a Medium sensitivity. If you have a traditional touchpad on your Windows 10 device, this is pretty much all that you can configure for it.
Did you manage to configure your touchpad as you wanted?
Windows 10 has plenty of settings that you can configure for your touchpad if it's a precision touchpad. If you do, we bet that you are going to be more than pleased with what you get. If you don't have a precision touchpad or if you have an exotic touchpad (like the ones on Halo keyboards found on Lenovo Yoga Book tablets), you should also check if your laptop or tablet manufacturer offers additional apps or options via their custom drivers.


 01.10.2019
01.10.2019