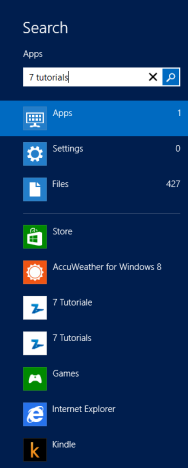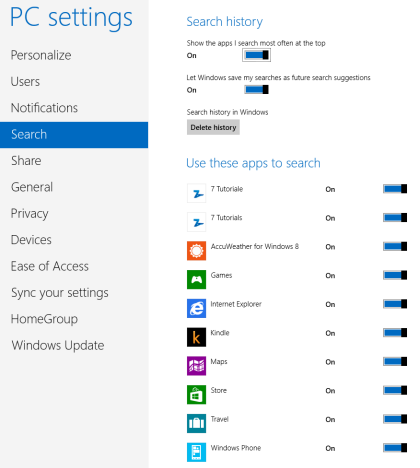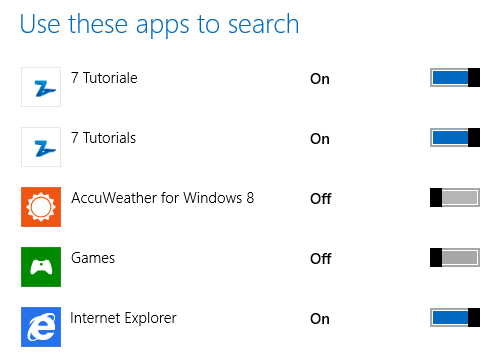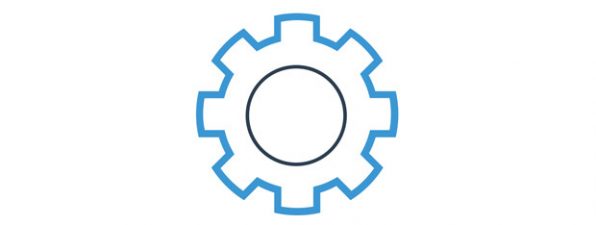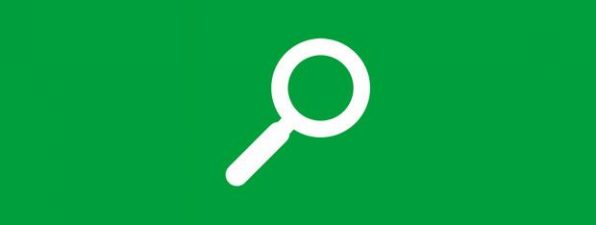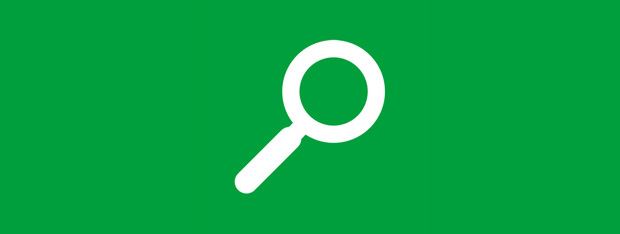
Performing searches in Windows 8 is fast and easy. One important difference versus Windows 7 is that you can perform searches inside Windows 8 apps, directly from the Start screen. You type a search term, select the app where you want to perform the search and the results are displayed inside that app. Pretty cool, isn't it? Also, you can configure the list of apps inside which you perform searches. Here's how this is done:
The Search Charm - How Search Works in Windows 8
In Windows 8, the Search charm is used to perform searches for everything, starting with files on your computer and ending with specific content inside Windows 8 apps. To learn more about charms, read this guide: Introducing Windows 8: What are the Charms?.
When you type a search term, the Search charm displays its standard categories or filters (Apps, Settings and Files) and then a long list with all the Windows 8 apps installed on your computer or device.
If you select one of these apps, a search will be performed inside that app, using the search term you introduced.
But what if you are not interested in performing searches inside all Windows 8 apps available on your computer or device? Here's how to limit the number of apps in which you can perform searches:
How to Edit the Search Settings in PC Settings
Go to PC Settings. If you don't know how, read this article: Introducing Windows 8: Five Ways to Access PC Settings.
Then, go to the Search section.
On the right, you will find a list named "Use these apps to search". By default, all your installed Windows 8 apps are set to On.
Change the switch to Off for all the apps you don't want to use to perform searches.
When you are done, close PC Settings.
Conclusion
I hope you found this tip useful. If you have any questions or feedback, don't hesitate to leave a comment below. For more tips and tricks about Windows 8, read the articles recommended below.


 05.08.2013
05.08.2013