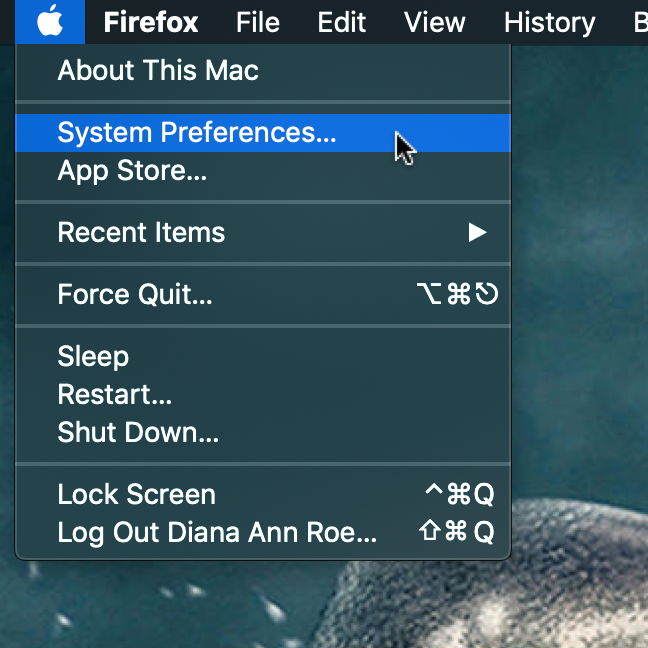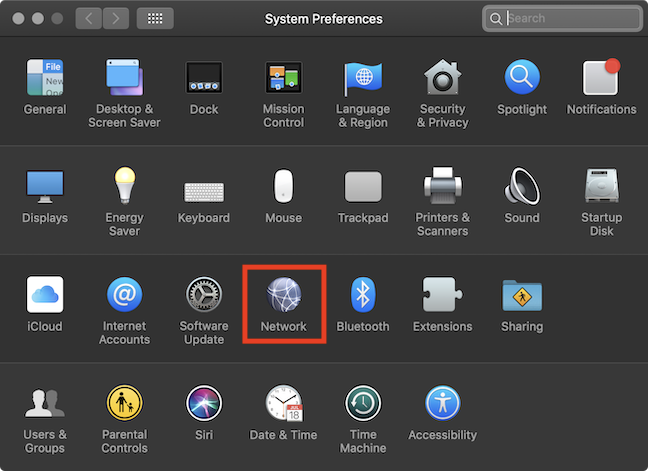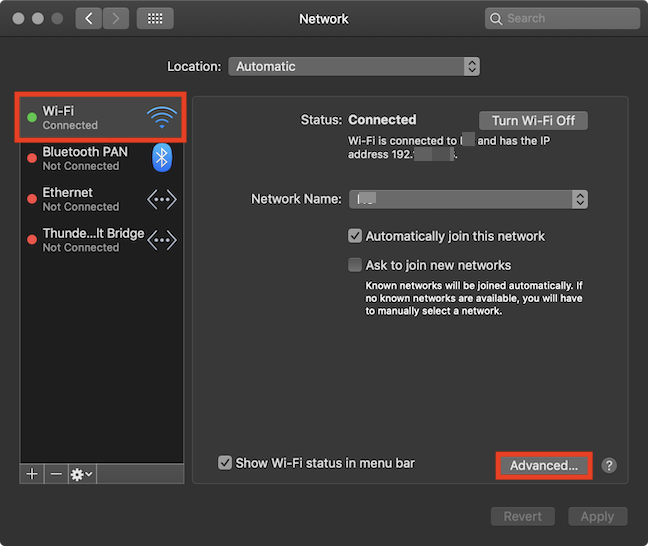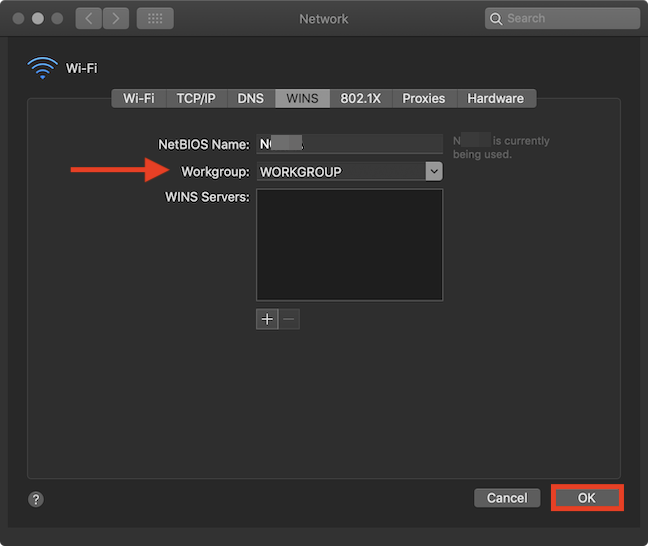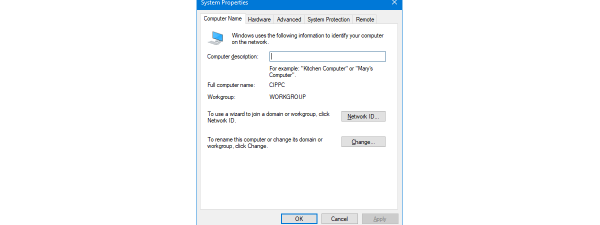Workgroups are the simplest way to link together a small number of computers and devices in order to make networking and sharing easier, making them ideal for your home network. If you want your laptop(s), desktop computer(s), printer(s) and other devices to share resources, they need to be part of the same workgroup. This tutorial shows how to change the workgroup on a Mac in just four steps:
NOTE: This guide covers macOS Mojave or newer. The features shared in our guide may not work on older versions of Mac OS.
Step 1. Open System Preferences
While there are more ways to access System Preferences, one of the simplest is to open it from the Apple menu on the top left corner of your screen. Click or tap the Apple logo, and then System Preferences.
Step 2. Go to Network
In the System Preferences window, click or tap Network.
This action opens the Network pane.
Step 3. Open the advanced options for your network connection
On the left-hand side, the Network pane displays a list with your network connections. A green dot indicates which connection is currently active. You may be connected to the network through Wi-Fi or Ethernet, using a network cable. Select the active network connection for which you want to change workgroup. Then click or tap the Advanced button on the bottom right side, to see the properties of the selected network.
Step 4. Change workgroup from the WINS tab
Go to the WINS (Windows Internet Name Service) tab. The settings you make in this tab affect your network connection with Windows-based devices and computers. In the Workgroup field, type the name of the workgroup that you want to use. It must be the same workgroup name used by other computers in that network, to facilitate easy sharing of folders and devices. When done, click OK, and you are returned to the Network pane.
In the Network pane, click or tap Apply, and your workgroup settings are saved and used by your Mac.
TIP: The default workgroup name on both macOS and Windows is WORKGROUP, making things easier for users. However, in your network, you may use a different name.
How many PCs and devices do you have in your workgroup?
We hope that this tutorial has helped you set up your workgroup and that you can enjoy all the advantages that come with it. Before closing, let us know how many devices does your workgroup include? Also, do you use both Macs and Windows PCs? Are there any PCs with Linux in your workgroup?


 02.04.2019
02.04.2019