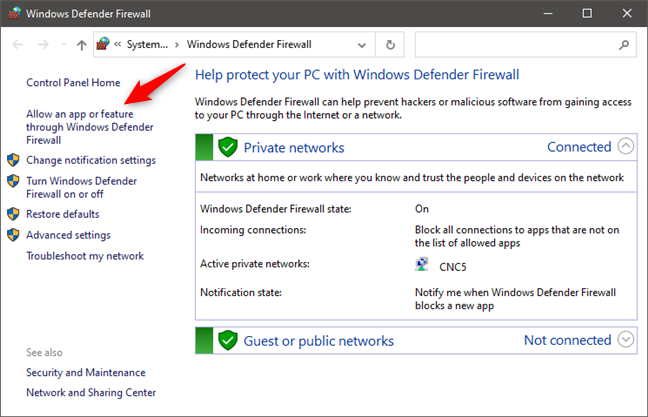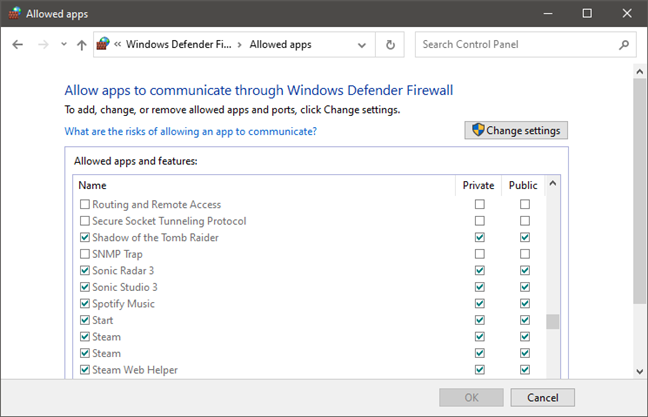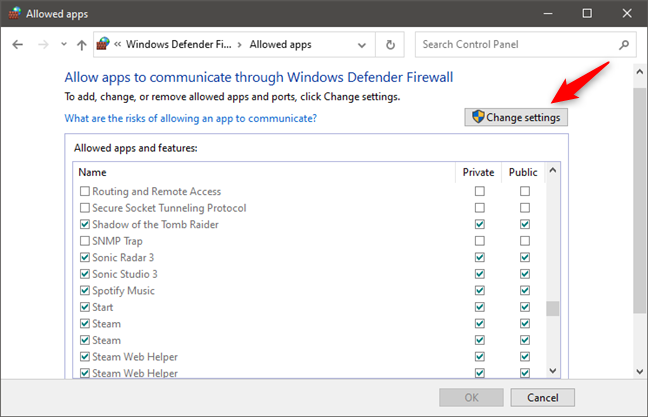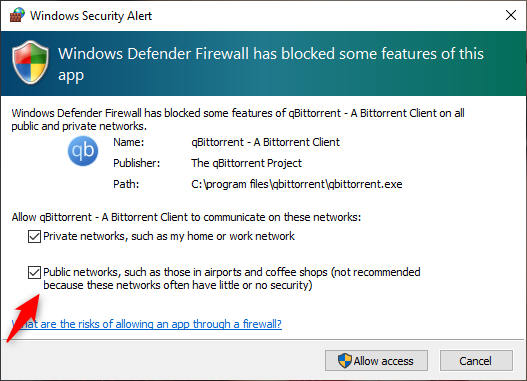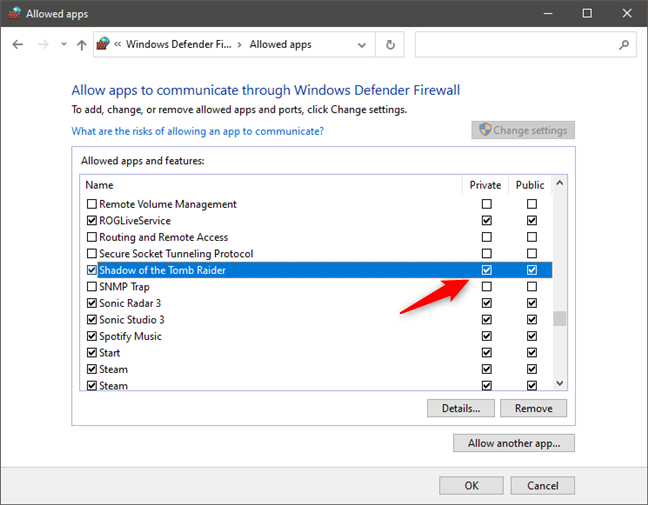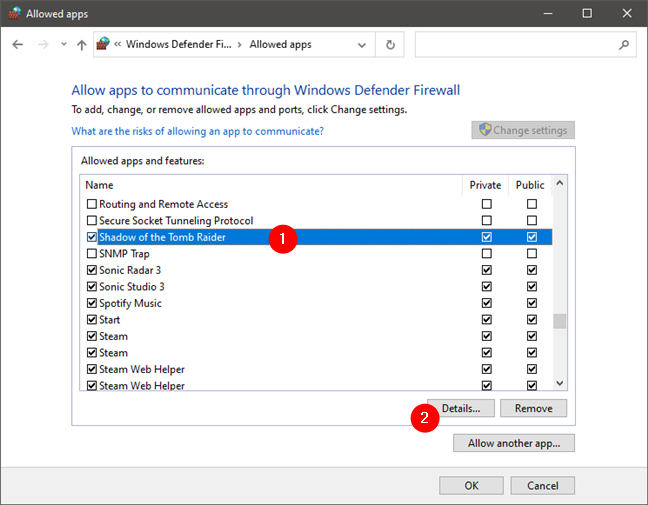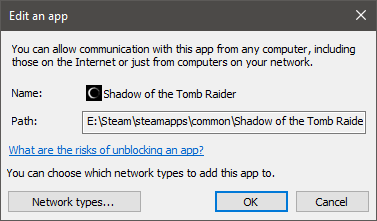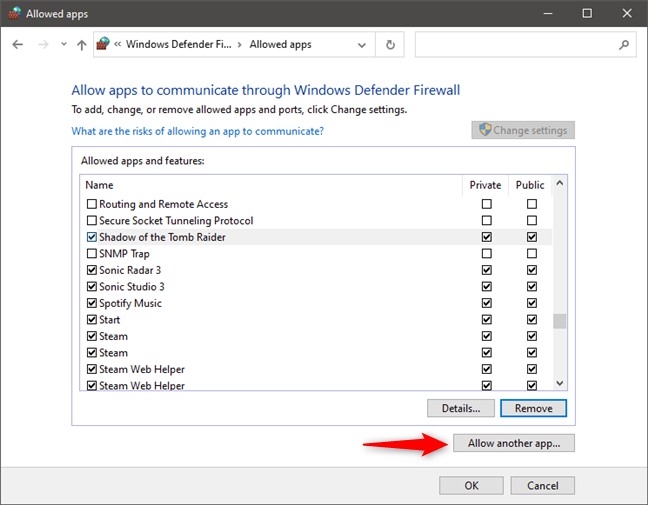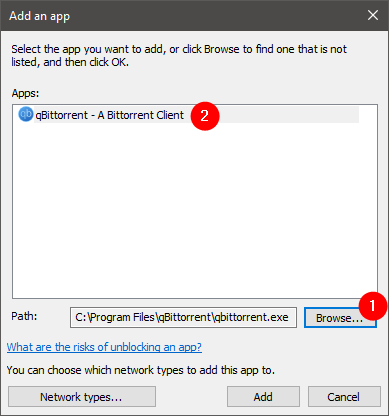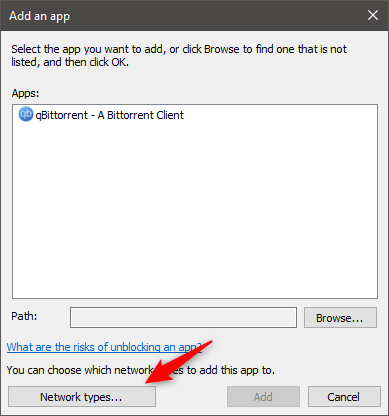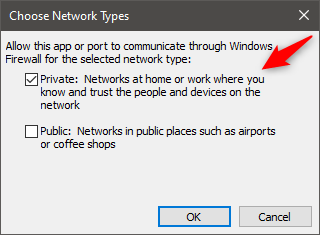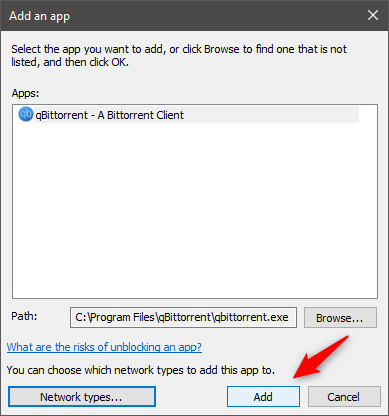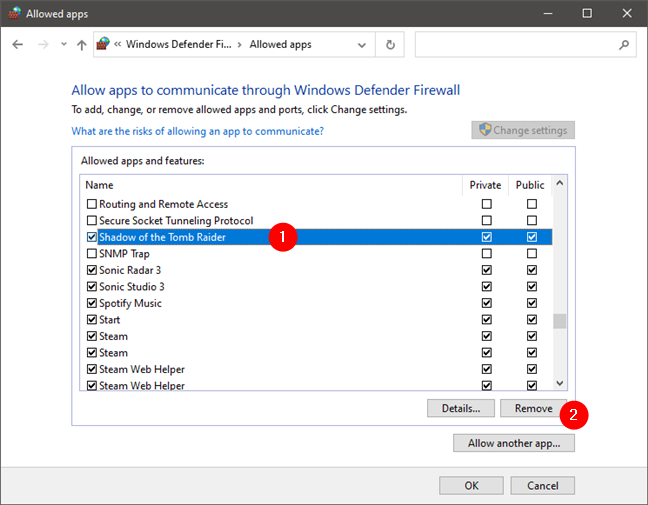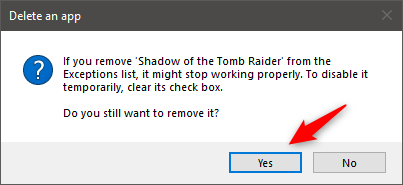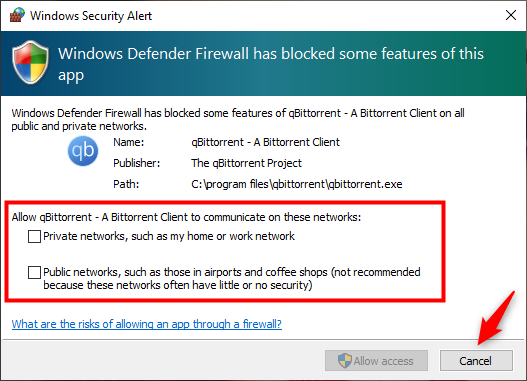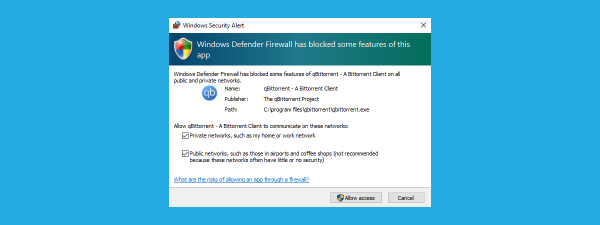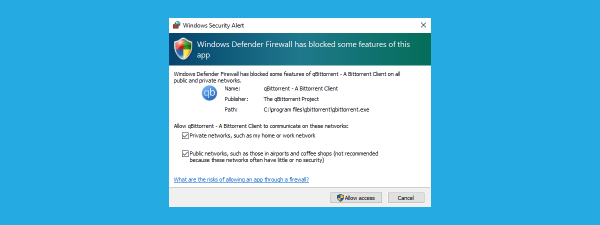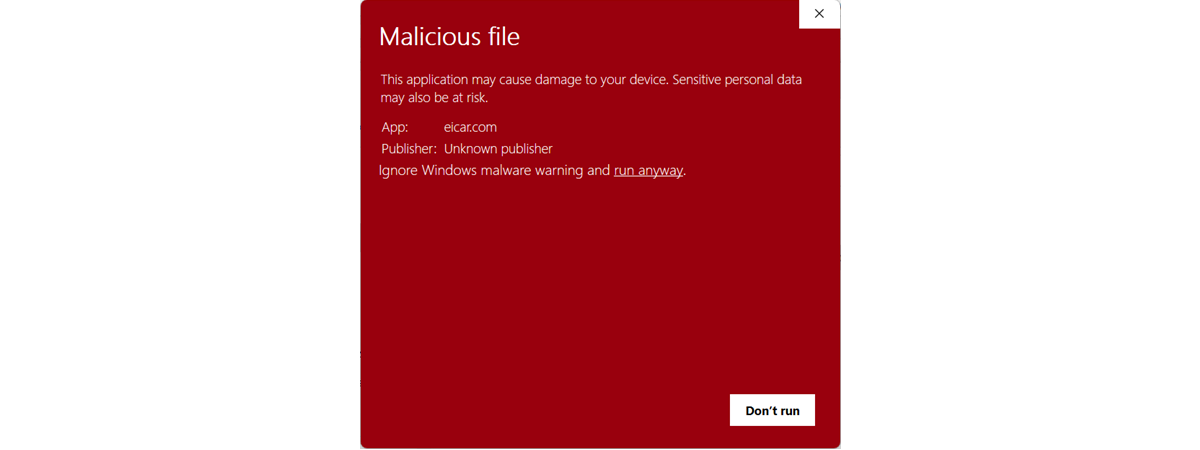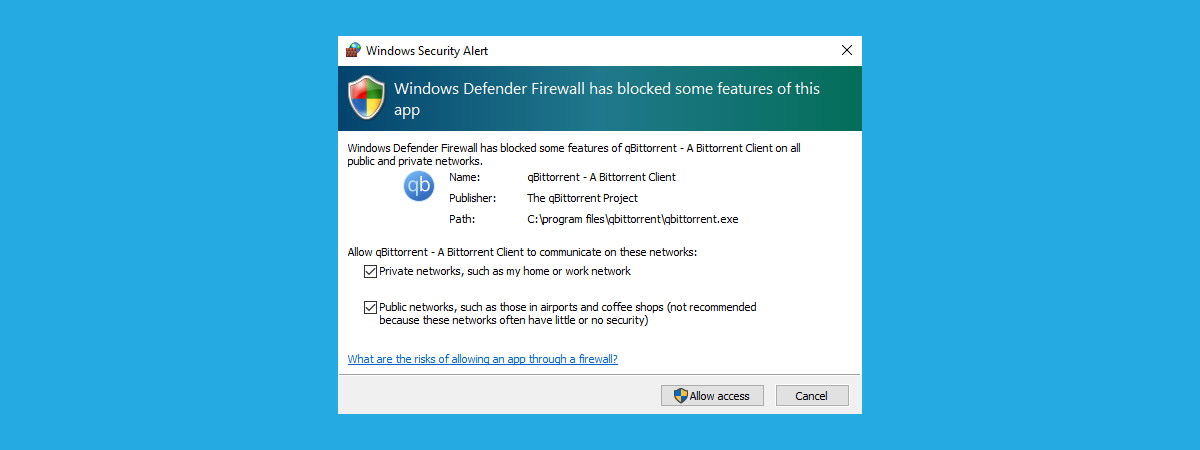
In Windows 10, the old Windows Firewall has been rebranded by Microsoft to Windows Defender Firewall. It is a security feature built into the operating system that helps block unauthorized access to your computer, while permitting authorized communications. This tool can filter both inbound and outbound traffic or set rules and exceptions, depending on the type of network to which you're connected. In this article, we're going to show you how to allow apps through Windows Defender Firewall, as well as how to block them from going online. You're going to learn to edit existing connection rules, add new apps to the list of exceptions, and remove them from it. Let's get started:
Where to find the list of allowed apps (Windows Firewall)
First, open Windows Defender Firewall and, in the main window, click or tap "Allow an app or feature through Windows Defender Firewall."
You can now see a list of all the apps that are allowed to communicate through the Windows Firewall. The list is pretty long, and the active rules are only those with a checkmark near their name. All the rules can be enabled either for one type of network location (private or public) or both.
To change the list of active communication rules, you need to first click or tap the "Change settings" button.
Now you can enable or disable any of the already present Windows Firewall rules by placing a checkmark in the checkboxes found on their right sides. You can also change the type of network location the rule applies to by checking the appropriate column: private, public, or both.
Next, let's see how to allow apps to communicate through Windows Firewall, and then how to block a program in the firewall from Windows 10:
How to allow apps to communicate through Windows Defender Firewall
The easiest way to allow an app through Windows Firewall is to do so when running it for the first time. When that happens, Windows Defender Firewall asks whether you want to let it go online or not. Check the network types on which you want to allow the program to access the internet, and then press Allow access.
An alternative method to allow apps through Windows Firewall is to look for them in the list of "Allowed apps and features" to which you can get as we've shown you in the first section of this guide. When you find them, mark the Private and/or Public options on the right, depending on which types of networks you want to allow that app to communicate.
If you want to know more about a rule before allowing a particular app through Windows Defender Firewall, first select it and then click or tap on Details.
Then, you see a small window, giving you an additional description of the selected app. When you're done reading it, click or tap OK.
If you cannot find an app in the list of allowed items, you can click or tap the "Allow another app" button to add it.
In the "Add an app" window, you can see the list of all apps installed on your computer. Select the one you desire. If you cannot find it, press Browse and select its main executable file.
You can set up which location type the exception is applied to. To do this, click or tap "Network types."
Then, you can check any of the location types: private or public. When done, press OK.
Next, press Add.
The app is now added to the list of allowed connections and should start functioning correctly.
How to block a program in Windows Defender Firewall
To block a program in the firewall from Windows 10, there are two easy paths that you can follow. The best and the one that we recommend is to manually create a firewall block rule by following the steps in this tutorial: Block apps and games from accessing the internet with Windows Defender Firewall.
The second path is somewhat unorthodox, but it works. 🙂 By default, Windows Defender Firewall is set to "block all connections to apps that are not on the list of allowed apps." This means that if you remove an app from the list, its internet access is automatically blocked.
Follow exactly the same steps as in the first section of this guide to get to the list of allowed apps. Then, when you get to it, locate the app that you want to block in the firewall, select it, and remove it from the list. You can do that by pressing the Remove button.
When you're asked to confirm, click or tap on Yes and the app is deleted from the Windows Defender Firewall rules list.
This doesn't automatically block that app from communicating over the internet. However, the next time you open it, and it tries to go online, Windows Defender Firewall should ask you whether to allow it or not. Choose not to let it go online so that the app is blocked.
Are you comfortable using Windows Defender Firewall?
Working with Windows Firewall is not that complicated, even if you may feel intimidated by it. As you can see, adding or removing apps from the list of allowed connections is reasonably easy. If you have questions about this topic, don't hesitate to leave a comment. Also, to find out more about this tool, check out the articles recommended below.


 21.09.2020
21.09.2020