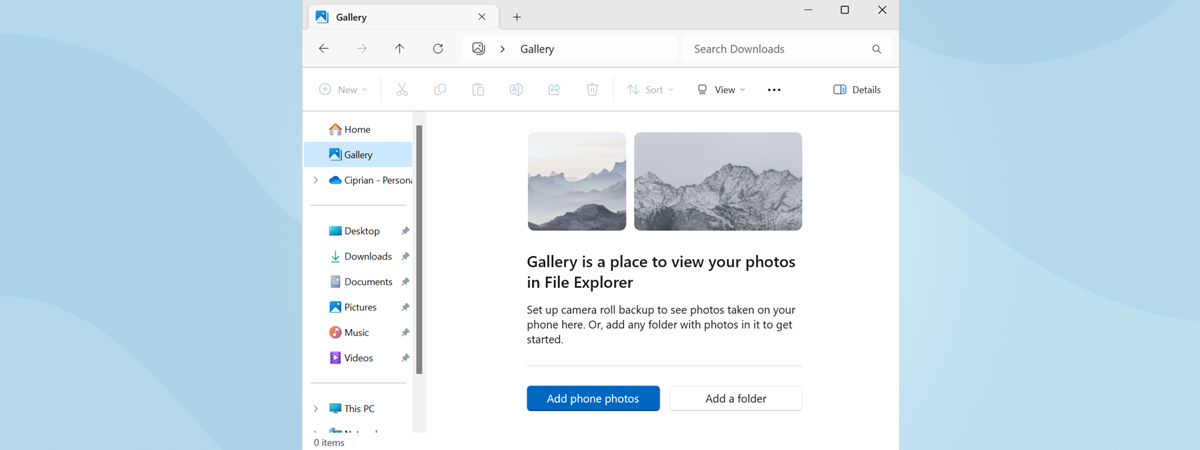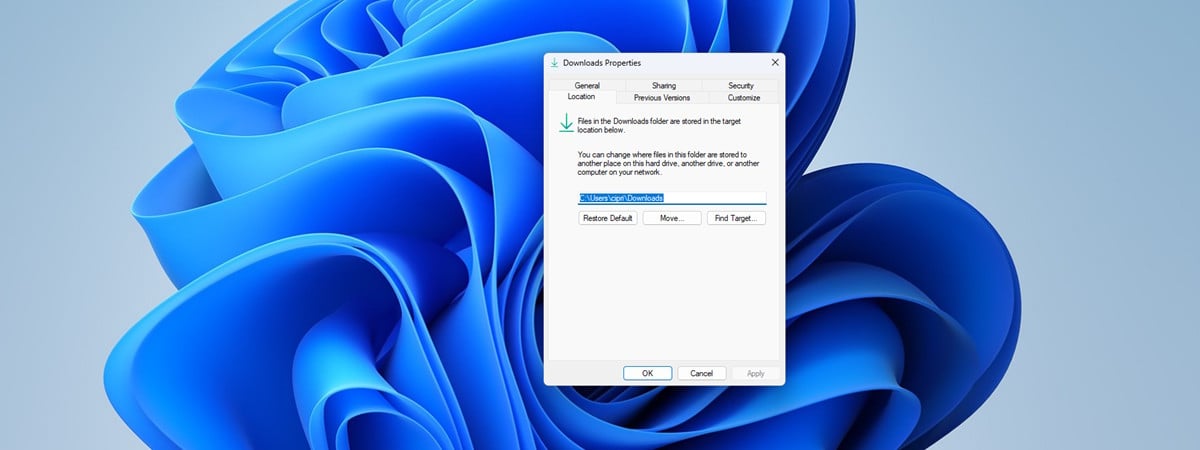All user accounts in Windows get their separate user folder, which contains other subfolders like the ones you see in File Explorer: Downloads, Documents, Pictures, Videos, Music, and so on. These user folders are stored on the C drive by default, but their location can be changed. Transferring them may be useful on PCs with multiple drives or on laptops that don’t have a lot of storage, which you can extend using a microSD card. In such situations, moving your user folders (like Downloads) to another drive (D, E, etc.) may be a good idea. Here’s how the process works:
Where are your user folders in Windows?
If you’re using Windows 10 or Windows 11, each user account has its own user folder, usually found at this location:
This user folder has many subfolders and files, some intentionally hidden by Windows. However, most subfolders and files are visible, and their location can be changed with a few clicks. Before sharing how to do that, here’s what you should find in your user account’s folder:
- 3D Objects - stores 3D files for apps like Paint 3D or Mixed Reality Portal. Unfortunately, these have been phased out by Microsoft, meaning that this folder will be empty on most computers. And while you can still find it on Windows 10 PCs, it should not be present on Windows 11 devices.
- Contacts - this folder used to be necessary for apps like Windows Contacts, where users could store contact data for people they wanted to get in touch with. This feature is no longer available in Windows, and while this user folder remains, it should be empty on most computers.
- Desktop - this is the user folder for your desktop, containing any shortcuts, files, and folders you have added to it.
- Documents - this is the folder that stores your documents by default. When you press the Save button in Word, Excel or some other app for working with documents, this is the user folder where that file is saved unless you choose another location.
- Downloads - this is the folder where your web browser and other Windows apps you’re using download files from the internet.
- Favorites - another legacy user folder that used to be necessary for storing your favorites in Internet Explorer, a web browser no longer supported by Microsoft.
- Links - this folder may be used to store a few shortcuts. For example, in Windows 7, this was the folder where the shortcuts from the Favorites section of Windows Explorer were stored. However, in Windows 10 and Windows 11, this folder doesn’t seem to serve a clear purpose, even though I found a shortcut to Bing hidden inside it on most of the computers I’ve tested.
- Music - is the folder where all music is stored by default. That is if you’re not using a streaming platform like Spotify or YouTube Music.
- OneDrive - if you are using Microsoft's cloud storage service, this is where your files are stored.
- Pictures - when you import photos from your digital camera or smartphone, Windows stores them here.
- Saved Games - the folder where some games may store your gaming data so that you can resume playing from your last saved game. However, most games, like the ones you install from Steam or Epic Games, do not use this folder to store saves. Some games installed from GOG Galaxy still store their saves in this folder.
- Searches - this is where Windows stores some data used by the operating system’s Search feature and specific to your user account.
- Videos - is the folder where videos are imported by Windows or stored by apps working with video.
In the screenshot below, you can see the full list of user folders that are automatically created for a user account in Windows 10.
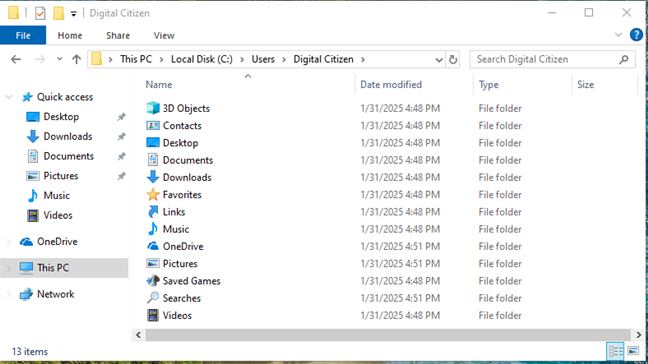
The default user folders in Windows 10
While Windows 10 has thirteen visible user folders, Windows 11 has eleven. This operating system doesn’t include the 3D Objects folder because Windows apps no longer use it. Furthermore, the OneDrive user folder is created only for Microsoft accounts using this service. Local accounts don’t get a OneDrive user folder unless they install and configure the app.
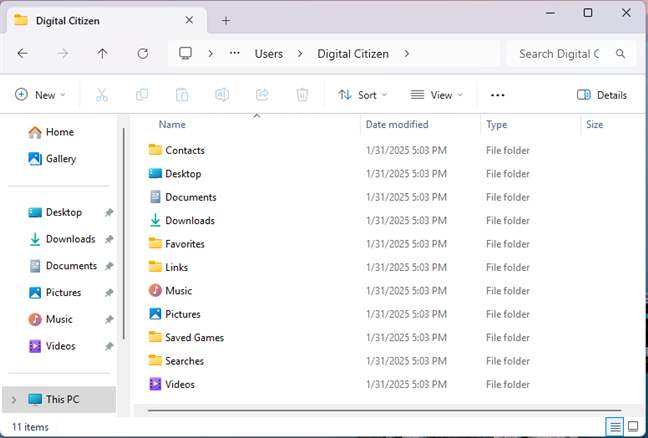
The default user folders in Windows 11
Which user folders tend to be used the most? How to access them
Most people don’t need to use all the subfolders stored in their user folder. They only need a few, like the Desktop, Downloads, Documents, and Pictures. This is why Microsoft has added shortcuts to the most common user folders all over File Explorer’s user interface. For example, in Windows 10, you have shortcuts to those folders in the Quick access and This PC sections, found in the column on the left.
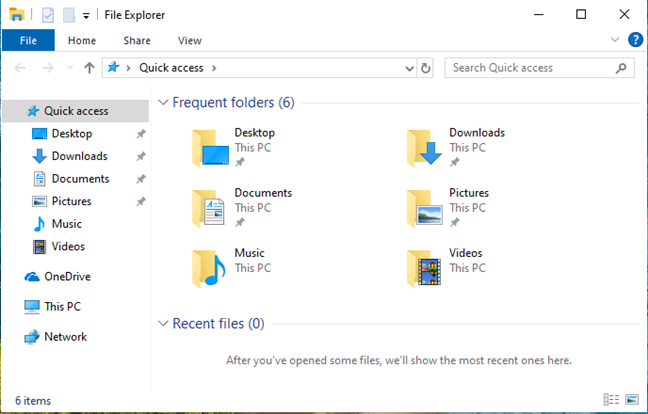
In Windows 10, you can open the most used folders from Quick Access
The same happens in Windows 11: click or tap Home to see the Quick access shortcuts to your user folders: Desktop, Downloads, Documents, Pictures, Music, and Videos. You also see them as pinned shortcuts in the left sidebar.
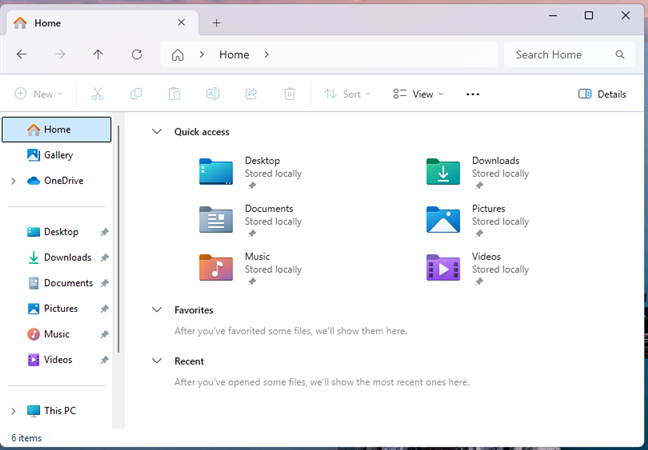
In Windows 11, the most used user folders are also found in Home
To interact with these user folders, you don’t need to navigate to “C:\Users\Username”. All you have to do is use their shortcuts.
How to move your user folder (Downloads, Documents, Pictures, etc) to another drive
Changing the location of any of your user folders can be done in just a few clicks. And even though File Explorer looks different in Windows 11 and Windows 10, the procedure is identical in both operating systems. Before moving a user folder like Downloads to a new location, open File Explorer, navigate to the drive where you want to save it, create a folder, and rename it using the name of the user folder you want to move (Downloads, Documents, Pictures, etc.).
If you’re using Windows 10, right-click (or press and hold) on the Quick access shortcut of the user folder you want to move. In the menu that opens, choose Properties.
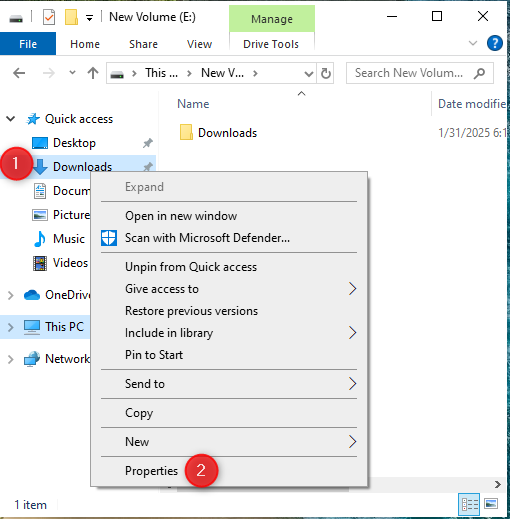
Right-click on the user folder you want to move, and choose Properties
Things work the same in Windows 11. However, you can also find the shortcuts for your user folders in the Home section. Right-click (or press and hold) the user folder whose location you want to change and choose Properties.
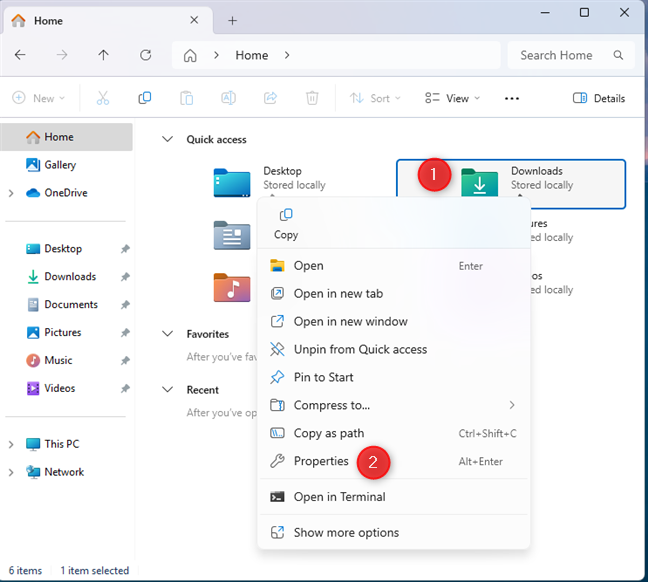
Right-click on the user folder you want to move, and choose Properties
The Properties window opens for the selected user folder. In my case, it’s Downloads Properties. Click or tap the Location tab to see the current path towards the selected folder. Then, click or tap Move.
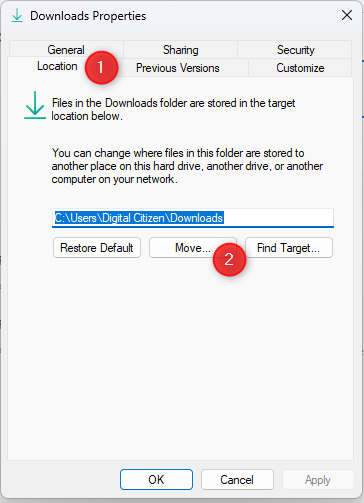
Go to Location and click or tap Move
The Select Destination window shows up. Browse to the new location where you want to move your user folder, select the new folder, and click or tap Select Folder.
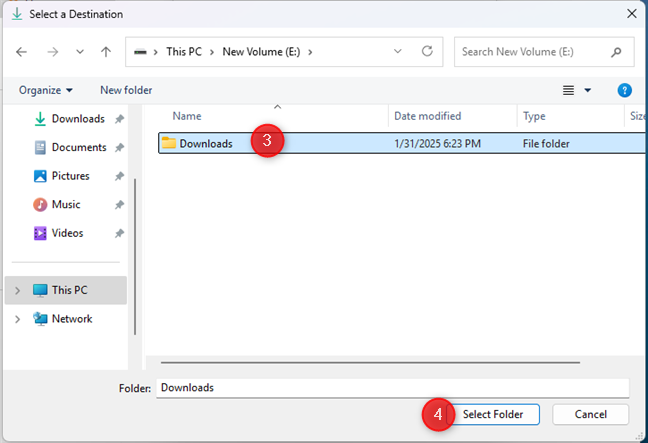
Select the destination
The new location is now shown in the Location tab. To apply this change, click or tap OK.
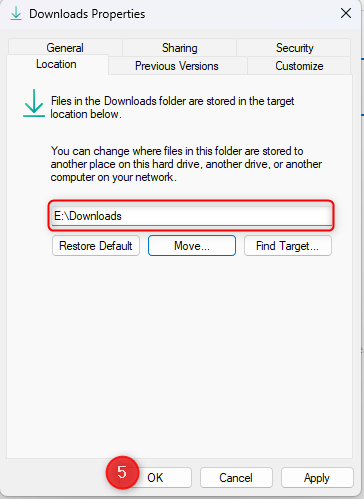
Click or tap OK
You are asked if you want to move all the existing files from the old location to the new one. I recommend choosing Yes to ensure that everything is moved and that you don’t have issues finding the old files. These files remain in the previous location if you choose No.
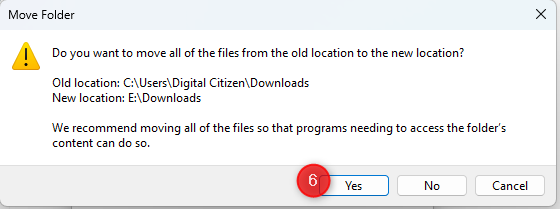
Choose Yes and move all your files to the new location
The files are now moved over from the old location, and you see the progress of this operation. Be patient; when everything is copied, you can find that user folder in its new location.
While I showed the necessary steps for moving the Downloads user folder, the process is the same for all your user folders, including but not limited to Documents, Pictures, Videos, and Music.
TIP: If you ever encounter problems with permissions in File Explorer, here’s how to change permissions and take ownership of files and folders.
Watch out for this mistake: Don’t move a user folder into another user folder!
Some people may be tempted to move one of their user folders (let’s say Downloads) into another user folder like Desktop. If you try to do this, you get an additional prompt titled Folder Redirection, which tells you that if you proceed with the redirection, you won’t be able to separate the two user folders or restore their default location. This is going to cause problems for your applications, as well as Windows itself.
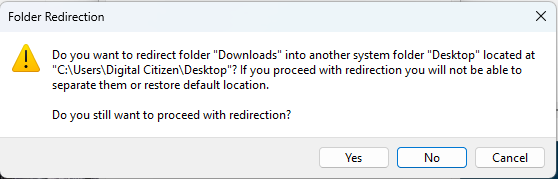
Don't redirect a user folder into another
If you receive a similar warning, press No when asked if you are sure you want to proceed with the folder redirection and choose another location. It’s best to keep your user folders separate instead of merging them.
WARNING: Don’t move your entire user profile folder to another drive!
Some users are not content with moving a specific user folder, like Downloads or Documents, to another drive and want to move their entire user folder and all its subfolders. While this is possible through PowerShell scripts, Microsoft does not recommend or support it. If you do this, you expose yourself to many bugs and technical issues when installing Windows updates, upgrading to a newer version, or using apps that require access to the hidden files and folders usually found in your user folder. While written for Windows 8.1 back in 2013, this excellent article by Ed Bott explains the problems you expose yourself to even today, in Windows 10 or 11.
How to restore the default location of a user folder
If you have moved a user folder to a new location, changed your mind, and want to return it, you can do that easily. Follow the same steps you took for changing that user folder: right-click (or press and hold) on it in File Explorer and choose Properties. Then, select the Location tab, and click or tap Restore Default. You see the location changing to the original one. Click or tap OK and confirm everything you’re asked about, such as creating a folder in the previous location and moving your files from one place to another.
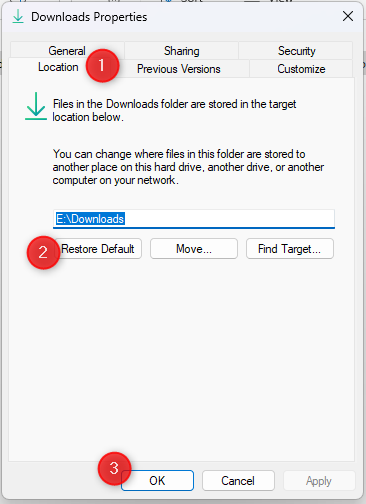
In the Location tab, click or tap Restore Default
TIP: While you’re here, would you like the Recycle Bin to be easily accessible from the Quick Access section in File Explorer? If you do, then read our guide on how to add Recycle Bin to File Explorer.
Which user folder did you move to another location?
As you can see, moving user folders to another location isn't very complicated. You can move them from the C to the D drive or even to another folder on the same C drive. For example, on my desktop computer, I do this every time I install Windows because I prefer to store my Documents folder on a different drive, that isn’t negatively affected by Windows crashing. This allows me additional flexibility and peace of mind, ensuring that losing my files is a bit more difficult, even if Windows malfunctions. What about you? Do you use a similar approach? And what user folder have you moved to another location? Is it Downloads, Documents, or maybe your Pictures collection? Comment using the options below and let me know.


 05.02.2025
05.02.2025