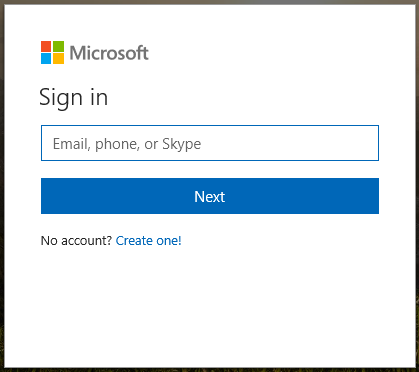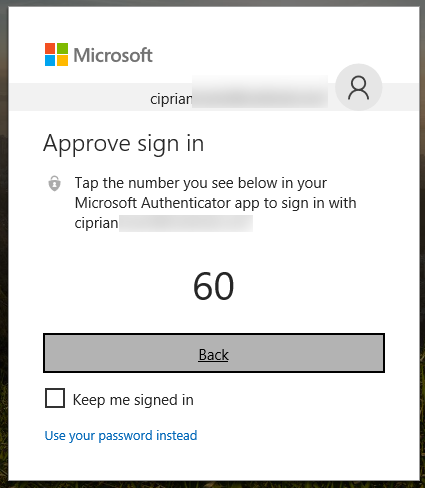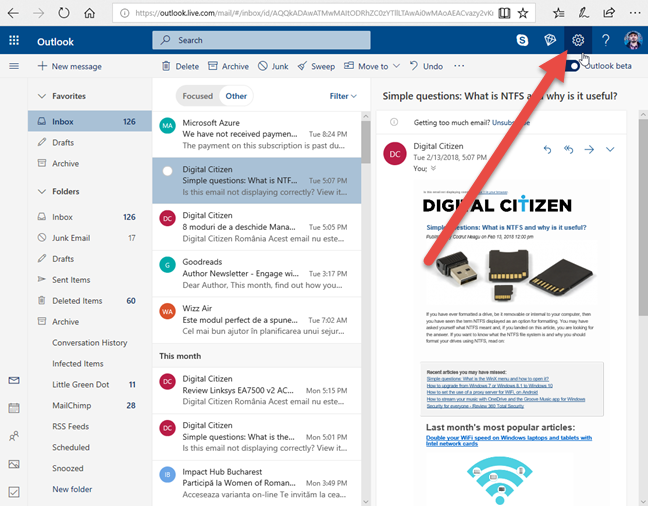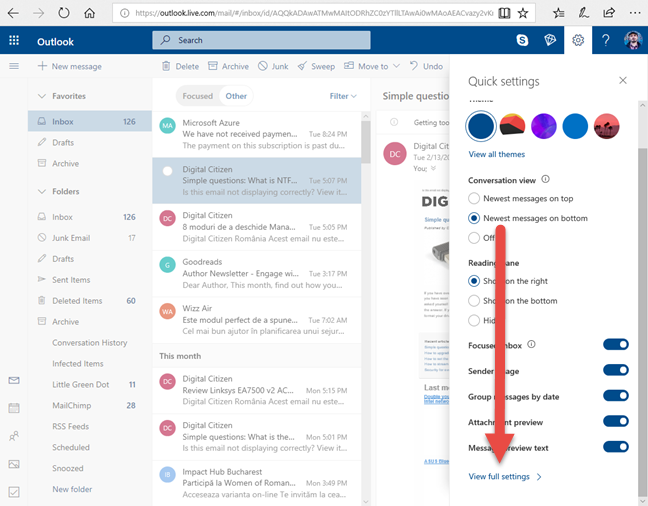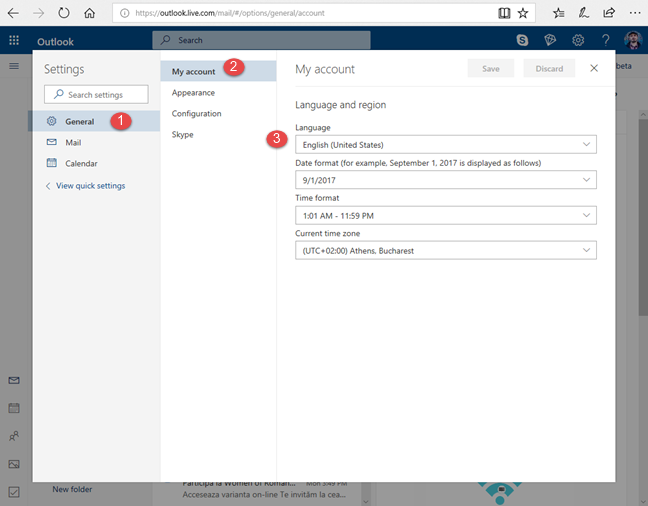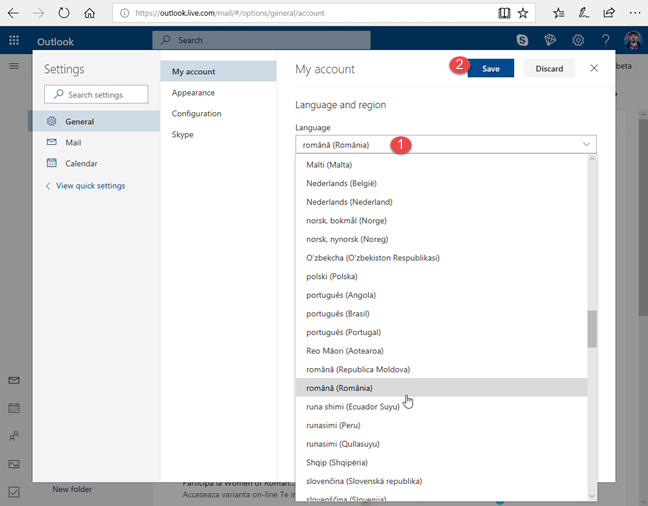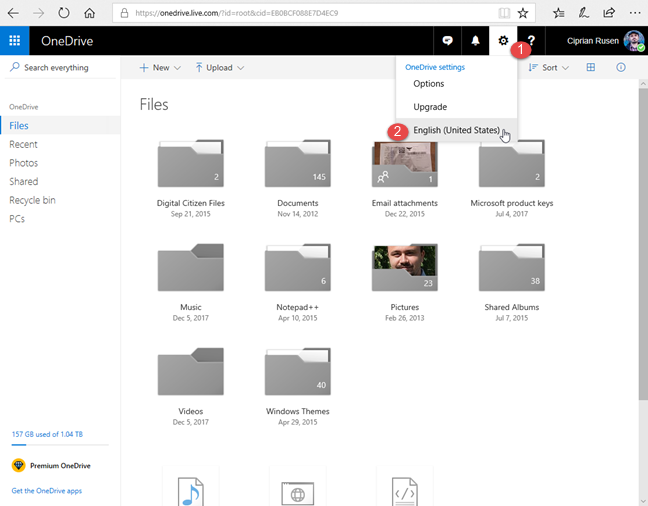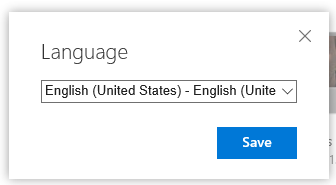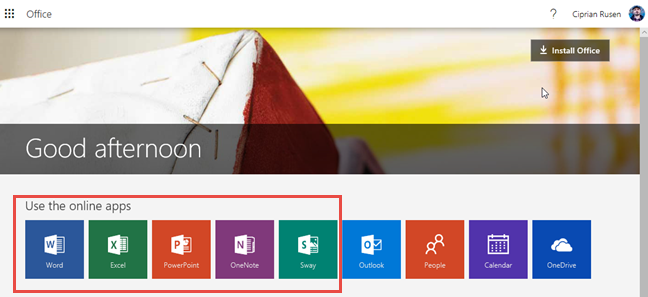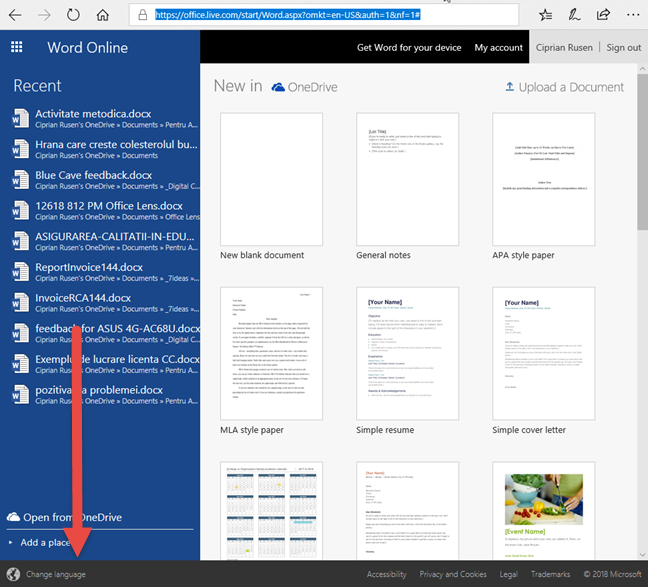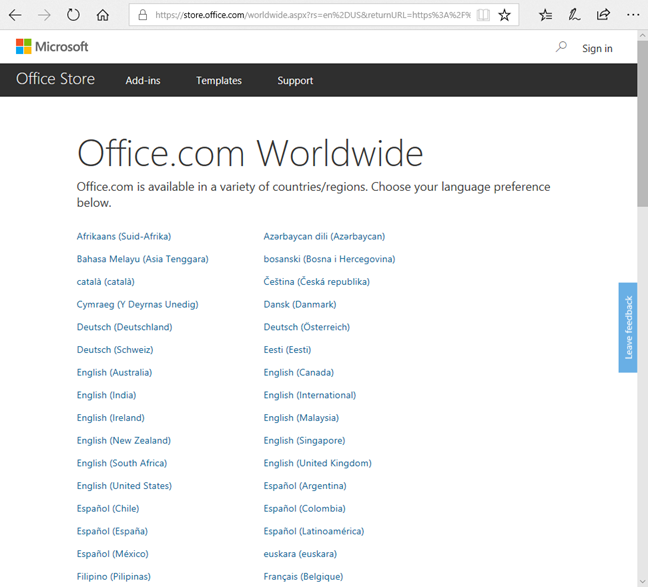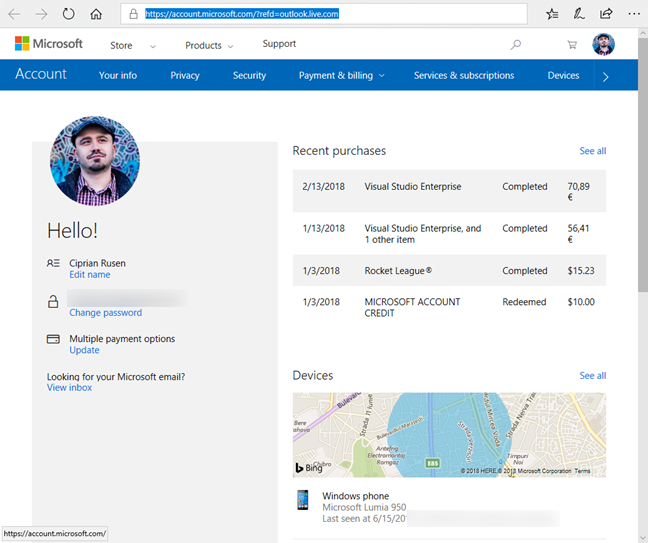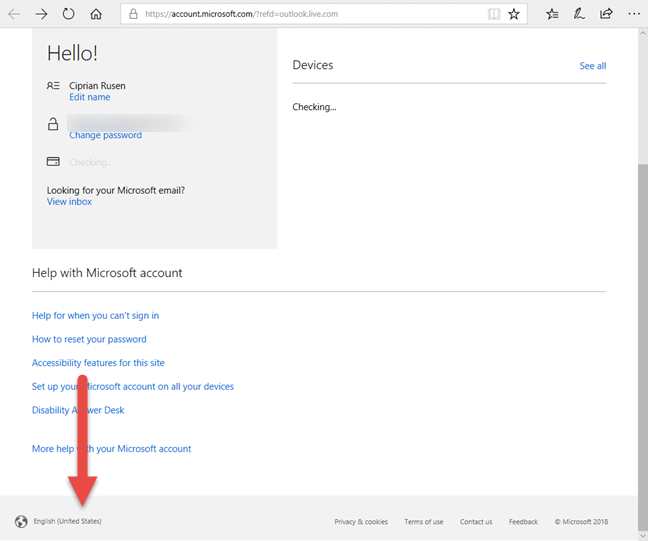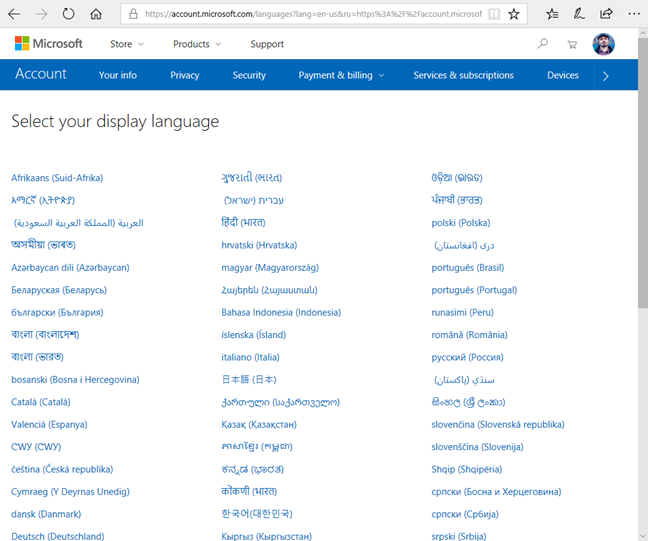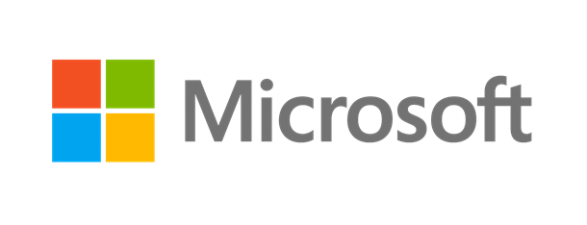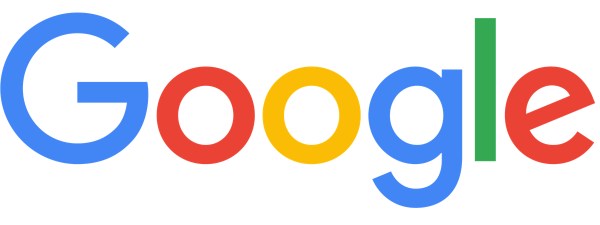Many people use Microsoft services in their web browsers. Millions of people use the Outlook.com e-mail and calendar service. Some use OneNote online, others OneDrive, and so on. You may use these online services in English and need to switch to another language, like Spanish, German, or French. What do you do in this case? Fortunately, all of Microsoft's online services can be used in dozens of languages. Here is how to change the display language for Microsoft's online, consumer services:
How to change the display language used for Outlook.com (the e-mail service and the calendar)
Open your favorite web browser and go to Outlook.com. Sign in with your Microsoft account, and password.
If you have enabled two-step verification, you may need to enter a verification code or use the Microsoft Authenticator app to approve the sign in.
After you have authenticated with your Microsoft account, the Outlook.com service is loaded, and you can access your e-mail inbox and your calendar. In the top-right corner, look for the Settings button, and click or tap on it. If the interface does not look similar to the screenshot below, enable the Outlook beta switch in the top-right corner. Then, things will be the same.
A list of settings is loaded on the right side of the web browser. Scroll down the list until you find a link that says: "View full settings." Click or tap on it.
Your settings are shown. On the left, press General. In the center, choose My account, and then look for the Language drop-down list on the right.
Click or tap the Language drop-down list, choose the language that you want to use, and press Save.
Outlook.com is now displayed using the language you selected, including the Calendar and the People agenda. Close the Settings window and enjoy the service in the language that you want.
How to change the display language used for the OneDrive website
Head to OneDrive.com. Sign in with your Microsoft account, and password. If you have enabled two-step verification, you may need to enter a verification code or use the Microsoft Authenticator app to approve the sign in. When you are done, the OneDrive website is loaded. Look for the Settings cog wheel in the top-right corner and click on it. In the menu that opens, click the name of the display language that is currently used.
A prompt is shown with a drop-down list that includes a long list of languages. Click or tap the Language drop-down, choose the language that you want to use and press Save.
The OneDrive website is now loaded using the language that you prefer.
How to change the display language used for the Office Online website (OneNote, Word, Excel, PowerPoint, Sway)
You may use online Office apps like OneNote, Word, PowerPoint, Excel, etc. If you want to change the display language that is used for them, head over to Office.com.
Sign in with your Microsoft account, and password. If you have enabled two-step verification, you may need to enter a verification code, or use the Microsoft Authenticator app to approve the sign in. When you are done, the Office website is loaded. Start the app that you want to use: Word, Excel, PowerPoint, OneNote, or Sway.
We started Word, to give you an example. Once you open the tool, you see a list of your recent documents and you are given options to create new ones. Scroll down to the bottom toolbar. In the bottom-left corner, look for a link that says: "Change language." Click or tap on it.
A list is shown with all the available languages for your Office product. Choose the language that you want to use and the Office app you started reloads in the language that you prefer.
How to change the display language used for your Microsoft account
Head over to account.microsoft.com. Sign in with your Microsoft account, and password. If you have enabled two-step verification, you may need to enter a verification code or use the Microsoft Authenticator app to approve the sign in. When you are done, the Microsoft account page is loaded.
Scroll down to the bottom toolbar. In the bottom-left corner, look for a link that displays the current display language. Click or tap on it.
A list is loaded with all the languages that are available. Choose the one you prefer, and your Microsoft account is displayed in that language.
You can now modify your Microsoft account settings, in the language that you want.
Did you change the display language for the Microsoft service that interests you?
When we experimented with changing the display language used by the different services offered by Microsoft, we have noticed that things are not always logical. For example, when we changed the display language in Office Online tools like OneNote Online or Excel Online, the display language was changed only for the tool we used, only for that session. It is difficult to figure out the rules on how display languages are managed on a service by service basis. Another issue is that the number of supported display languages varies from service to service. Try the instructions from our tutorial, and tell us whether they worked for you. Did you manage to change the display language for the Microsoft service that you want to use? Comment below and let's discuss.


 14.02.2018
14.02.2018