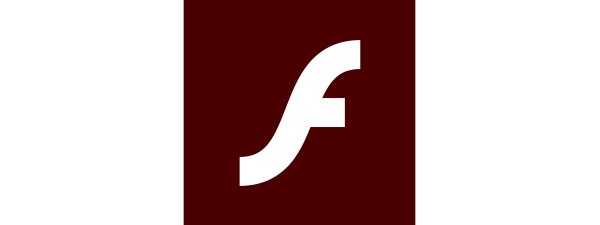If you’re wondering how to change the language in Firefox, the procedure is now more straightforward than ever. And with over 90 available options available, it’s easy to find what you want when it comes to the Firefox language. This guide illustrates how to change languages in Firefox from English to Spanish on Windows and macOS, but the same steps apply if you decide on a different language. Furthermore, if the current interface is in a language you don’t understand, we provide details to help you change the Firefox language to English. Let’s get started:
Step 1. Access the Firefox Language settings
In Mozilla Firefox, changing language used to be more complicated, but you can now do it using the browser’s settings on both Windows and macOS. The first step is a bit different depending on your operating system.
On Firefox for Windows, click or tap on the “Open Application Menu” hamburger button in the top-right corner, and then access Options, whose icon looks like a gear.
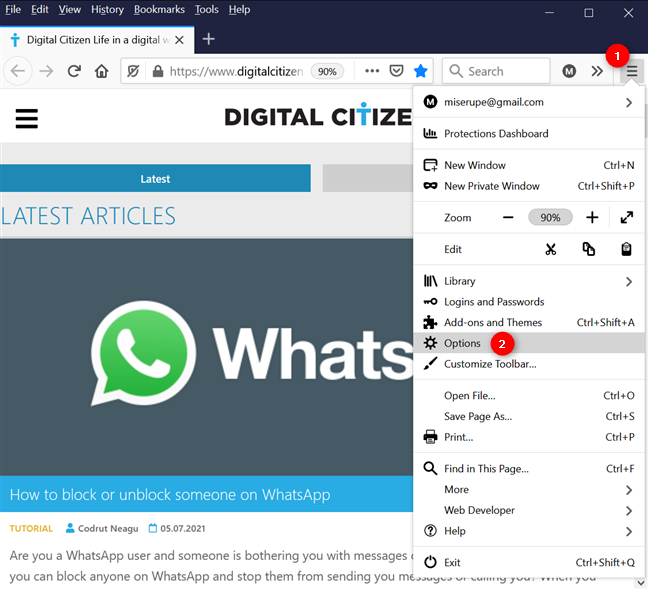
Click or tap on Options from the menu to change language in Firefox for Windows
If you’re using the Firefox version for macOS, click on Firefox in the top-left corner of the menu bar, and then access the second option, Preferences. Alternatively, use the keyboard shortcut Command (⌘) + , (comma).
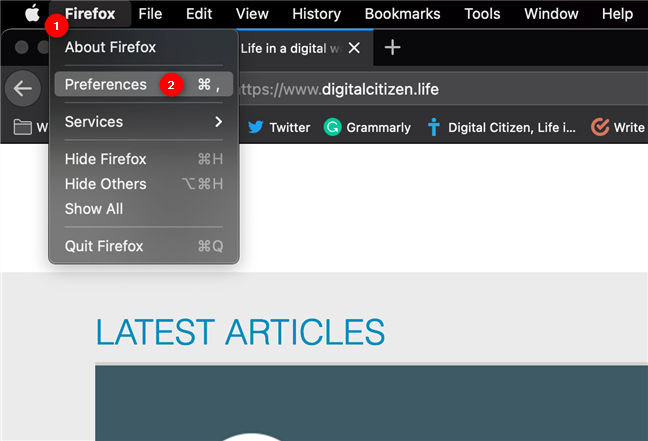
Access Preferences to change the Firefox language on Mac
Regardless of your device, Mozilla Firefox opens a new tab with its General settings. On the right, scroll down to the second section, “Language and Appearance.” The Language settings are at the bottom of this section.
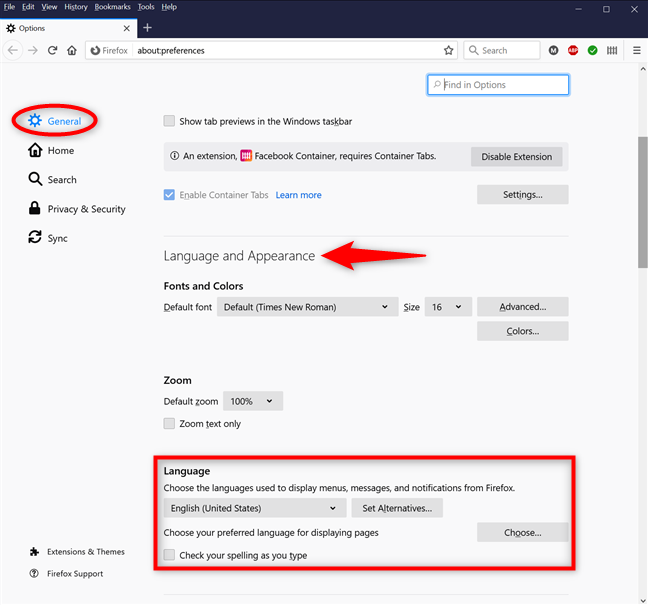
The Firefox Language settings on Windows or macOS
Now that you know how to reach the necessary options, follow the instructions in the next chapter to see how to change the Firefox language.
TIP: Did you know you can also change the search engine in Firefox?
Step 2. Change the language in Firefox
Click or tap on the first box in the Language settings, the one displaying the current language. This opens a dropdown menu, where you can select the language you want if it’s available. If your language is not listed in it, click or tap on the last option, “Search for more languages.”
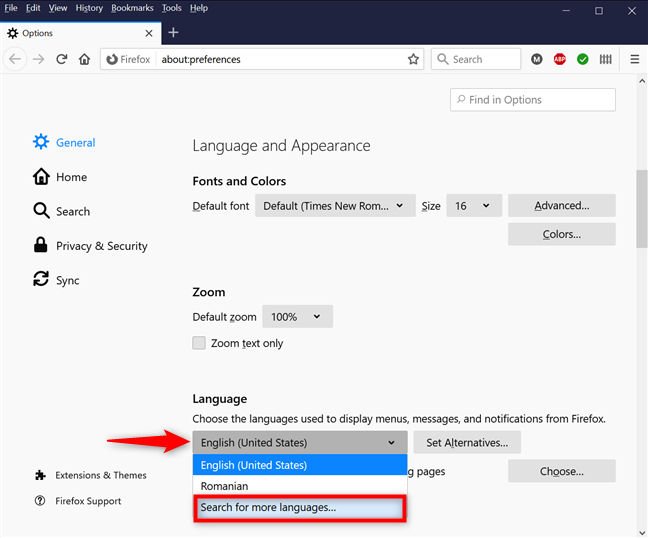
Choose one of the available options or Search for more languages
This opens the “Firefox Language Settings” pop-up window. Click or tap on the box at the bottom, “Select a language to add.”
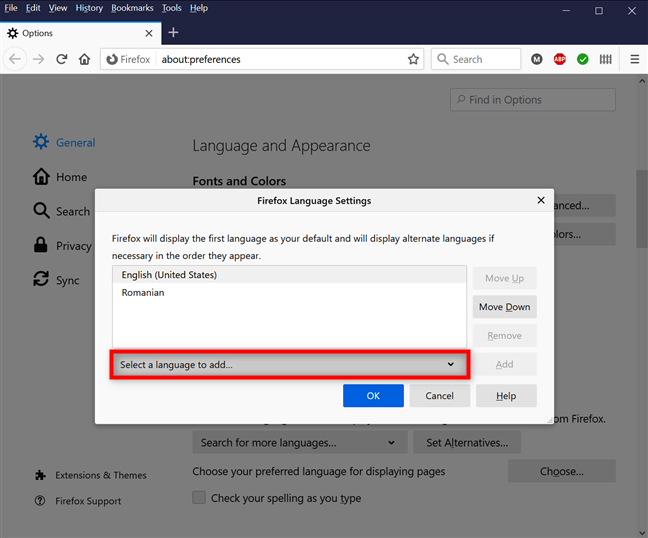
Select a language to add to the list
From the list of available languages, click or tap on the one you want to use for Firefox’s interface - in our case, Spanish.
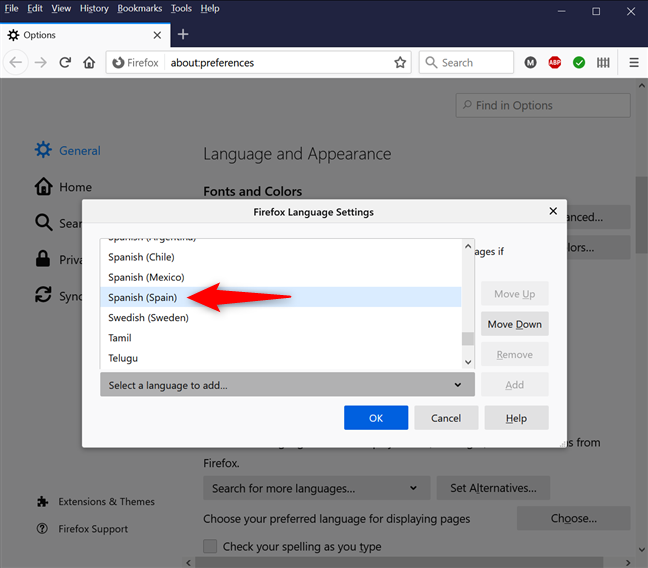
Select the language you want to use in Firefox
Then, click or tap on Add.
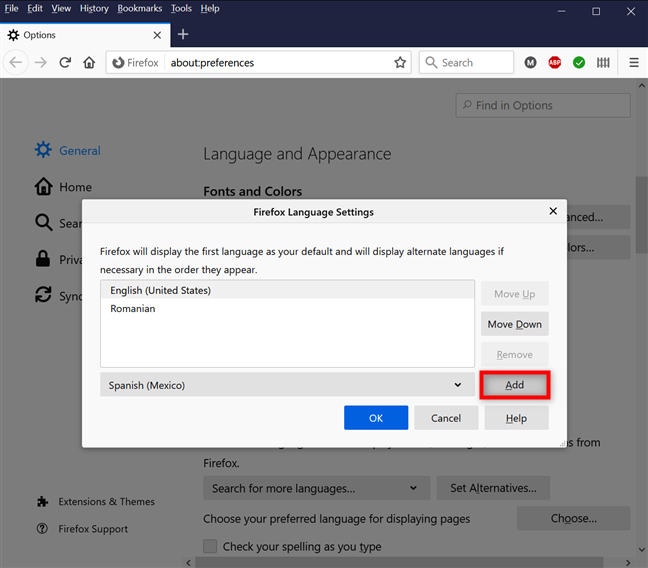
Add to the list of shown languages
The new language is displayed at the top of the list. To change the language in Firefox to the one you want, click or tap on the highlighted OK button. In the Windows version of the browser, the OK button is the first one at the bottom, as seen below, while on macOS, it is positioned last.
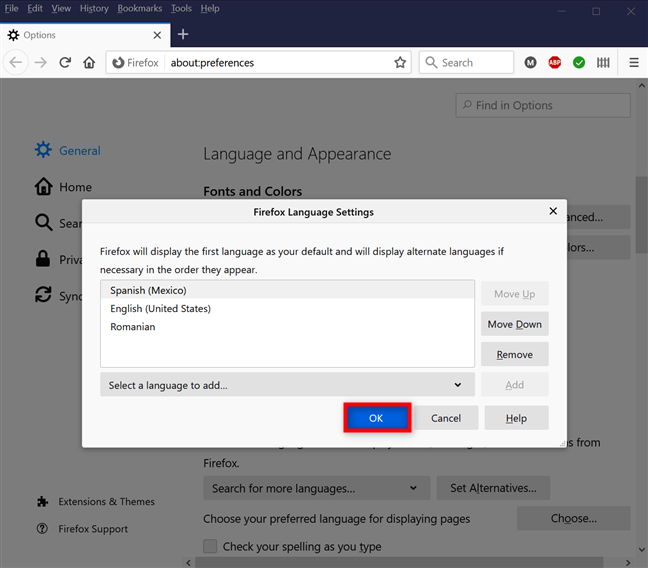
How to change the Firefox language
You are returned to the General tab, where the “Apply and Restart” button is shown in both languages. Click either one to change the language in Firefox.
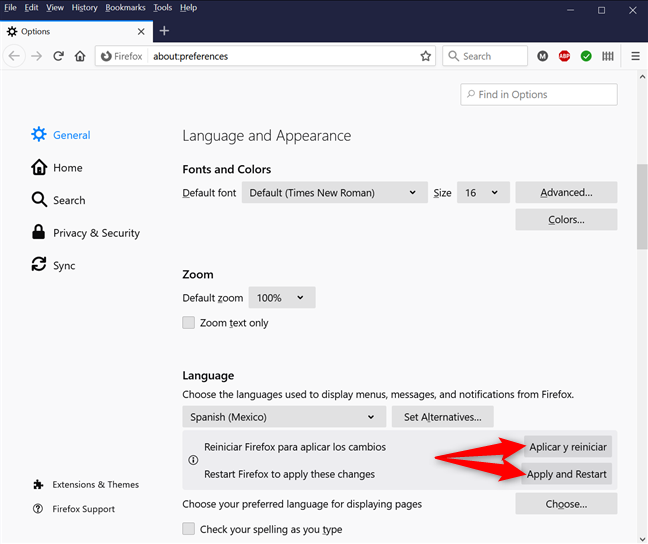
Apply your changes and restart Firefox
Mozilla Firefox restarts in the language of your choice.
TIP: If you’d like to read easier in Firefox, find out how to make the text bigger in any browser.
What Firefox language did you choose?
We love that Firefox is available in a multitude of languages, meeting the needs of users worldwide. Before you close this guide, we’re curious what language you chose to use for Firefox’s interface? Let us know in the comments below.


 19.05.2021
19.05.2021