
The new Chromium-based Edge is, in my opinion, a fantastic browser. However, inserting search terms into its address bar revealed that the default search engine in Microsoft Edge is Bing, and it wasn’t exactly obvious how to make Google my search engine instead. If you also want to change the Edge search engine to Google, DuckDuckGo, Yahoo!, or any other site that uses the OpenSearch technology, this guide has all the answers you need:
Step 1: Access the Address bar and search settings in Microsoft Edge
To begin, start Microsoft Edge. The fastest way of accessing the browser’s search settings to make Google the default search engine is either typing or copying and pasting the following into Edge’s address bar: edge://settings/search
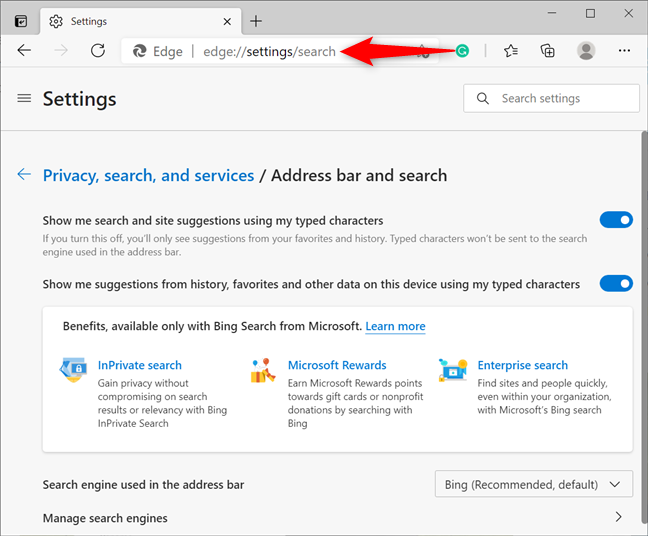
Access Edge's search settings using the address bar
Alternatively, if you prefer the long way around, click or tap on the “Settings and more” (...) button from the upper-right corner. In the menu that opens, press Settings.
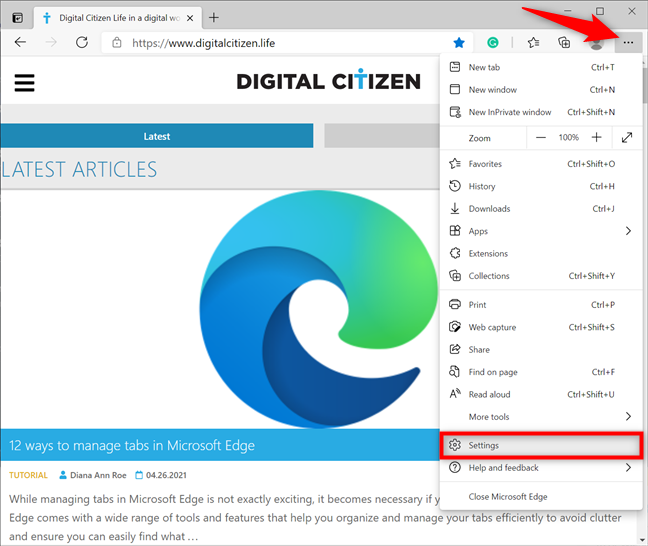
Access the Microsoft Edge Settings
In the left sidebar, go to “Privacy, search, and services” – if you can’t see the panel, maximize the window or press on the hamburger button on the top-left, next to Settings. On the right side, scroll all the way down to Services and click or tap on the last option, “Address bar and search.”
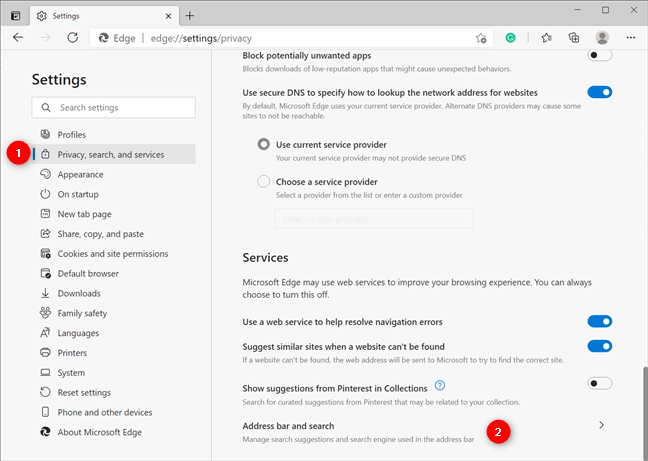
Access the search settings in Microsoft Edge
Step 2: Change the Microsoft Edge search engine to Google, DuckDuckGo, or Yahoo!
In addition to Bing, Microsoft Edge comes with three other search engine options: Google, DuckDuckGo, and Yahoo!. Once you get to the “Address bar and search” page, it’s easy to switch between them. Clicking or tapping on the box next to “Search engine used in the address bar” reveals a dropdown menu. Select the new default search engine you want to use.
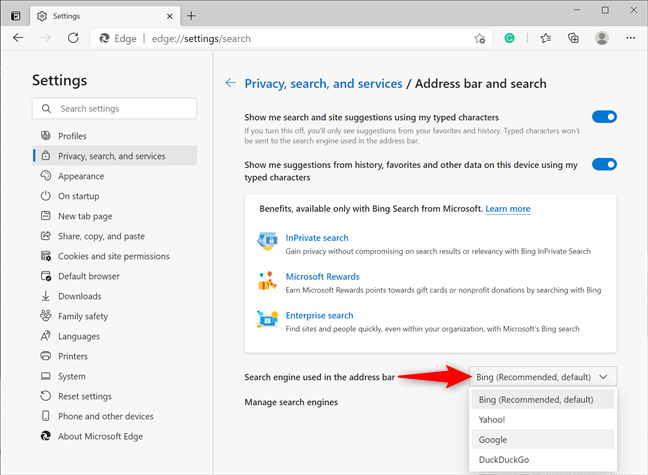
Make Google the default search engine in Microsoft Edge
The selected search engine is now the default for Microsoft Edge.
Bonus: Change the Microsoft Edge search engine to a custom one
Any site with OpenSearch technology can be your default search engine in Microsoft Edge. Since our site fits this description, we’re using it to illustrate this process. First, access the site you want and search for something on it.
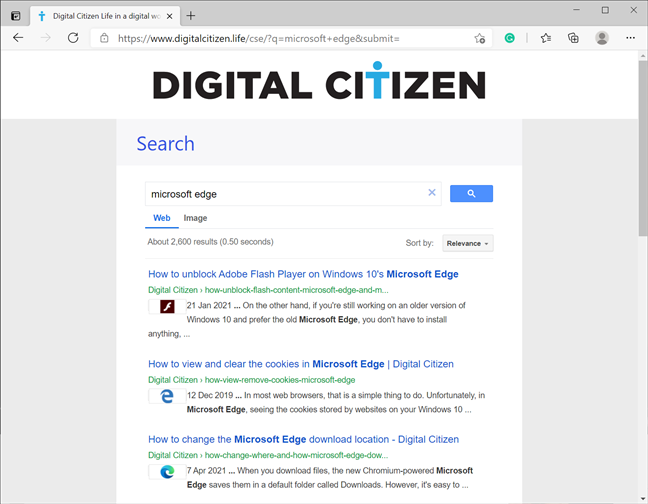
Search something on the site you want to add
Then, follow the first two steps in this guide. You can see the site is added to the list of default search engines.
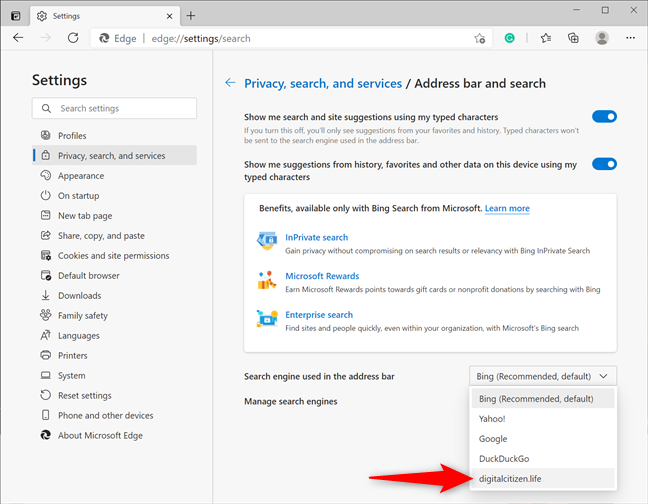
Use a custom site as the default Edge search engine
Alternatively, you can also click or tap on the “Manage search engines” option.
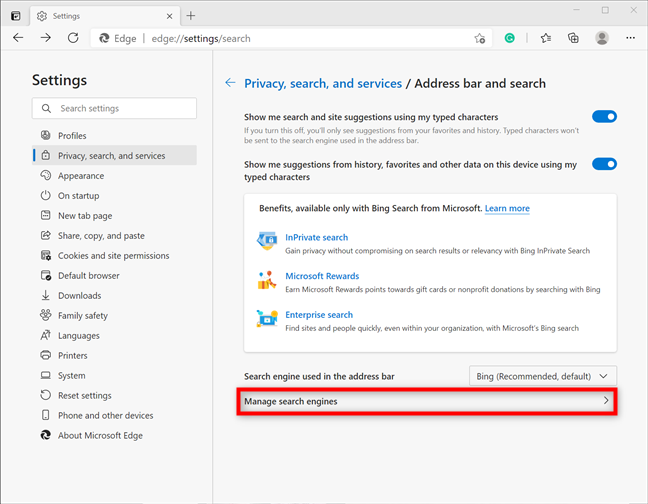
Access more options to Manage search engines
The next page shows a list of available “Address bar search engines.” Find the one you want, and press on the More actions (...) button on its right. Then, click or tap Make default.
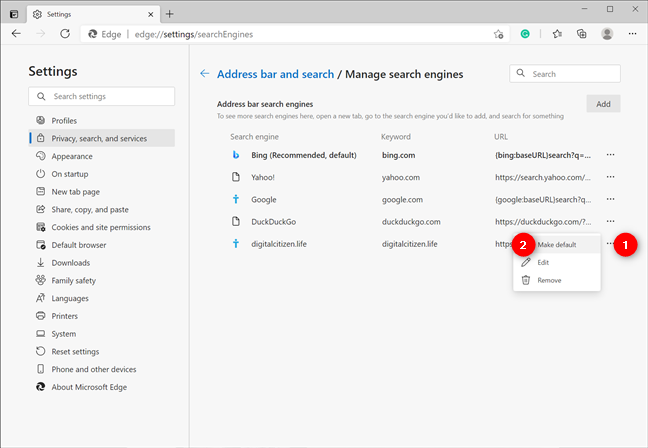
Choose to Make default any OpenSearch site
While it’s a bit more complicated, you can also use the Add button on the top-right to open a pop-up window where you can add more data manually.
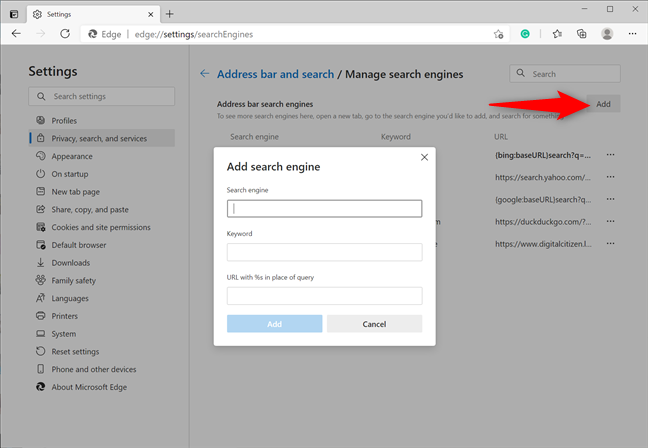
Add a search engine manually
What are your favorite search engines?
From now on, each time you type something into the address bar and press Enter, Microsoft Edge performs the search using Google or the engine you selected. Before closing this article, we’d like to know what your favorite search engines are. We prefer Google, but we also see the value in DuckDuckGo. Let us know your opinion on this subject


 03.05.2021
03.05.2021