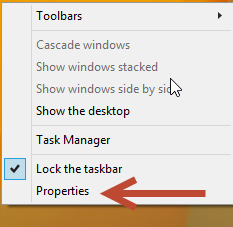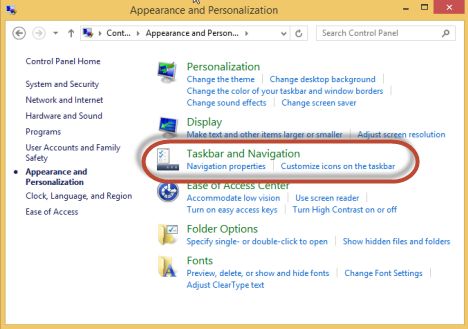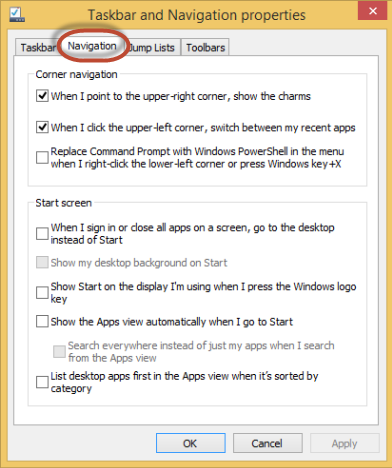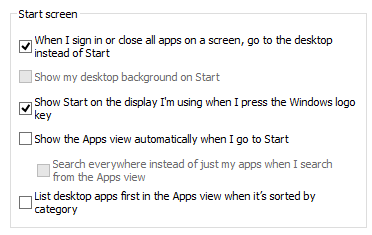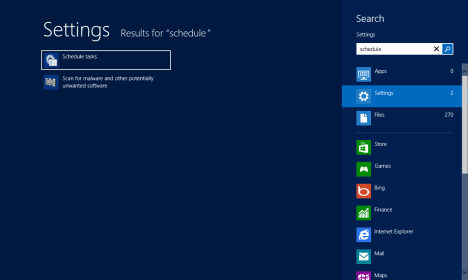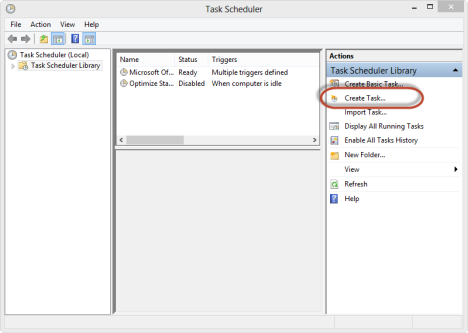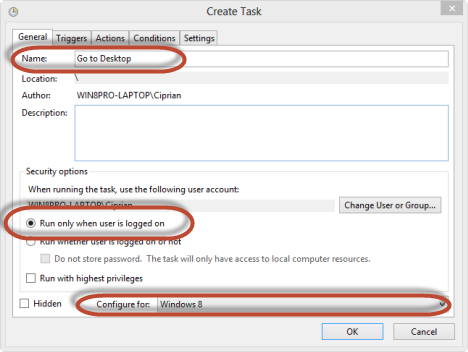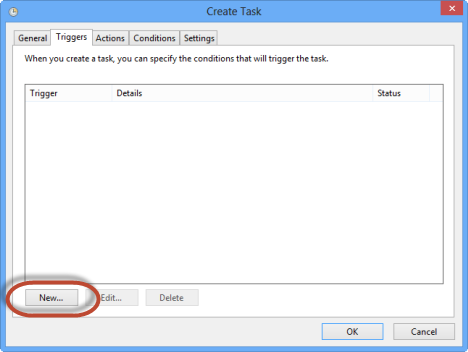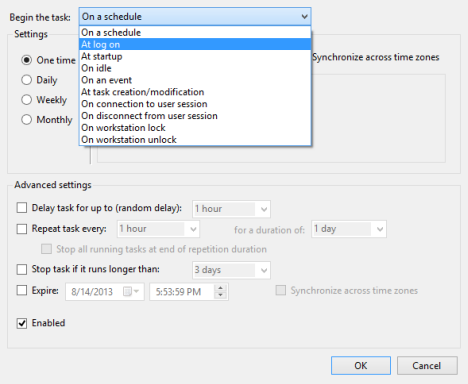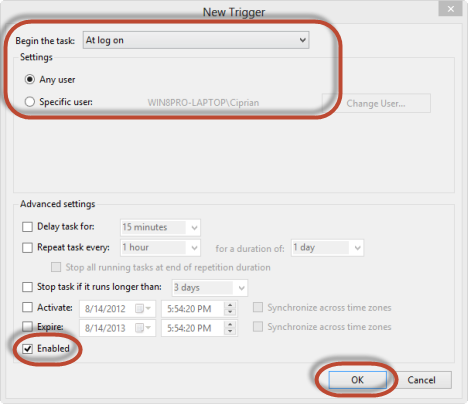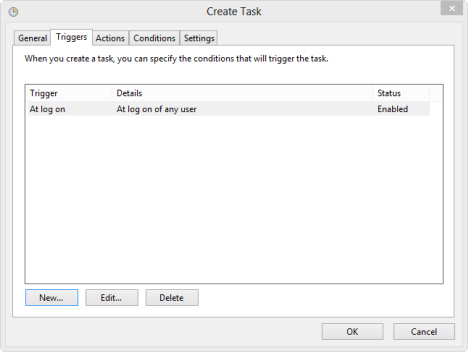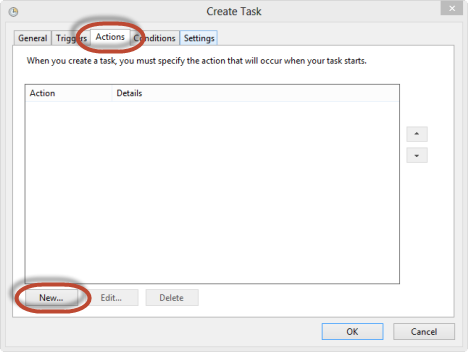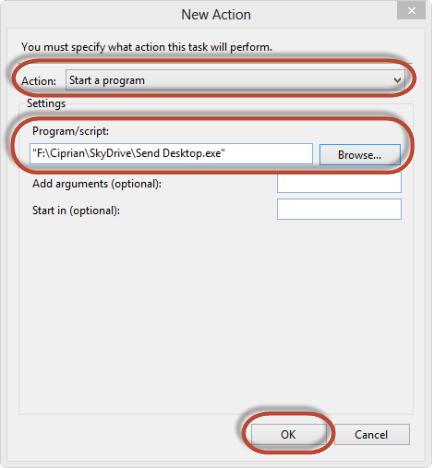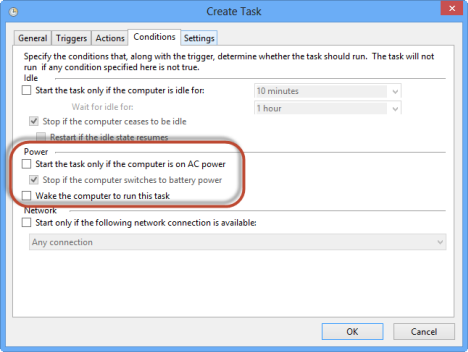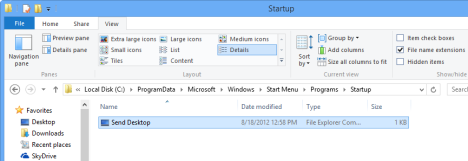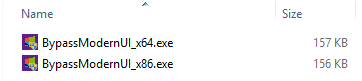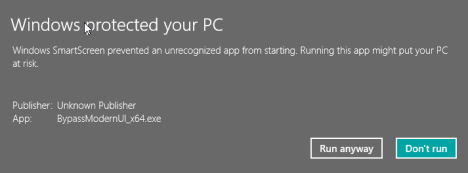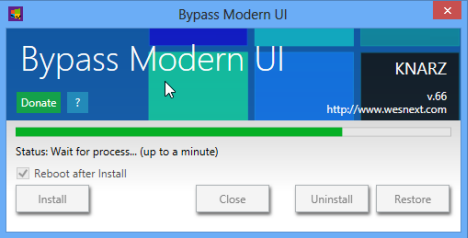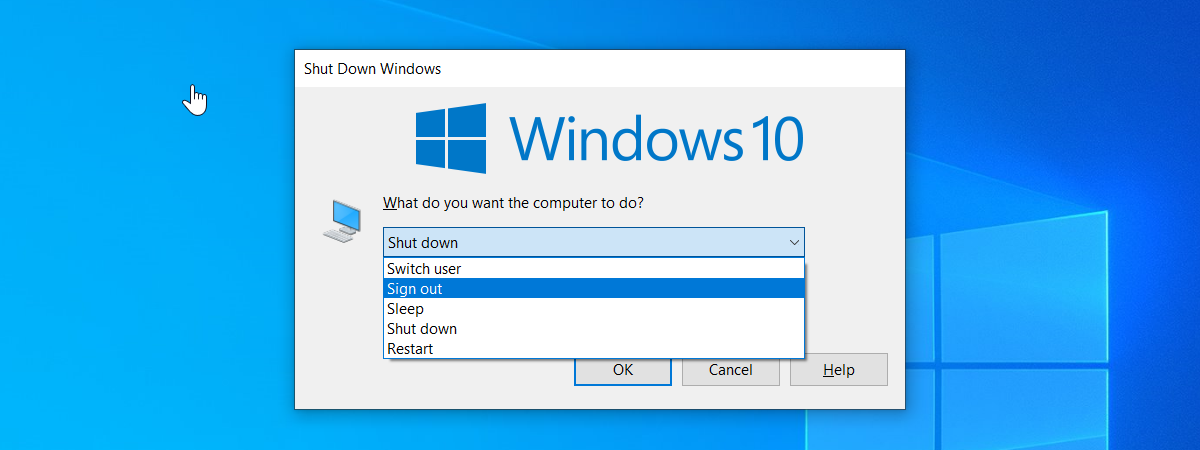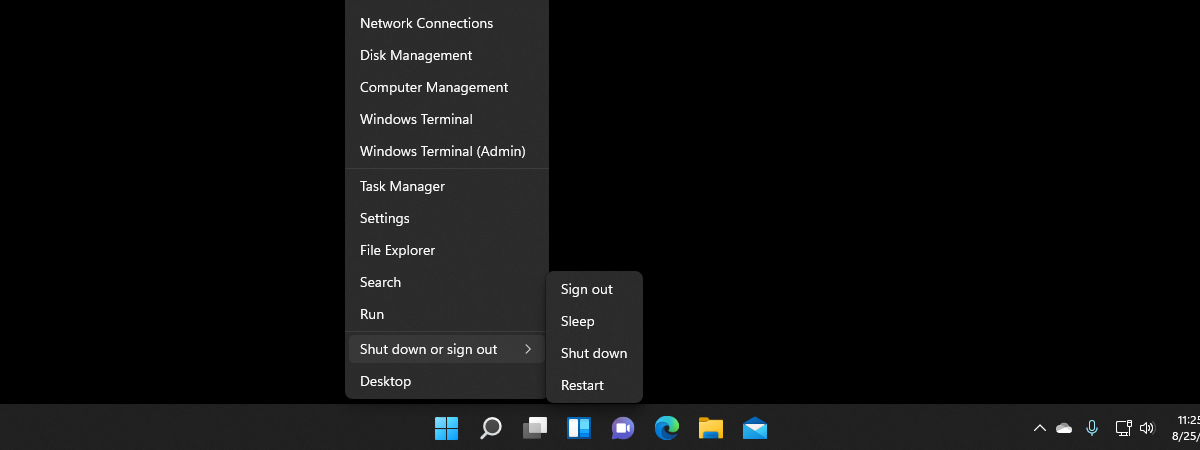Microsoft did not provide any support for setting Windows 8 to boot straight to the Desktop and skip the new Start screen. There was no registry setting available, no group policy and most of the hacks that worked with the test versions of Windows 8 do not work in the final version. Since many people want this feature in Windows 8, Microsoft gave in and, in Windows 8.1 is can be done with just a few clicks. Here's how to set both Windows 8.1 and Windows 8, to boot to the Desktop.
How to Boot to the Desktop in Windows 8.1
NOTE: If you are using the original Windows 8 release, skip this section and read the ones below it.
In Windows 8.1, the appropriate setting is found in the "Taskbar and Navigation properties" window. To open it, you have several options. The fastest is to go to the Desktop and right click on the taskbar (or tap and hold). In the contextual menu, click or tap Properties.
Alternatively, you can open the Control Panel and go to "Appearance and Personalization". There, click or tap "Taskbar and Navigation".
In the "Taskbar and Navigation properties" window, click or tap the Navigation tab.
In the Start screen section, check the box which says "When I sign in or close all apps on a screen, go to the desktop instead of Start". Another setting that is worth enabling is "Show Start on the display I'm using when I press the Windows logo key", so that you have a quick way to access the Start while on the Desktop.
Then, click or tap OK and you are done. The next time you log into Windows 8.1, it will take you straight to the Desktop.
Previous Solutions for Windows 8 Don't Work or Have Side Effects
Many websites published several solutions for making Windows 8 take you straight to the desktop. One of the few that still works was shared by our friends from How-To Geek: How to Boot to the Desktop & Skip Metro in Windows 8. However, this solution has some side effects.
First of all, it doesn't really take you to the Desktop but to File Explorer. Also, some Windows 8 apps (e.g. SkyDrive) stopped working because File Explorer was launched with administrator permissions.
Other hacks and tools that used to work with the test versions of Windows 8 no longer work at all.
Our Solution(s) for Windows 8 - No Side Effects
We created a special .exe file that must be set to run at log on. This file sends the command to load the Desktop as soon as the Start screen starts loading. Therefore, in a matter of seconds, you are automatically taken to the Desktop.
Below you can see a video of how things work.
The great thing about our solution is that it has no side effects and it should continue to work even if Microsoft makes further updates to block solutions that make Windows 8 boot directly to the Desktop.
We also have an alternate solution, shared at the end of the article, just in case the first doesn't work that well for you.
Download & Use Our Special File for Windows 8
Similarly to the solution from How-To Geek, you need to create a scheduled task that runs at every log on and launches a special file we provide. But first, download the archive found at the bottom of this article and extract the file inside.
On the Start screen type the word schedule. Click or tap Settings to open the appropriate list of results and then click or tap Schedule tasks.
In the Task Scheduler window, click or tap on Create Task. The button is found in the Actions panel, on the right.
The Create Task window is opened. In the General tab, provide a name for the task, check only the box which says "Run only when user is logged on" and in the "Configure for" drop down box, select Windows 8. All the other settings in this tab should be unchecked.
Then, go to the Triggers tab and press New.
Now you set when the file will be run. In the "Begin the task" drop down list, select "At log on".
In the Settings section select Any user and make sure the trigger is Enabled. All the other settings should be unchecked. When done setting the trigger click or tap OK.
This is how the Trigger tab looks like once the trigger has been set.
Go to the Actions tab and press New.
Now you need to set the task to run the file we provided, once the trigger you just set is activated. In the Action drop down list, select "Start a program". In the Program/script field, press Browse and select the executable file we provided. Make sure you select the exe file, not the shortcut file included in the archive.
Then, press OK and go to the Conditions tab. Here uncheck the box for the "Start the task only if the computer is on AC power" setting.
When done making all the settings, press OK. The task is now created and runs at each log on.
Alternate Solution for Windows 8
Another solution is to use the Send Desktop file we included in the archive (not the executable) and copy it to the drive where Windows 8 is installed, in the following folder: ProgramDataMicrosoftWindowsStart MenuProgramsStartup.
This file will be run at the end of the logon procedure. It will first way for the Start screen to load and then take you to the Desktop. This way, the Desktop will be loaded later than with the previous solution. However, it can be a good alternative if the first solution doesn't work too well for you.
Another Elegant Solution for Windows 8 - The Bypass Modern UI Tool
A german programmer has developed a free tool that you can use for the same effect. In certain situations it works better than our solution. The application makes a few changes to the Windows 8 licensing system to cut the restriction that forces users to boot to the Start. Below you can find a video of how Windows 8 works once this tool is used.
However, there are side effects and important things to consider:
- A recent update from Microsoft - KB2770917 - undoes the fix applied by this application. Therefore, you will need to rerun the tool and maybe even take care of annoyances like re-activating your copy of Windows 8.
- Installing this on an activated machine may result in a "Not Activated" state. Therefore, you have to re-activate Windows 8.
The tool can be downloaded from here: Login directly to Desktop (Bypass Modern UI). The download link is at the end of the referenced article.
Extract the archive file. Inside you will find two files: one with x64 at the end (for 64-bit editions of Windows 8) and one with x86 (for 32-bit editions of Windows 8).
Run the file that's appropriate for your edition of Windows 8. If you need some help with that, check this tutorial: How to Determine What Version of Windows You Have Installed.
Running the tool might trigger a Windows SmartScreen warning. To learn more about it, read this tutorial: What is the SmartScreen Filter & How Does it Work?.
Choose "Run anyway" and install the changes made by the tool.
Your Windows 8 computer is automatically restarted. The next time you log it, you are taken straight to the Desktop.
Conclusion
Our solutions should work on all Windows 8 and Windows 8.1 computers and devices. If you encounter issues, don't hesitate to let us know. We will try to help and update the files, if needed. For other cool tips and tricks about Windows 8, check the articles we recommend below.
Download Link: send_desktop.zip


 30.08.2013
30.08.2013