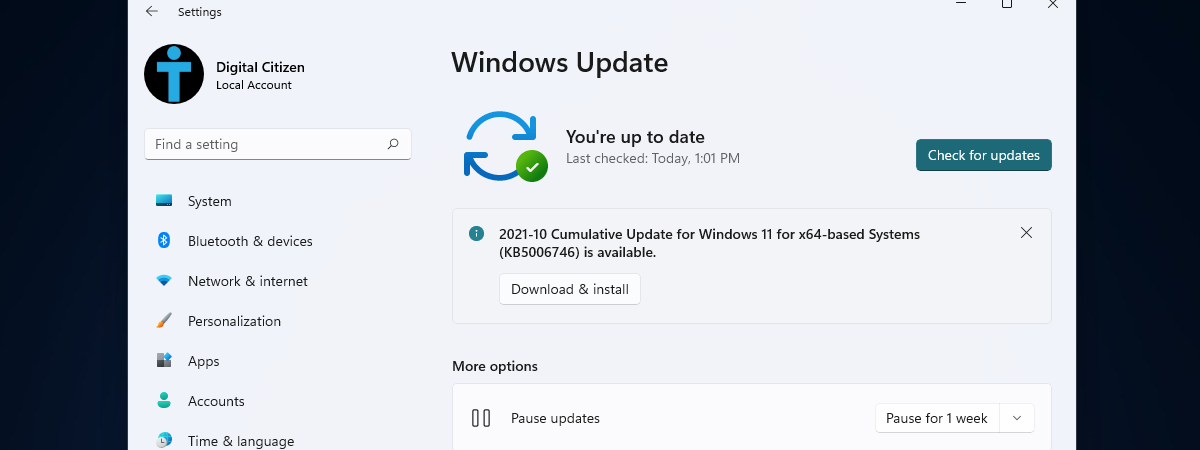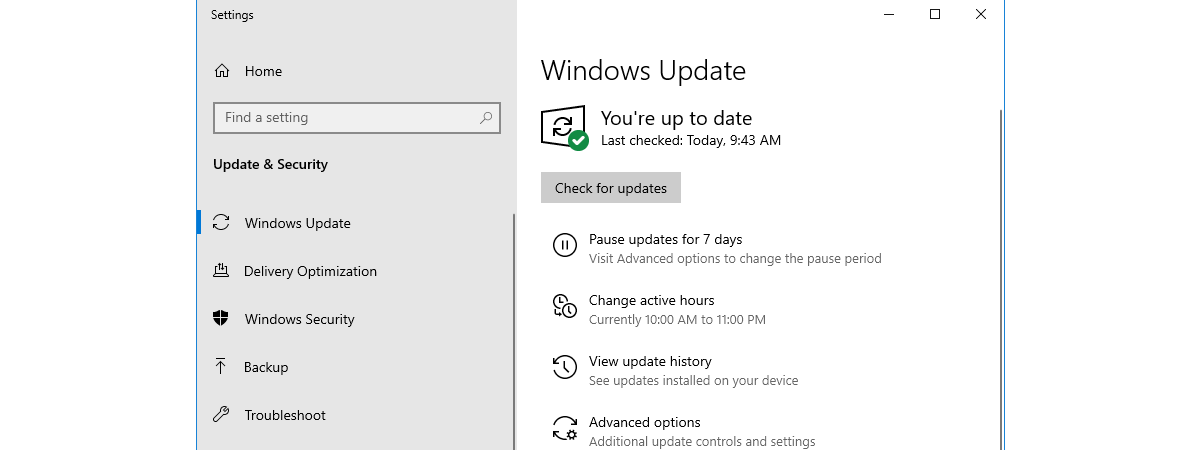
Knowing how to stop a Windows update can save you a lot of trouble if an automatic download causes system instability or crashes. In the past, Microsoft developed a tool called “Show or hide updates” that could fix existing issues caused by faulty updates or drivers and give users back control over what gets installed in Windows. Unfortunately, the company took it down from their website, but you can still get it from alternative download repositories on other websites. Then, there’s also the third-party open-source tool called Windows Update Manager, which is an excellent alternative to Windows Update, one that allows you to do much more than just download and install updates. If you’re searching for ways to block updates in Windows 11 or Windows 10, read on. We’ll show you how to do it using these two apps:
Should you stop a Windows update or driver?
Microsoft’s approach is aggressive when it comes to the drivers, features, and security updates in Windows 11 and Windows 10. By default, the operating systems automatically download and install all updates, which, in theory, sounds like a great idea and should help everything run smoothly. However, each PC is different, and certain updates and drivers can interfere with it in unexpected ways, causing issues and crashes.
While you always have the option to pause updates in Windows 11 or delay updates in Windows 10 built into both operating systems, it only helps block harmful and unwanted updates or drivers for a limited amount of time. So, using Microsoft’s “Show or hide updates” tool or the open-source Windows Update Manager can be considered more permanent solutions. Both allow you to uninstall problematic updates or buggy drivers from your PC. Furthermore, you can also use either of these tools to stop Windows from downloading and installing the problem makers all over again.
Without further ado, let’s get into business:
- Read the first method to find out how to get and use “Show or hide updates” on your Windows computer or device, or
- Read the second method from this guide to see where to get the Windows Update Manager and how to block updates with it in Windows 11 or Windows 10.
1. How to block Windows updates with the “Show or hide updates tool” (wushowhide)
If you want to decide which drivers and updates get installed on your Windows computer or device, the first step is downloading the “Show or hide updates” tool. Click or tap here to get the “Show or hide updates” troubleshooter from Softpedia, one of the largest software repositories in the world. As seen below, the resulting wushowhide.diagcab tool is a small utility of only 45.5KB. When prompted, save the file to a safe location in case you need it again in the future. Double-clicking (or double-tapping) the wushowhide.diagcab launches the troubleshooter, and you can then use it to show or hide updates in Windows 10 or Windows 11.
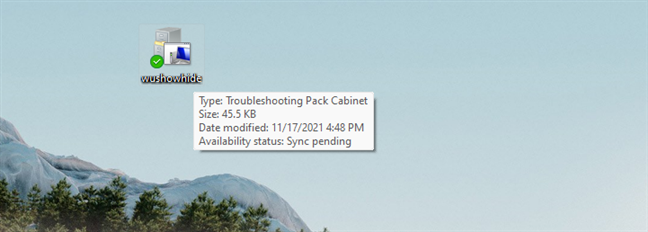
The wushowhide tool (Show or hide updates)
Opening the tool reveals the familiar Windows troubleshooter interface. To begin the process of hiding updates from your Windows PC or device, click or tap Next.
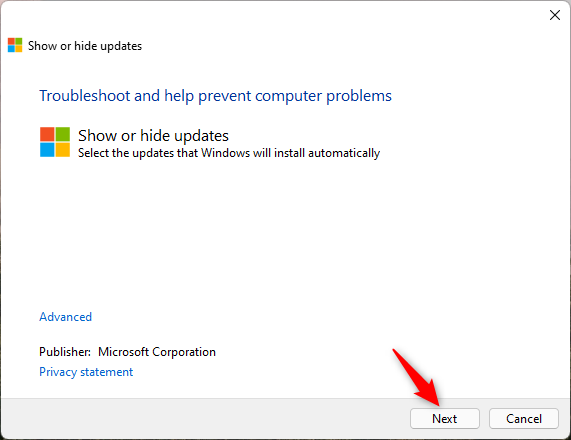
Start the Show or hide updates wizard
The utility starts checking for any available Windows updates, including security, app, and driver updates. Give it a moment to finish searching.
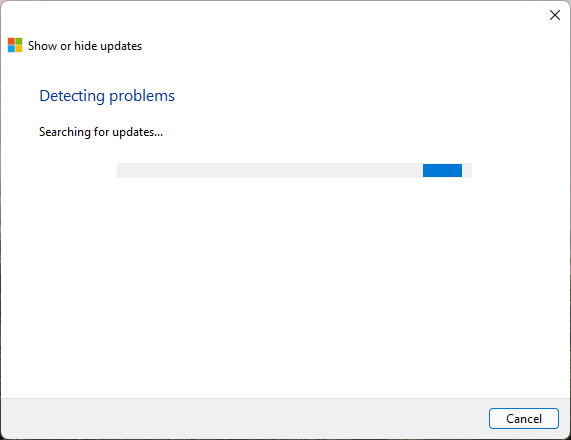
Show or hide updates is searching for problems
When the tool finishes detecting problems, it reveals two available options: Hide updates and “Show hidden updates.”
To block one or more Windows, app, or driver updates from being installed in Windows, press Hide updates.
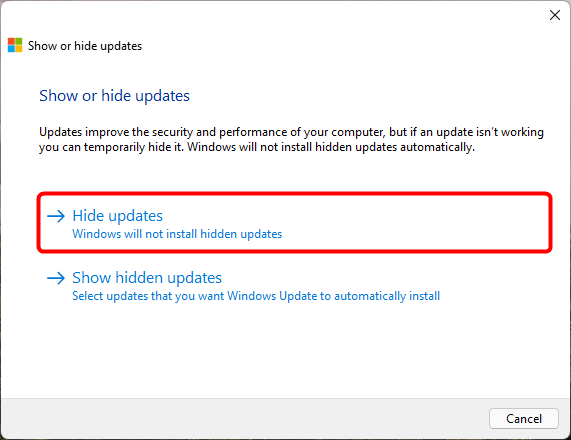
Choose Hide updates (Windows will not install hidden updates)
You can now see a list of all the updates that can be blocked. Click or tap to select any updates you want to hide. This prevents Windows from installing them automatically. When you are done, press Next.
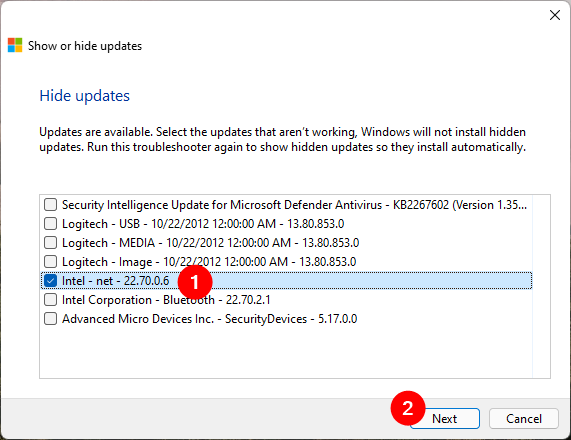
Choose the update(s) to block in Windows
The “Show or hide updates” tool needs a bit of time to mark the selected updates as hidden. As such, they are skipped from being installed on your Windows device. When it’s done, the troubleshooter lists the updates that were blocked, letting you know they were Fixed, as seen below.
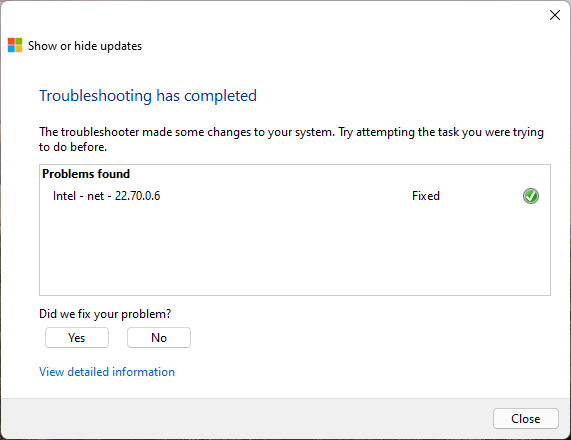
The selected updates have been blocked in Windows
That was it! If you want to see more details about the blocked updates, click or tap on the “View detailed information” link at the bottom. When you’re finished, close the troubleshooter. The selected updates you hid are now blocked from installing on your system, at least until Microsoft releases new versions for them.
NOTE: If you already blocked some Windows updates but, in the meantime, you changed your mind and want to install them, run wushowhide again, select “Show hidden updates” in the wizard, select the ones you want to unblock, and press Next. After a couple of moments, those updates are marked as available, and Windows will soon install them back.
2. How to block Windows updates with the “Windows Update Manager” (WuMgr)
Some years back, an unknown developer made an alternative tool for Windows Update, called Windows Update MiniTool (WUMT). However, it didn’t get any new updates from 2016, its code is closed, and not much is really known about how it works. But a new similar program has surfaced on the web, developed by a programmer named David Xanatos. This one is called Windows Update Manager, it’s open-source (you can check its code on GitHub), and it’s free. Here’s how to get it and how to use it to block Windows updates:
Use your favorite web browser to visit the wumgr Releases page on GitHub. Once it’s loaded, download the latest WuMgr_v[x].zip file available.
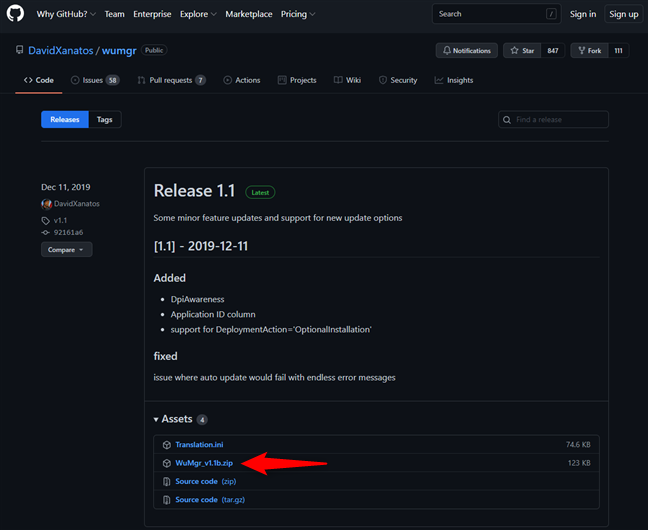
Downloading Windows Update Manager
Save the WuMgr ZIP file somewhere on your PC, and then extract its contents. You’ll get a folder with a few files, among which one called wumgr.exe. Double-click (or double-tap) on it to launch it.
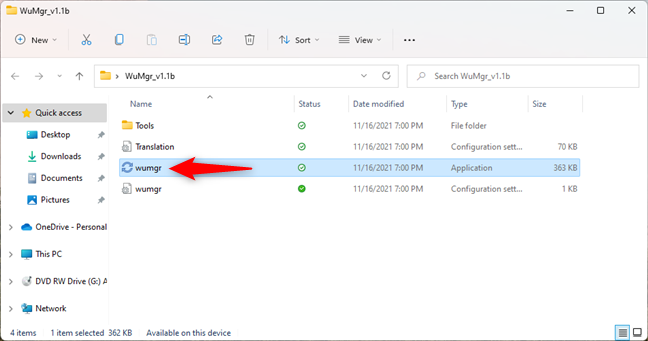
Run the wumgr.exe application file
When the app is opened, you should see a window similar to the screenshot below. In it, press the Refresh button on the left to make sure that the lists of updates are, well, up to date. 🙂
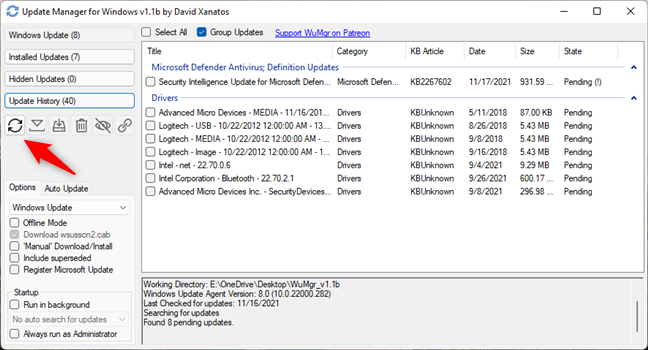
Refresh the lists of updates
Next, click on Windows Update in the top-left corner of the window. Then, on the right side, select the update(s) that are causing you trouble and want to block.
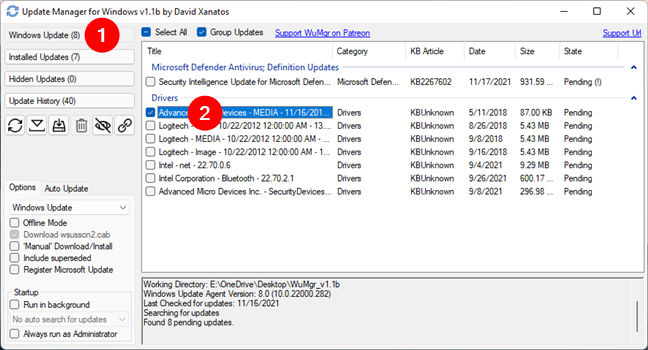
Select the updates to block in Windows
Finally, to block the selected update(s), click or tap the Hide button from the left of the Update Manager for Windows.
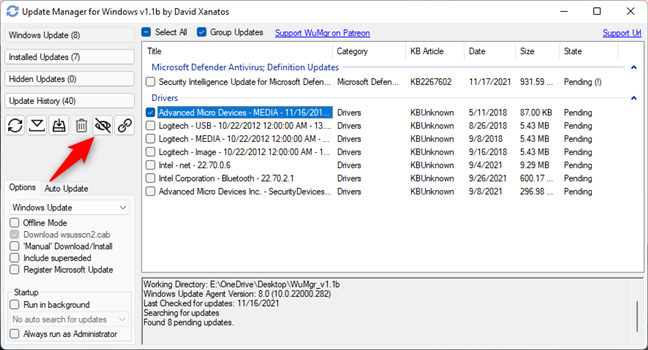
Hide (block) the selected updates in Windows
This instantly marks the selected update(s) as unwanted, so Windows will not install them. Of course, if you wish, you can always check which updates you’ve blocked by clicking or tapping on the Hidden Updates button.
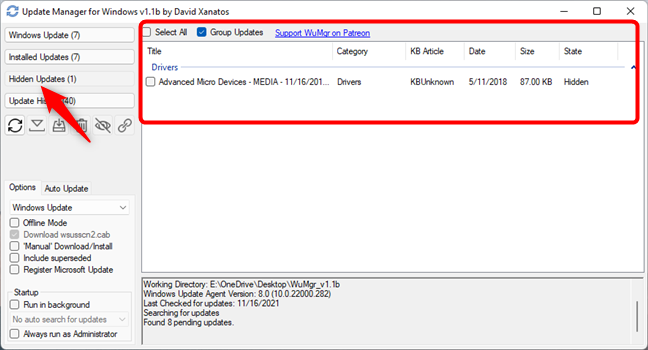
Check the updates that were blocked in Windows
NOTE: If you change your mind and want to allow the installation of one or more hidden updates, all you need to do is get back to the Windows Update Manager tool, refresh its lists, go to the Hidden Updates section and choose which ones you want to unblock (unhide).
Which Windows updates or drivers did you block?
The tools we’ve presented offer simple, non-intrusive ways to block any automatic updates you want. We think they’re a must-have for Windows 11 or Windows 10 users, especially considering the significant number of reports about troublesome updates. Before closing this tutorial, we would like to know what you think. Do you consider these tools valuable? Which bad update or drivers did you block? Share your stories below, in the comments section.


 19.11.2021
19.11.2021