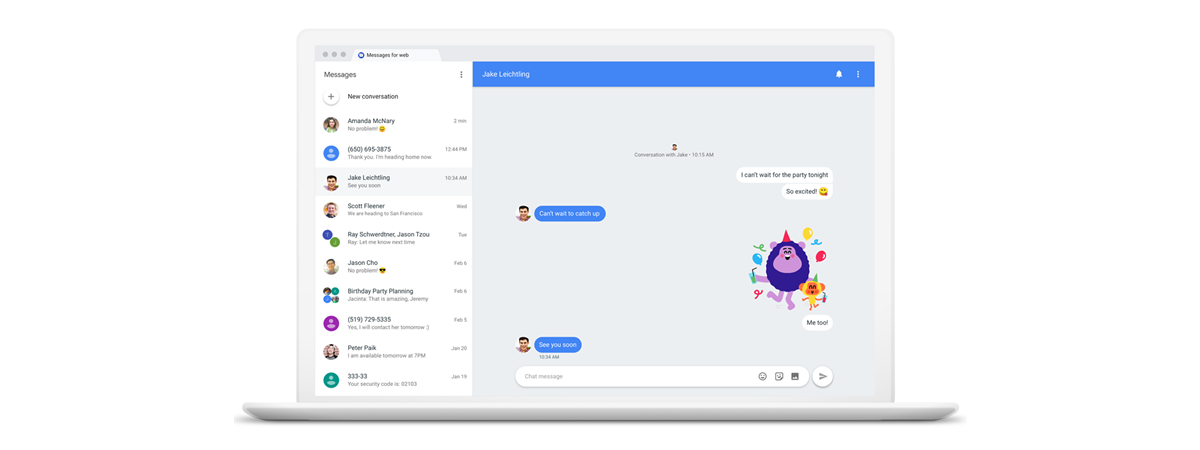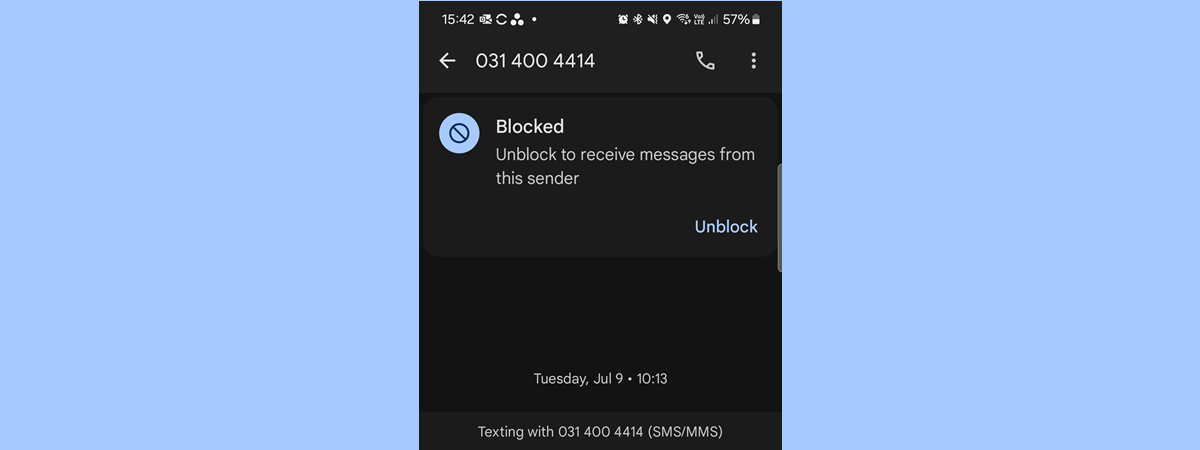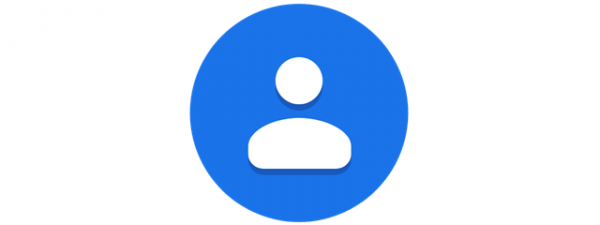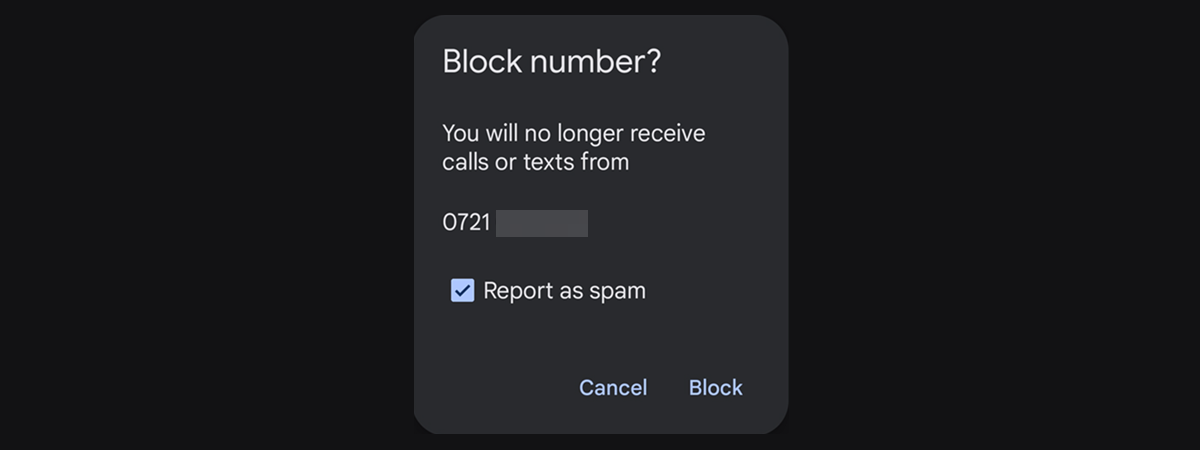
Unwanted calls and messages can be a major nuisance in our daily lives. Whether you're being bombarded by relentless robocalls, pestered by persistent telemarketers, or dealing with unwanted contact from a person you know, the ability to block numbers on your Android device is a powerful tool for regaining your peace of mind. In this guide, I walk you through various methods to permanently block numbers on Android, ensuring your smartphone becomes a sanctuary from unwanted calls and text messages:
NOTE: For this tutorial, I used a Google Pixel 6a running Android 14 and a Samsung Galaxy A54 with OneUI 6.1. When things are too different between the two Android flavors, I cover them separately. The steps are similar on all Android-powered devices, so you should be good to go even if you have a smartphone from another manufacturer like OnePlus, Xiaomi, Oppo, or Motorola. If you don’t know your Android version, here’s how to check the Android version on your smartphone or tablet.
How to block a number (calls and texts) on Android using the Contacts app
By default, your Android smartphone offers several ways to stop a number from calling and messaging you. If the number you want to block is saved on your smartphone, the easiest way to do this is from the Contacts app. First, open the All Apps screen by swiping up on the Home screen.
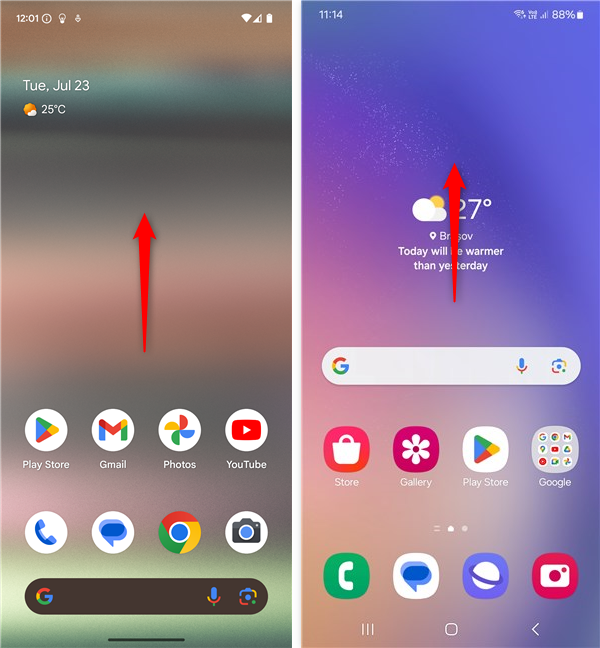
Swiping up from the Home screen opens All Apps
On the All Apps screen, find the Contacts app and open it.
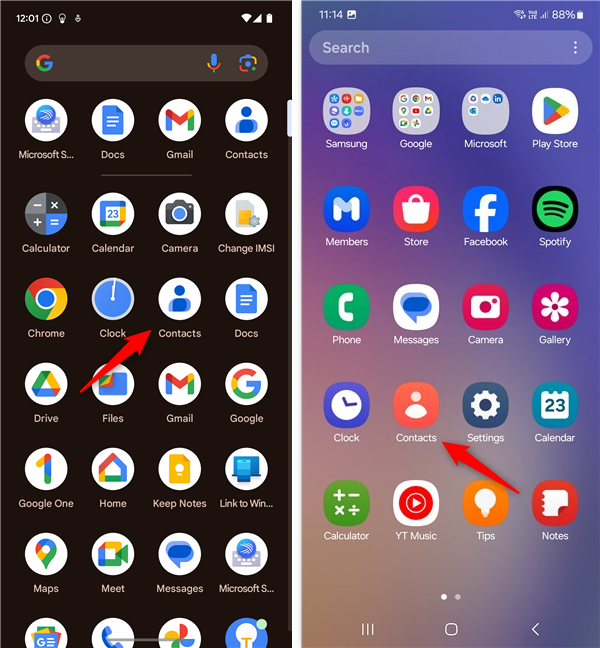
Open the Contacts app
On the next screen, you get to see your contacts list. Find and tap the contact whose calls and messages you want to block.
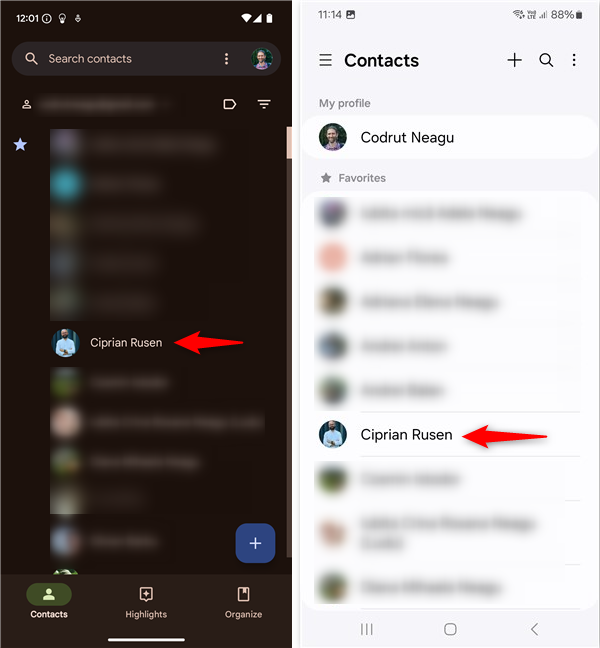
Tap a contact to access its list of options and settings
Next, things are a bit different depending on whether you’re using stock Android 14 or Samsung’s OneUI, so follow the steps in the sub-chapter that applies to you:
How to permanently block a number on Android, using Google’s Contacts app
If you’re using Google’s Contacts app on your smartphone (no matter who makes it), once you tap a contact, you get to see some details about that person, like their phone number, picture, email address, or anything else you may have saved about them.
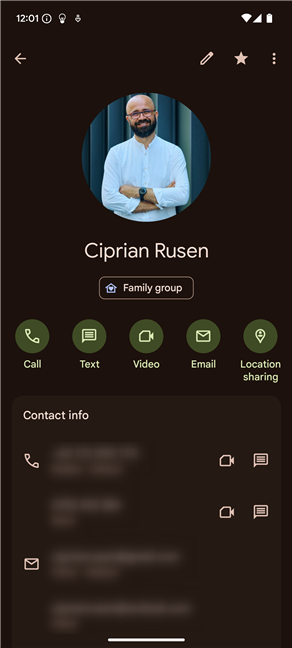
A contact's details screen
At the bottom of the page, you’ll find a list of Contact settings. Amongst them, one that’s called Block numbers: tap it.
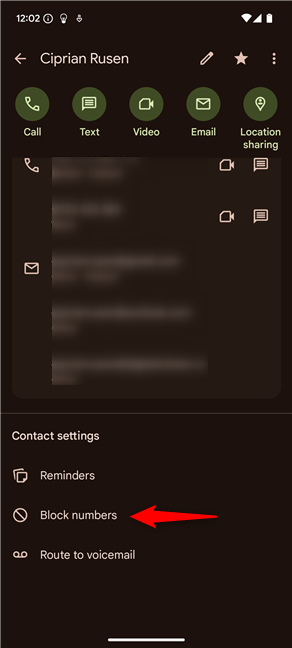
Tap Block numbers
Android then asks if you want to “Block numbers?” explaining that, if you do that, “You will no longer receive calls or text from [the numbers of the contact].” In addition, you also get the option to report the number by checking the “Report as spam” box. Confirm your choices by tapping Block.
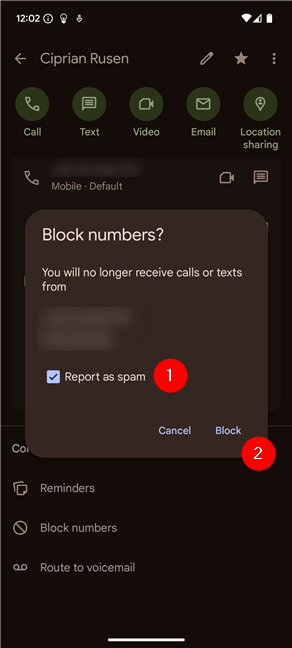
Tap Block to finish the process
You’re then brought back to the contact’s page, where you can see that the Blocked status has been added to all his/her phone numbers.
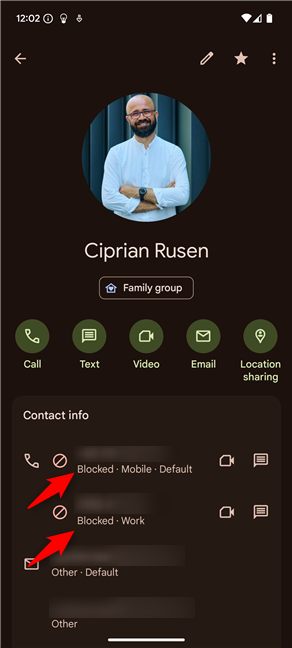
A contact's phone numbers have been blocked in Android
That’s it! This contact will no longer be able to call or text you.
How to permanently block a number on a Samsung Galaxy
In case you’re using a Samsung Galaxy, tapping someone in the Contacts app will open that contact’s details page. Then, tap the More button in the bottom-right corner. It looks like three vertical dots.
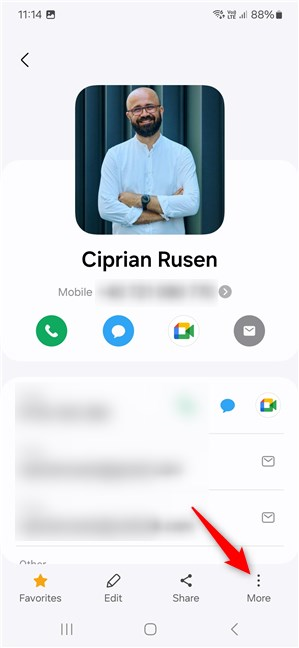
Tap the button to see More options
In the menu that shows up, select the Block contact option.
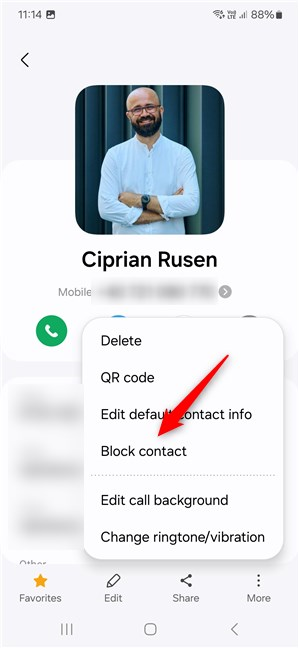
Tap Block contact
Samsung’s Contacts app will then ask you if you’re sure you want to “Block contact?” as “You will no longer receive any calls or messages from this contact.” To confirm that this is really what you want, tap the Block button.
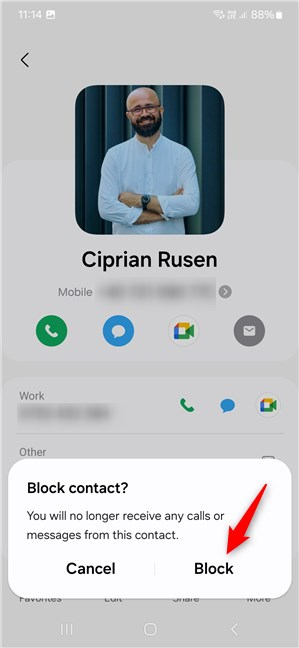
Tap Block to confirm your choice
The phone numbers associated with that contact are blocked, and you will no longer receive any calls or messages from that person on your Android smartphone. This is also indicated by the Blocked symbol displayed next to the contact’s numbers.
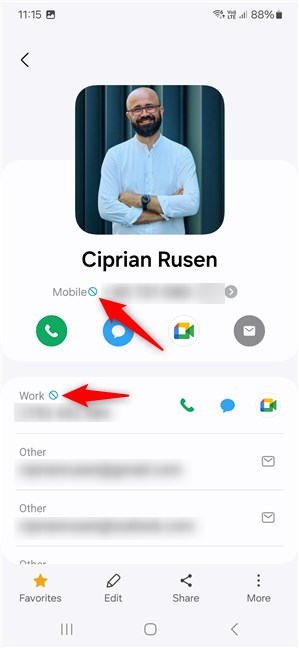
You can see the contact is blocked in its details
TIP: You can also access your contacts from the Contacts tab in the Phone app, and then follow the same steps to block numbers. Keep reading for info on opening the Phone app on your Android smartphone.
How to block calls and texts on Android using the Phone app
There are two ways to block a number from the Phone app. To begin, access the app by tapping its icon either from the Home screen or the All Apps screen.
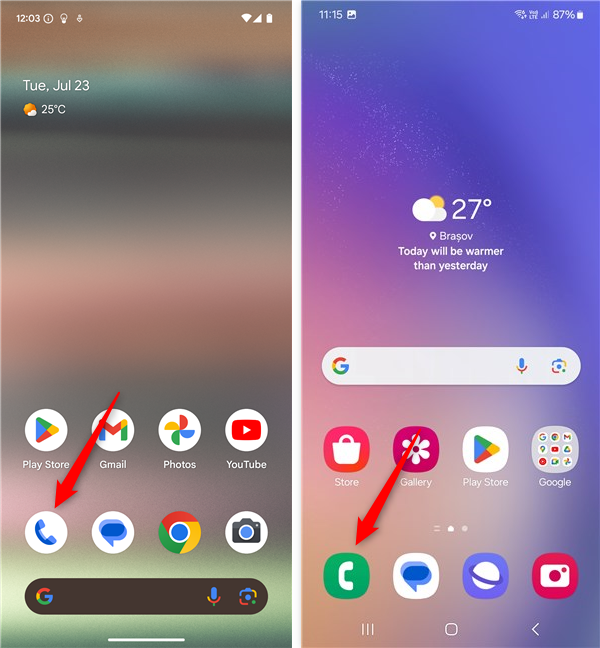
Tap to open the Phone app
Then, if you want to block a number that recently called you, follow the steps in the next subchapter. If you want to block a number that didn’t call you, but you know it, take the steps in the second subchapter.
How to permanently block a number that called you recently
Once you’ve opened the Phone app, tap the Recents button at the bottom.
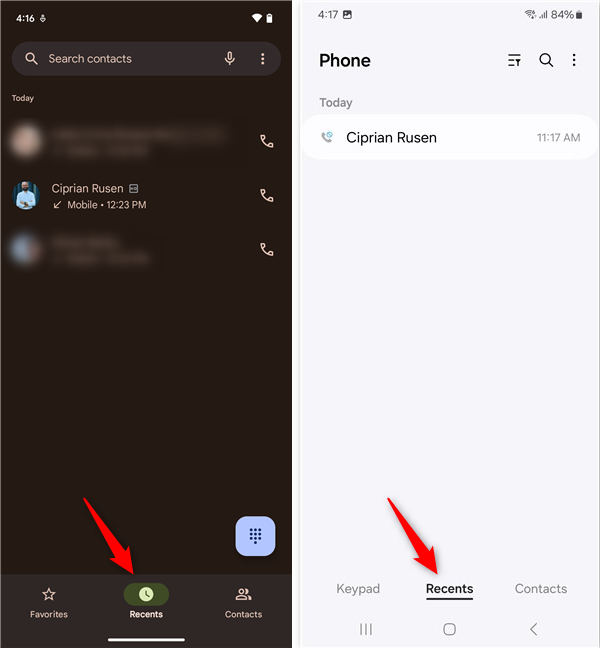
Access the Recents tab
If you’re using Google’s Phone app, in your call log, touch and hold the contact you want to stop from calling or messaging you, and select the Block/report spam option in the context menu. Then, choose if you also want to “Report call as spam” and tap Block to stop receiving calls or texts from that number.
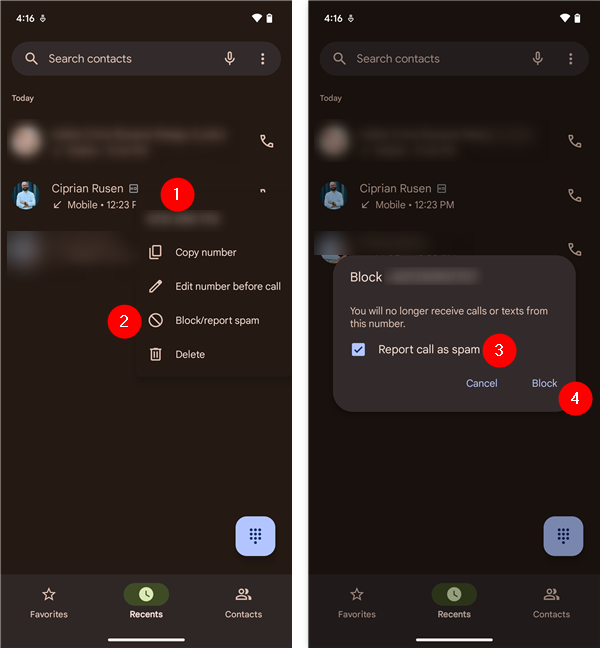
How to permanently block a number in Google's Phone app
In case you’re using a Samsung Galaxy, tap the contact to expand its details, then tap the button whose icon looks like a list.
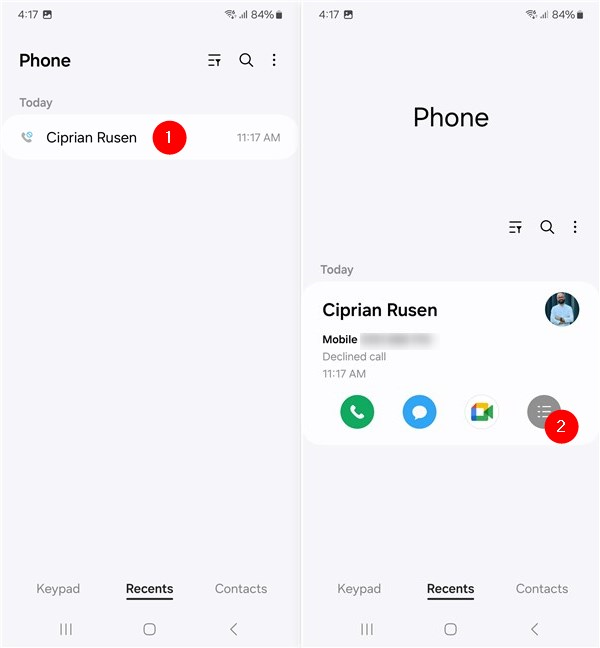
Access a recent caller's details
On the contact’s history screen, tap the Block button at the bottom.
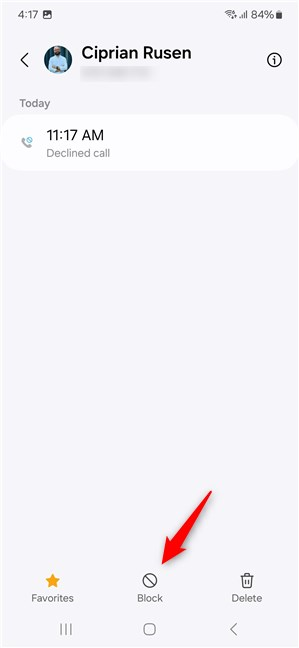
Block a contact on a Samsung Galaxy phone
That’s it, but wait - here’s…
How to block a number that didn’t call you on Android
If you know the number you want to block, you can stop it from calling and texting you without that person calling you first. You don’t even need to have it in your contacts list. This is how it all goes:
In the Phone app, on the Favorites or Contacts page, tap the button that looks like three vertical dots, in the upper-right corner of the screen.
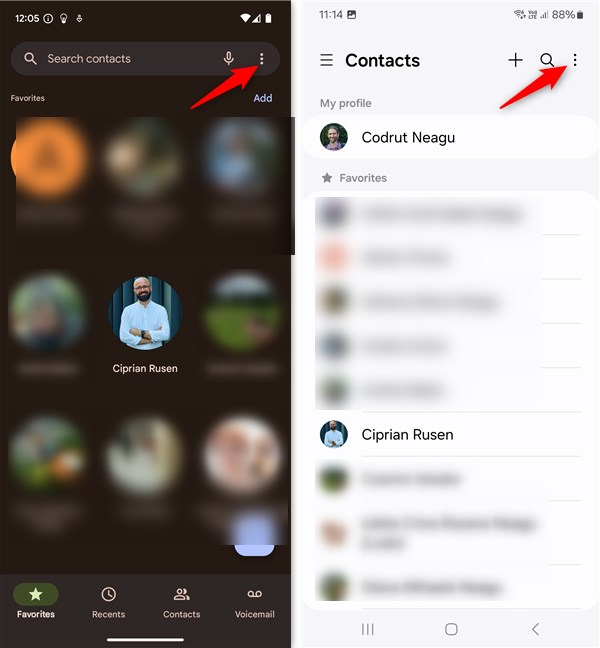
Tap the button for more options
In the menu that opens, tap Settings.
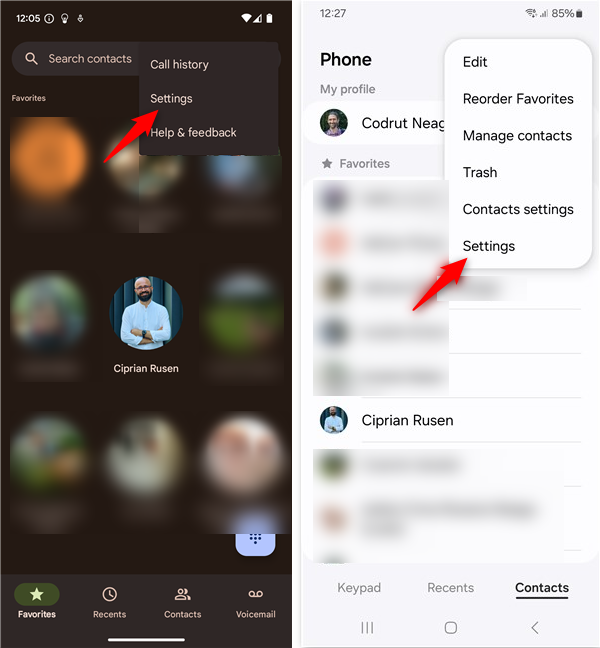
Access the app’s Settings
On the Settings screen, tap Blocked numbers in the Contacts app or Block numbers if you have a Samsung Galaxy.
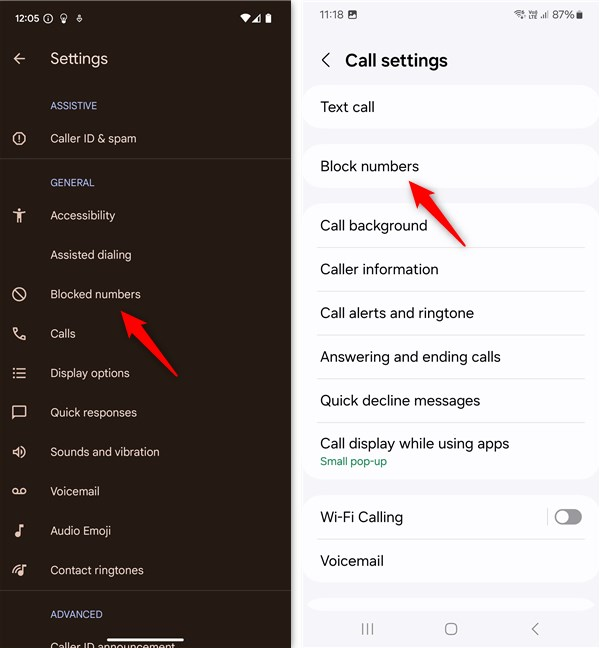
How to find Block(ed) numbers and open them
On the Block(ed) numbers screen, tap Add a number in the Contacts app or Add phone number in OneUI (Samsung Galaxy).
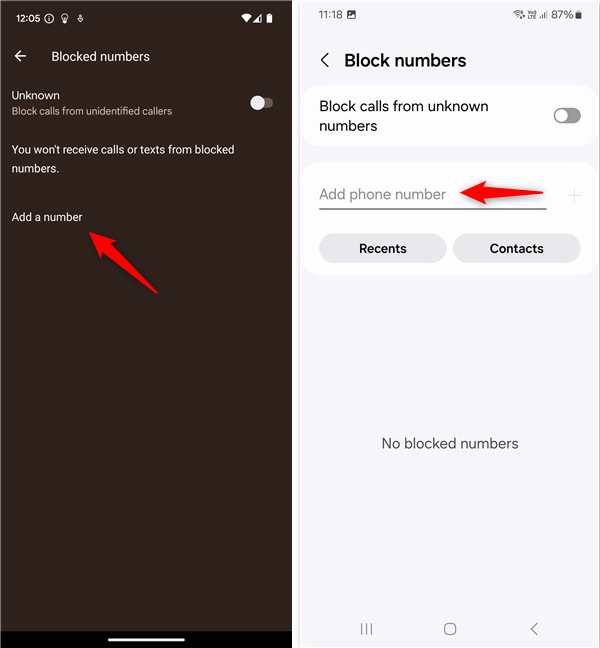
Tap Add a number or Add phone number
Then, type in the number of the contact you want to stop from calling or messaging you. Once you did that, tap Block in Android or the plus icon if you have a Samsung Galaxy.
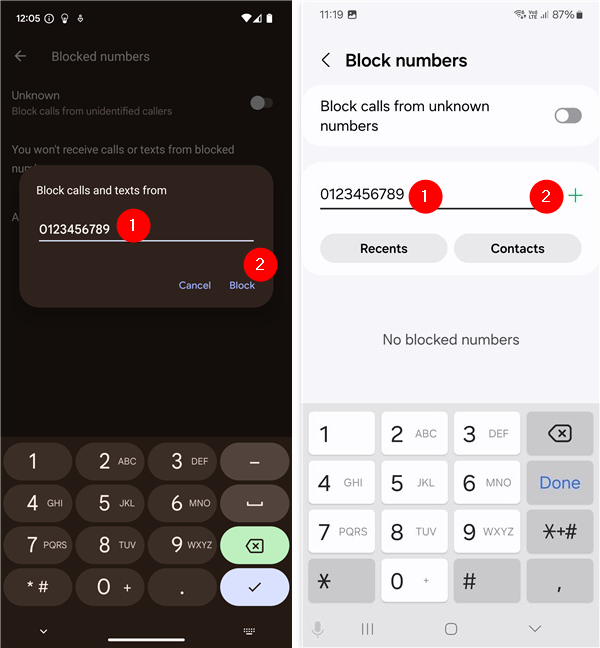
Type the number to block
You can see the number added to the list of blocked numbers.
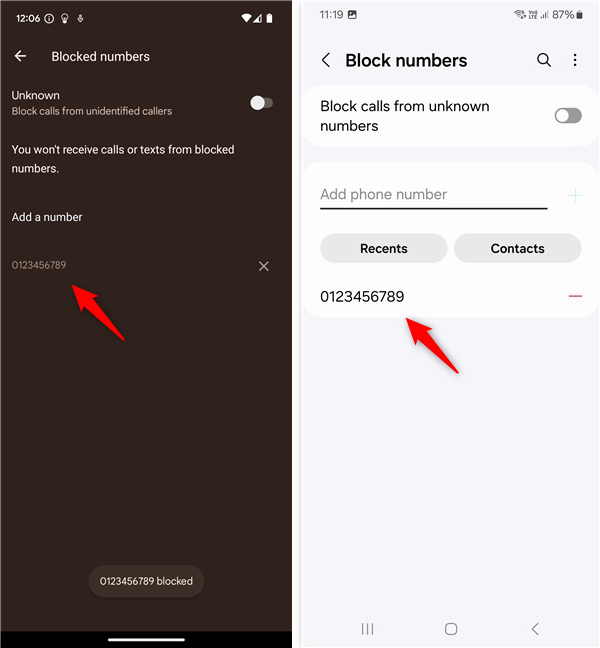
The number is added to the list, and the person can no longer contact you
TIP: On the Block(ed) numbers screen, there’s another interesting setting that lets you automatically block all calls from unidentified callers. If you don’t want to be bothered by unknown people ever again, you can simply turn on the Unknown (Block calls from unidentified callers) switch in the standard Contacts app from Android or the “Block calls from unknown numbers” one in Samsung’s OneUI.
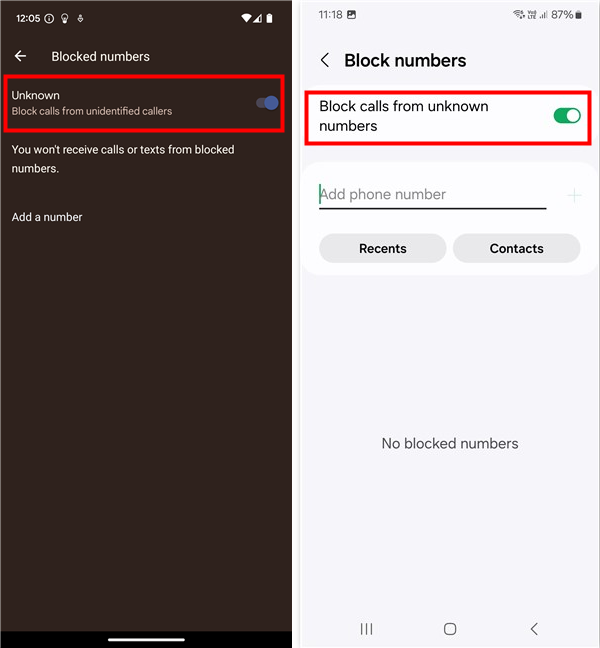
Block calls from unknown numbers (unidentified callers)
Next, let’s see the third method to permanently block a number in Android:
How to block a number on Android using the Messages app
The Messages app also offers two ways to block numbers and prevent them from calling or messaging you. To access the app, tap its icon either from the Home screen or from the All Apps screen.
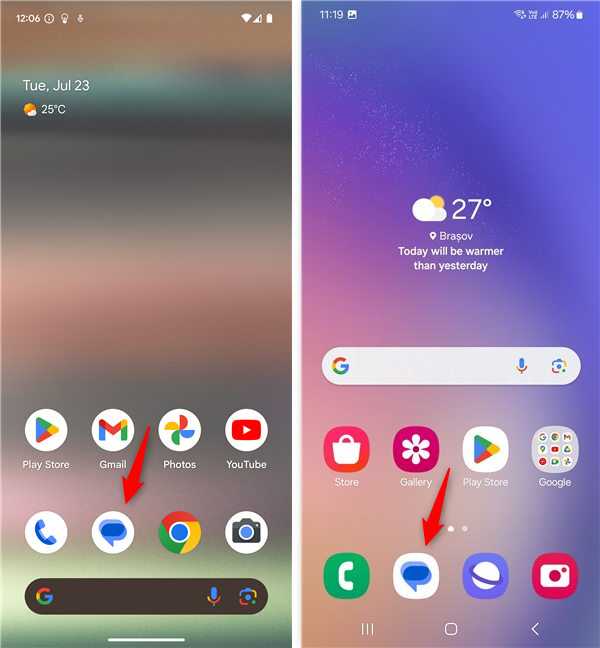
Open Messages
Then, follow the steps in either of the next two subchapters of this guide, depending on which you prefer:
How to quickly and permanently block a number on Android from the Messages app
On the next screen, find the contact whose number you want to block, and then touch and hold it.
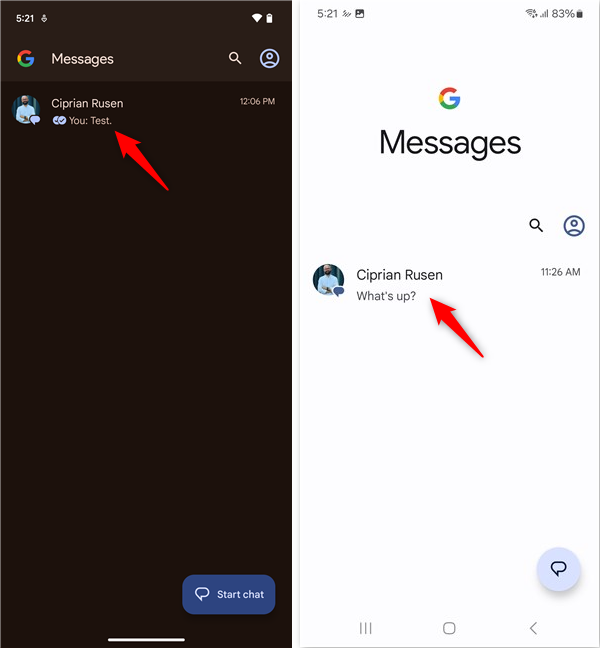
Touch and hold the annoying contact
Notice that the contact is selected. Tap the Block button from the upper right corner.
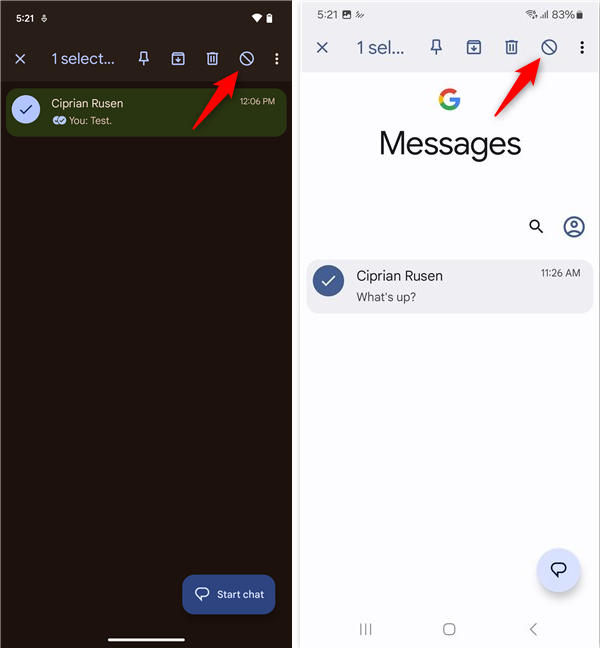
Tap the Block button
Check the box if you also want to Report [the number] as spam, and then confirm your choice by tapping Yes.
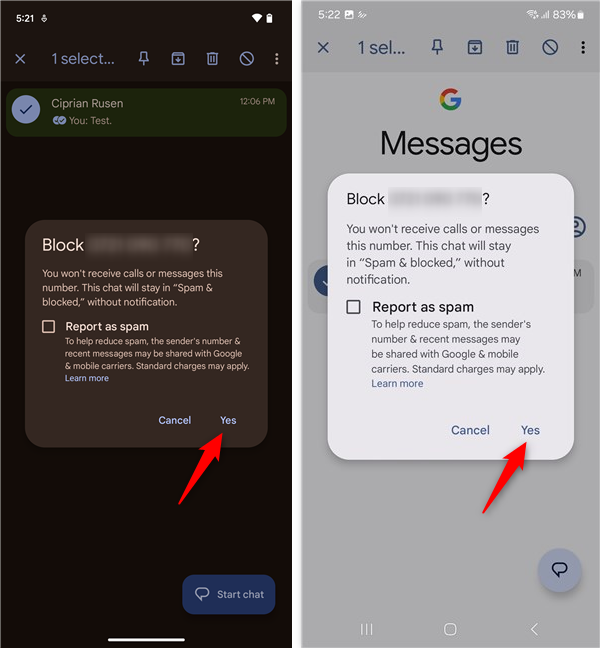
Confirm your decision
The number is blocked immediately, and the conversation with that contact is also archived.
How to block a number on Android using the settings in the Messages app
You can also find and access the Blocked numbers screen from the Messages app by tapping the button whose icon looks like a person, in the upper right corner.
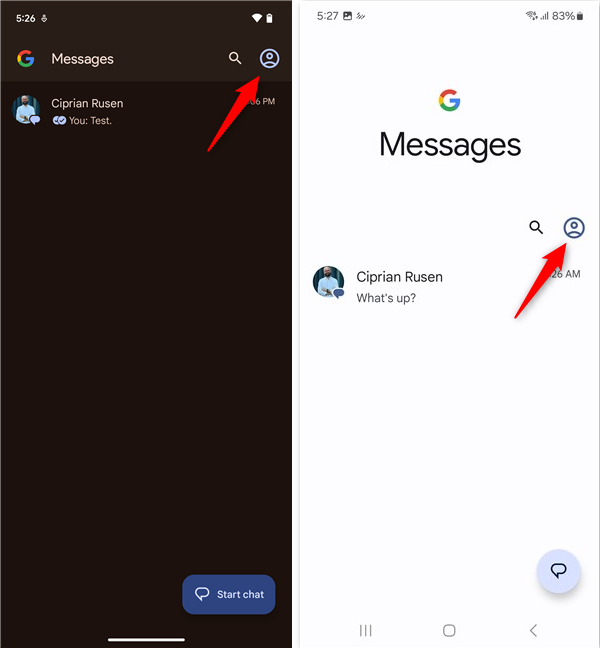
Tap the avatar icon
Then, in the menu that’s shown, tap the Spam & blocked option.
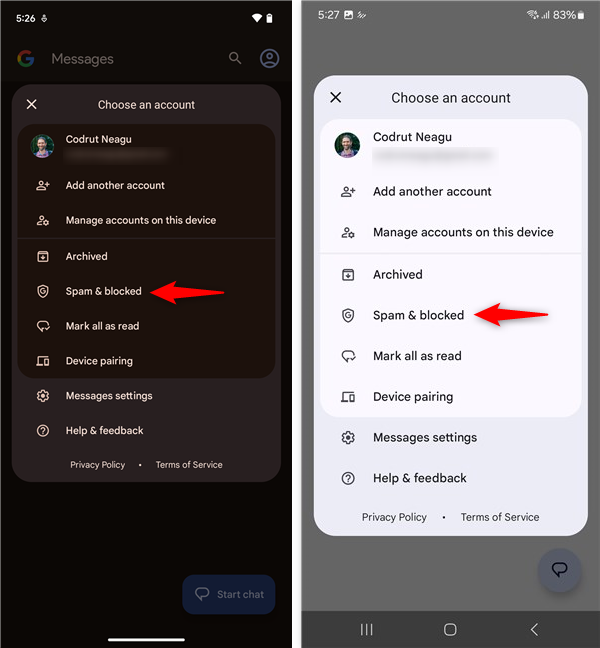
Access Spam & blocked
This opens the Spam & blocked screen where you get to see all the blocked calls and conversations you had, if any. To continue, tap the three-dot button in the top-right corner.
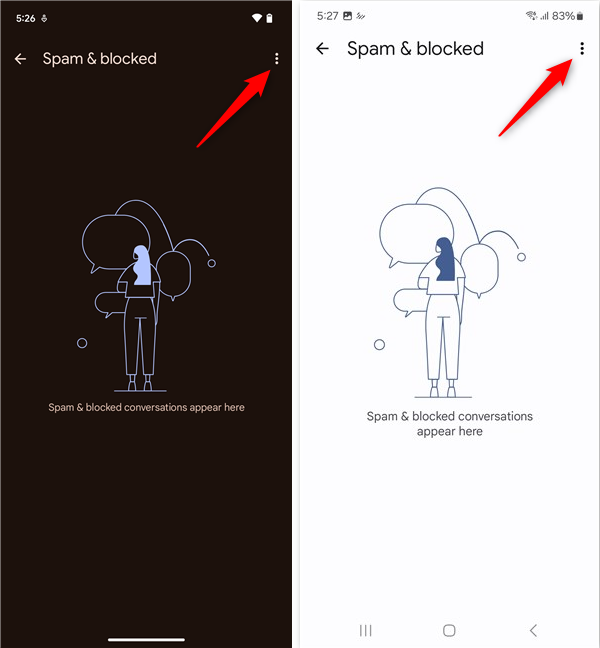
Tap the three-dot button
In the menu displayed, tap Blocked numbers.
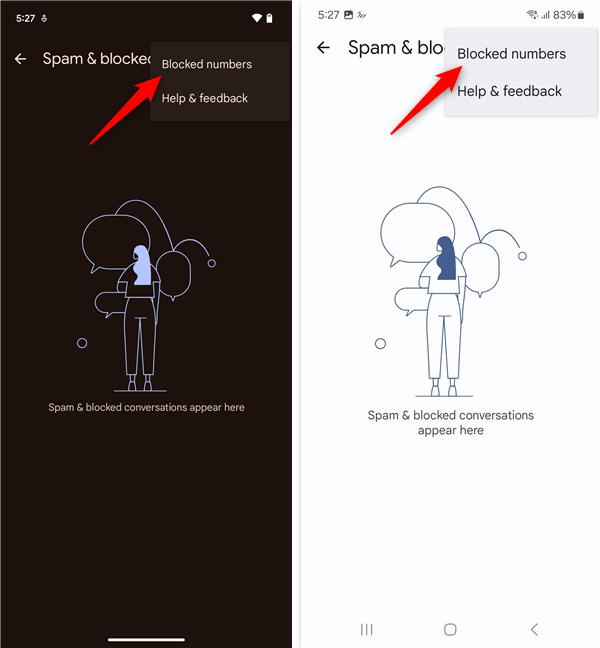
Tap Blocked numbers
Then, you get to the Block(ed) numbers screen discussed earlier. The next steps are the same as the ones in the second part of this guide’s previous chapter. In short, you need to tap Add a number when using the standard Messages app from Android or Add phone number in OneUI, on Samsung Galaxy. Then, type the number of the person you want to stop from contacting you, and press Block.
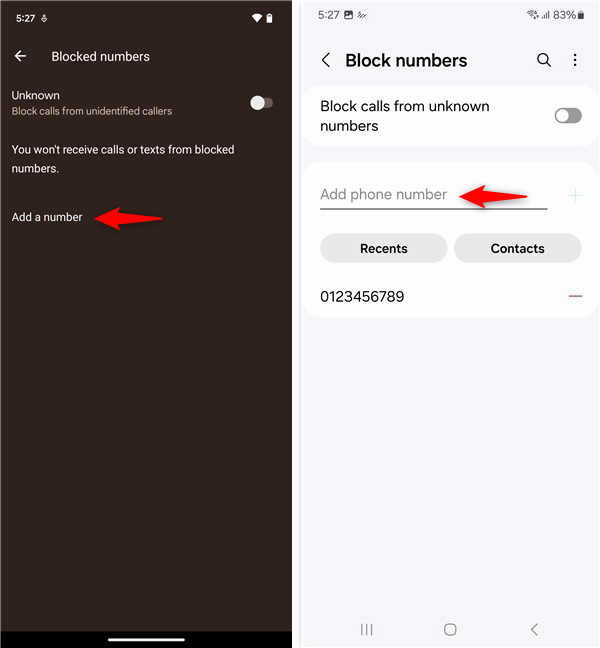
Specify the phone number to block in Android
That’s all!
Whose number did you block on your Android phone?
Congratulations! You're now equipped to keep unwanted callers at bay on your Android device, no matter who made it: Google, Samsung, Xiaomi, or some other manufacturer. Whether it's pesky telemarketers, overzealous acquaintances, or mysterious unknown numbers, you have the power to decide who gets through. So, who did you just digitally ghost? That guy from the gym who thinks you're still interested in that free trial from December 2019? Your Great Aunt Edna and her weekly "when are you settling down" calls? Or maybe it was your ex who apparently never got the "it's over" memo? Share your stories in the comments below – but remember, use your newly found blocking power responsibly.


 01.08.2024
01.08.2024