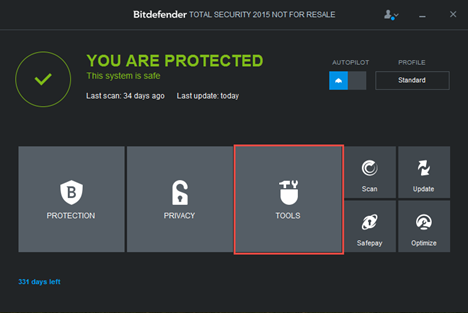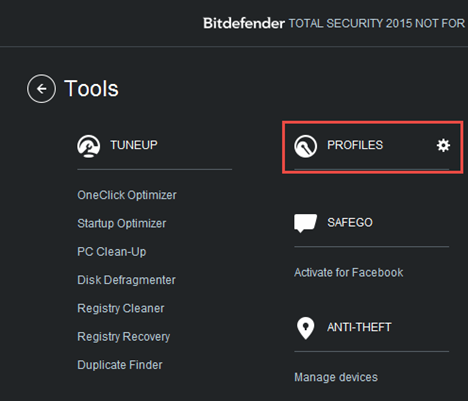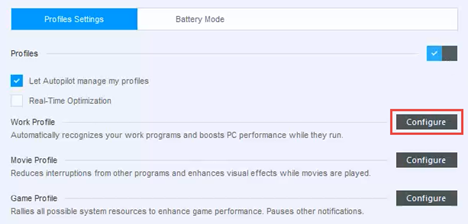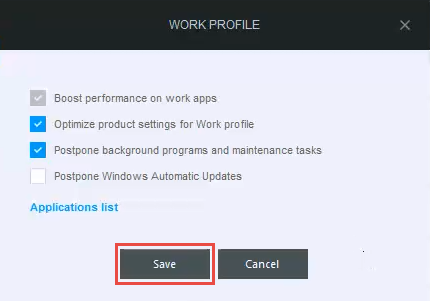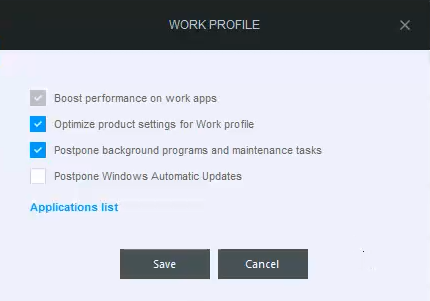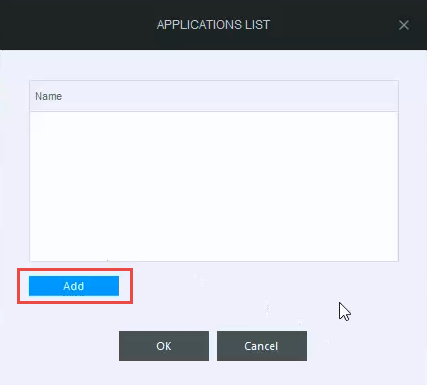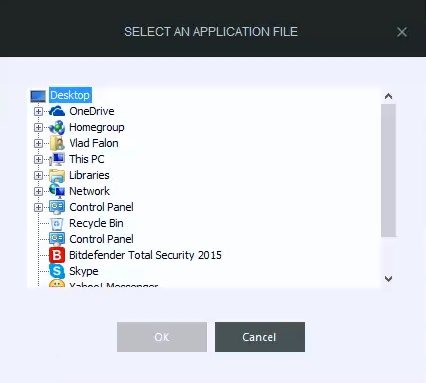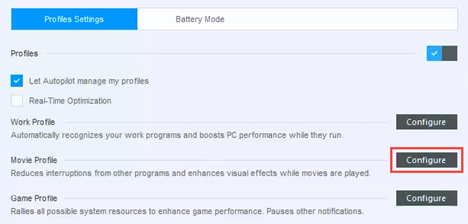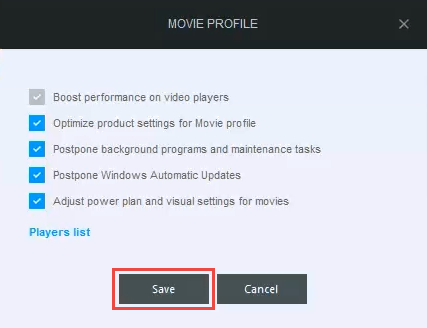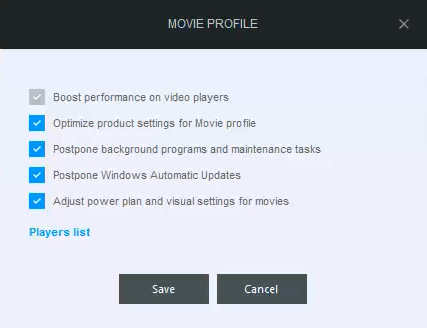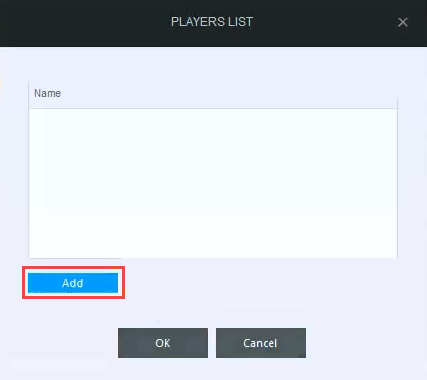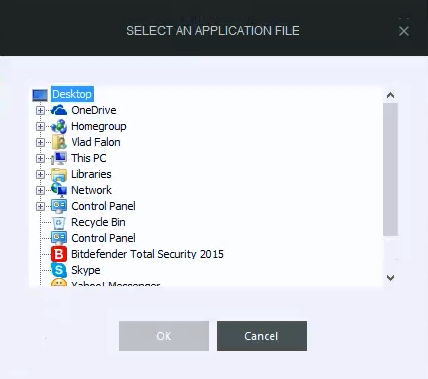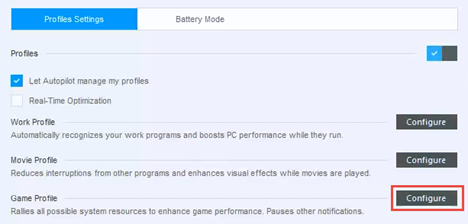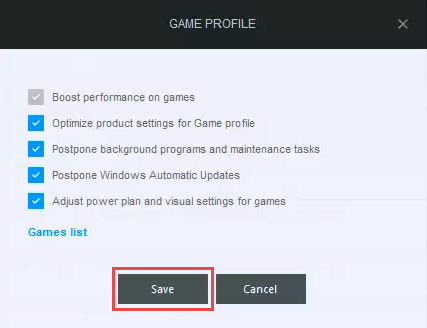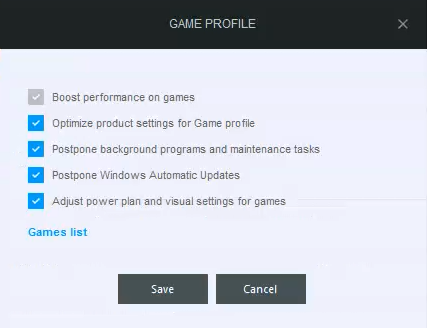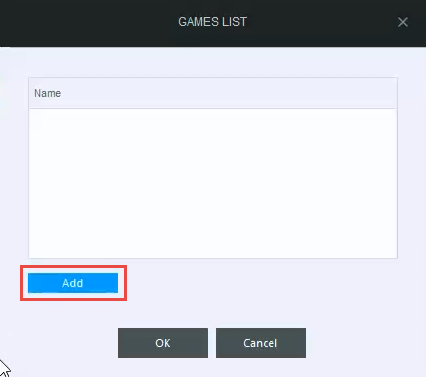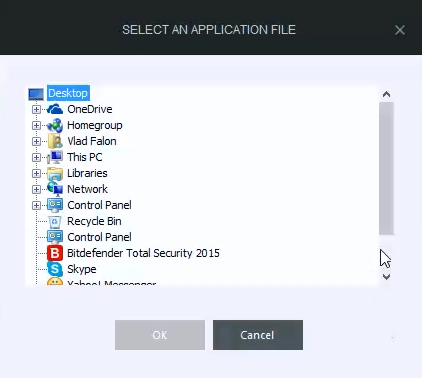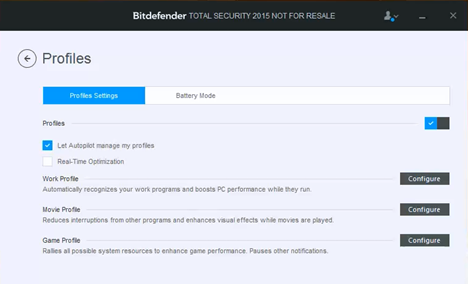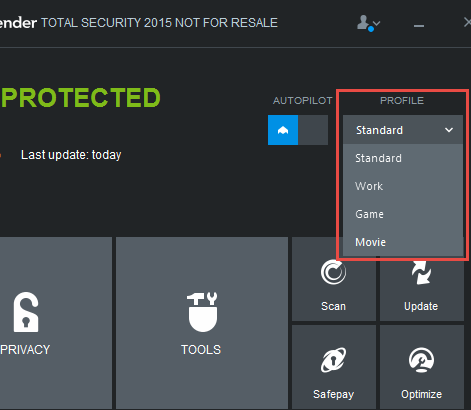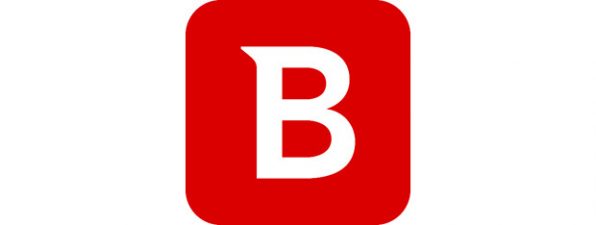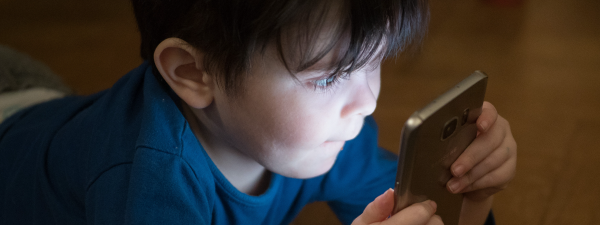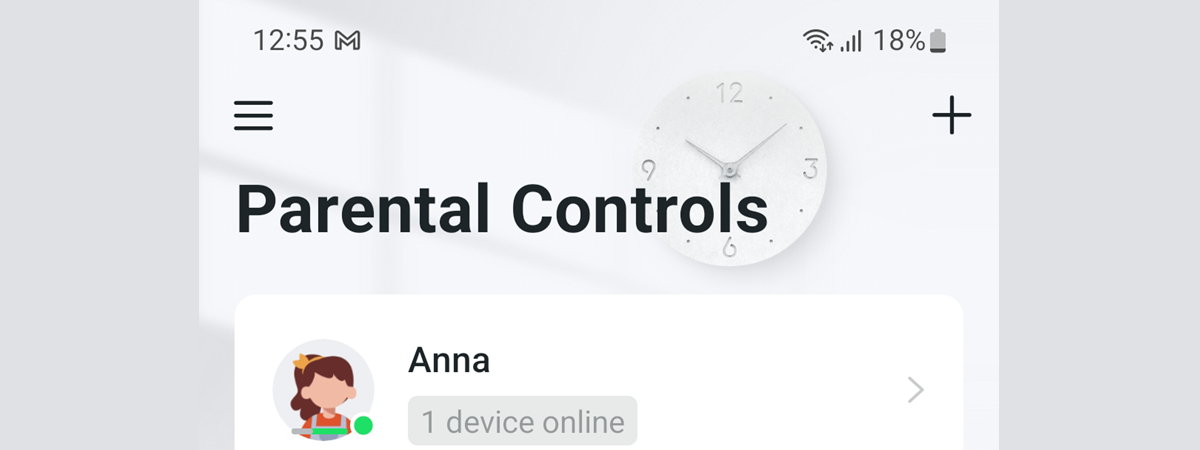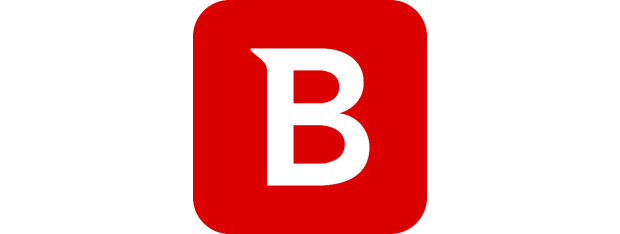
Although technology has evolved a lot and computers nowadays possess a rather high processing power, you might come across certain software that is either poorly optimized or just requires lots of resources. This can happen either at work, while using your daily office applications or at home, while enjoying a movie, playing a game or engaging in other entertaining activities. In such scenarios, you might just benefit from using software that automatically manages the resource consumption of your computer in order to improve your experience depending on the scenario you are in. One of the most interesting features that are found in the 2015 version of Bitdefender products is named Profiles. This feature automatically optimizes your system's settings, so that you get the best experience possible, depending on what you are doing. Here's how it works:
What Are Bitdefender Profiles?
Bitdefender Profiles is a new feature that's included in Bitdefender Antivirus Plus 2015, Bitdefender Internet Security 2015 and Bitdefender Total Security 2015. It automatically manages your system's resources depending on the type of applications you are using, in order to minimize interruptions and optimize the performance of your system.
Bitdefender includes three profiles, one for each of the most frequent activities that users engage on their Windows computers and devices:
- Work Profile - this profile optimizes the resource usage of your system while using Office applications.
- Movie Profile - this profile adjusts visual settings for movies and minimizes interruptions while watching them.
- Game Profile - this profile adjusts visual settings and minimizes interruptions while playing games.
Let's see how you can configure each of these profiles!
How to Access and Manage Bitdefender's Profiles
To access these profiles, first open the Bitdefender product you are using and click the Tools section.
In the Tools section, click the Profiles module.
From the Profiles module you can enable or disable profiles and configure how they work.
How to Configure The Work Profile
The Work profile comes in handy when you are juggling multiple activities in your daily work, such as communicating over instant message or e-mail clients with colleagues, joining a video conference or working with office applications, such as the Microsoft Office suite.
All of these activities require certain resources from your computer. However, alongside the applications that you use for work, the operating system also runs certain processes in the background, some of which you might not need. These processes can also slow down your computer, and this is where the Work profile comes in.
Bitdefender designed this profile to improve the performance of your computer when doing work, by turning off unnecessary services and tasks.
To configure the Work profile, click the corresponding Configure button.
The actions that the Work profile can take are the following:
- Boost performance on work apps - this option is always enabled and cannot be turned off.
- Optimize product settings for Work profile - this option turns off the Autoscan, Auto Update and Safebox Auto Sync features.
- Postpone background programs and maintenance tasks - it postpones Bitdefender's background processes like scheduled scans and maintenance tasks like Windows' automated maintenance.
- Postpone Windows Automatic Updates - if your operating system updates are set to automatically install, they will get installed after Bitdefender exits the Work profile.
This profile works especially well on laptops, since disabling the features mentioned above decreases the power consumption. Bitdefender also turns the Work profile on when you're running on battery power and disables it when you plug your laptop into the power outlet.
Enable the actions that you want Bitdefender to take when detecting that you are working on your computer. Then, click Save.
IMPORTANT: Bitdefender looks for the applications that you are running in order to apply one profile or another. If it doesn't activate the Work profile automatically when you launch one of your work applications, you can add that application manually to the Application list for this profile.
To do this, click the Application list link.
Then, click the Add button.
Add the path to the application that you need to use by navigating to its location, selecting its executable file and then clicking OK.
The selected application will now trigger the Work profile.
How to Configure The Movie Profile
The Movie profile comes in handy when you want to watch high quality videos, such as high definition movies or video captures from your video camera. Usually, this type of rendering requires significant system resources and depending on the configuration of your computer, it might get really slow in the process. The Movie profile automatically optimizes the system settings so that you don't get other applications interfering with your video playback.
To configure the Movie profile, click the corresponding Configure button.
The actions that the Movie profile can take are the following:
- Boost performance on video players - this option is always enabled and cannot be turned off.
- Optimize product settings for Movie profile - Bitdefender's changes it settings in order not to interrupt you when watching movies.
- Postpone background programs and maintenance tasks - it postpones Bitdefender's background processes like scheduled scans and maintenance tasks like Windows' automated maintenance.
- Postpone Windows Automatic Updates - if your operating system updates are set to automatically install, they will get installed after Bitdefender exits the Movie profile.
- Adjust power plan and visual settings for movies - Bitdefender sets the brightness of your device's screen to maximum.
Once you close the video player, Bitdefender exits the Movie profile.
Enable or disable the desired actions and click Save when you're done.
IMPORTANT: Bitdefender looks for the applications that you are running in order to apply a profile or another. If it doesn't activate the Movie profile automatically when you launch one of your video players, you can add that application manually to the Application list.
To do this, click the Players list link.
Then, click the Add button.
Add the path to the video player that you need to use by navigating to its location, selecting its executable file and then clicking OK.
How to Configure The Game Profile
The Game profile comes in handy when you want to enjoy a relaxing gaming experience with as few slowdowns and interruptions as possible. Bitdefender can automatically detect some of your games and optimize the usage of your system's resources accordingly.
To configure the Game profile, click the corresponding Configure button.
The actions that the Game profile can take are the following:
- Boost performance on games - this option is always enabled and cannot be turned off.
- Optimize product settings for Game profile - Bitdefender's changes its settings in order not to interrupt you when watching movies. For example, it disables pop-ups, alerts, AutoScan, Safebox Auto Sync, automatic update and Bitdefender Browser Toolbar. It also sets the Antivirus protection level to permissive.
- Postpone background programs and maintenance tasks - it postpones Bitdefender's background processes like scheduled scans and maintenance tasks like Windows' automated maintenance.
- Postpone Windows Automatic Updates - if your operating system updates are set to automatically install, they will get installed after Bitdefender exits the Game profile.
- Adjust power plan and visual settings for games - adjusts the power plan in order to deliver the maximum available performance and it changes some visual settings.
Bitdefender turns on the Game profile when you're running a known fullscreen game or application. Once you close it, Bitdefender exits the Game profile.
Enable or disable the desired actions and click Save when you're done.
IMPORTANT: Bitdefender looks for the applications that you are running in order to apply a profile or another. If it doesn't activate the Game profile automatically when you launch one of your games, you can add it manually to the Games list.
To do this, click the Games list link.
Then, click the Add button.
Add the path to the game that you want to play by navigating to its location, selecting its executable file and then clicking OK.
How to Switch Between Bitdefender Profiles
Bitdefender can automatically switch between profiles if you enable the "Let Autopilot manage my profiles" setting and if you have Autopilot enabled.
If you want to manually switch between profiles, you can do so by opening the Bitdefender interface and clicking the Profile menu.
Simply select the profile that you want to activate and it is going to get applied. When you selected Standard, Bitdefender will return to its normal settings.
Conclusion
Bitdefender Profiles make Bitdefender products as well as the operating system adapt to what you are doing, so that you can be as productive as possible. Whether you want to work, watch movies or play games, you can get the best out of each experience by using Bitdefender Profiles.
If you have a Bitdefender product installed with this feature, don't hesitate to try it out and share your experience with us. How well does it work for you? How did you configure each profile? Let us know in the comments section below.



 08.09.2014
08.09.2014