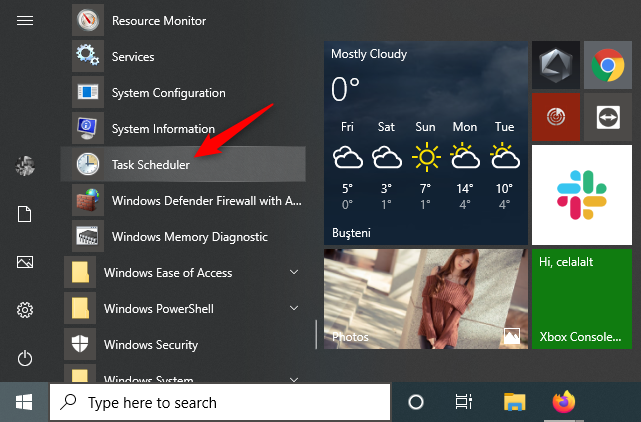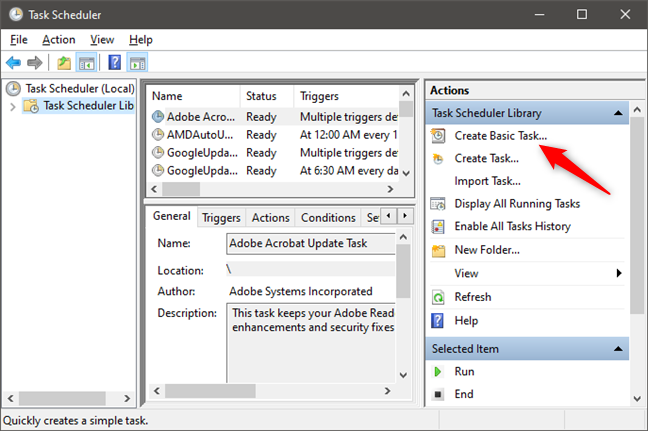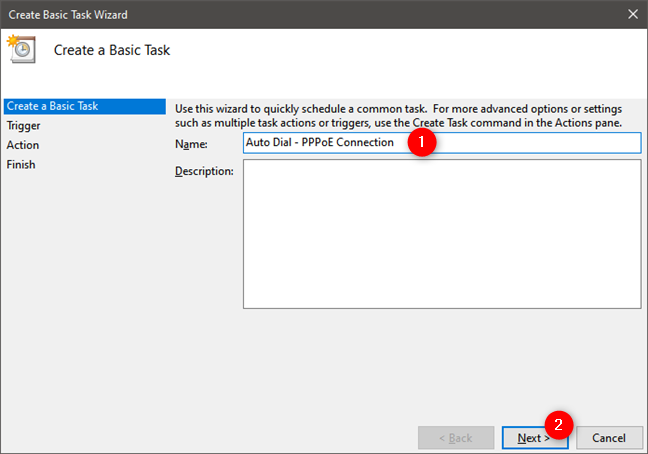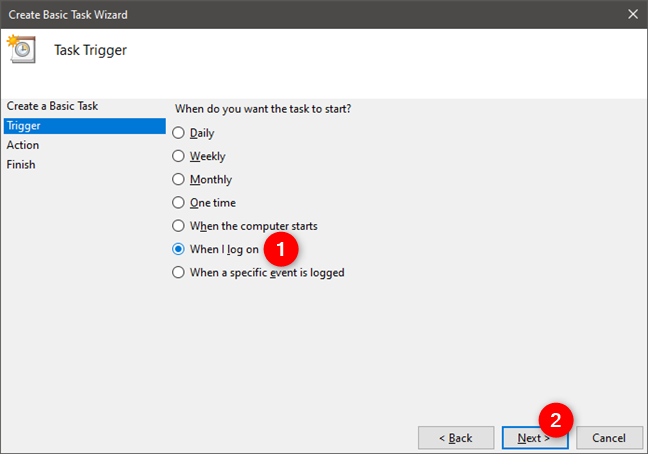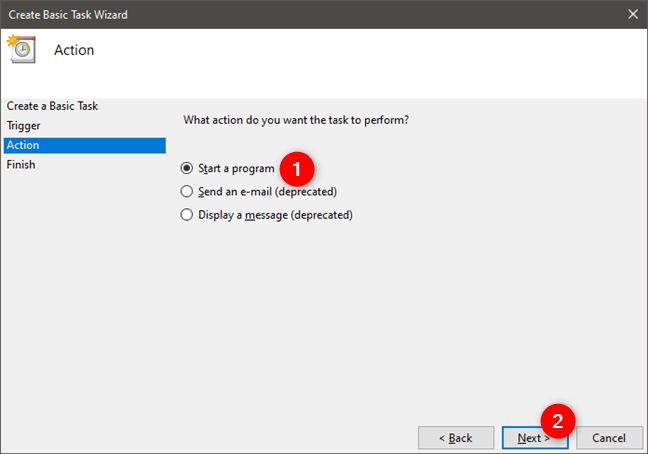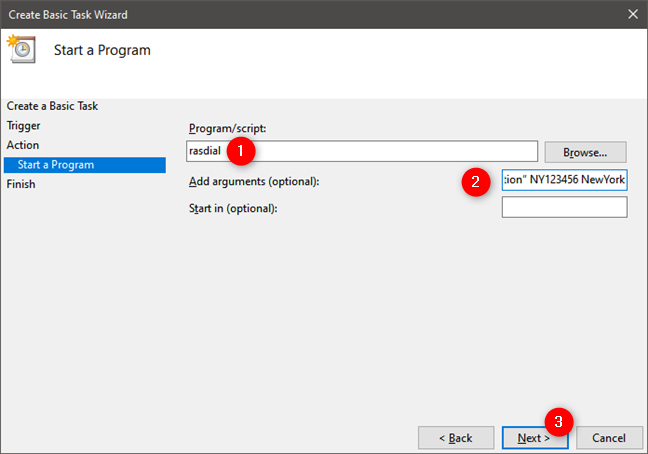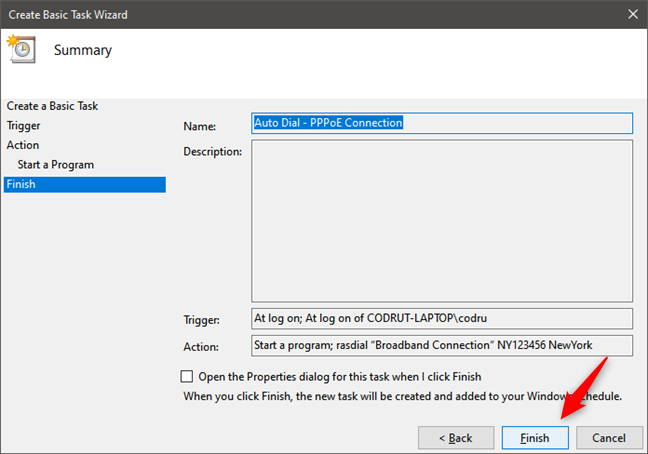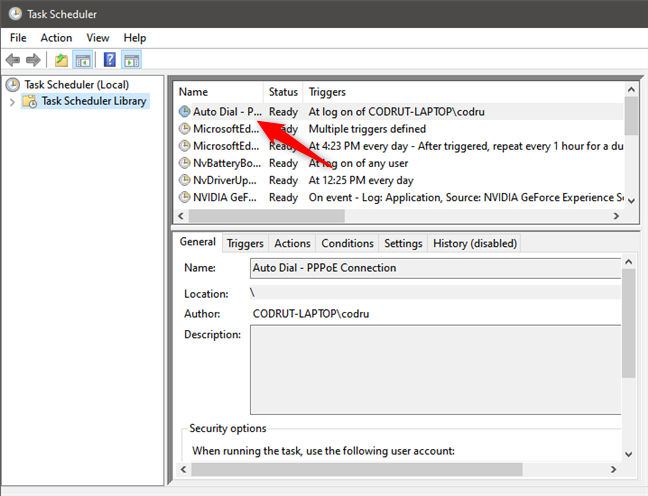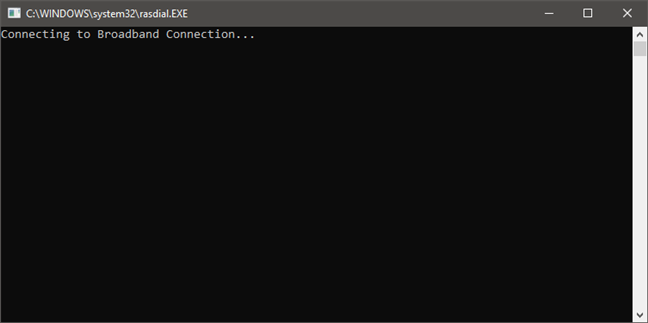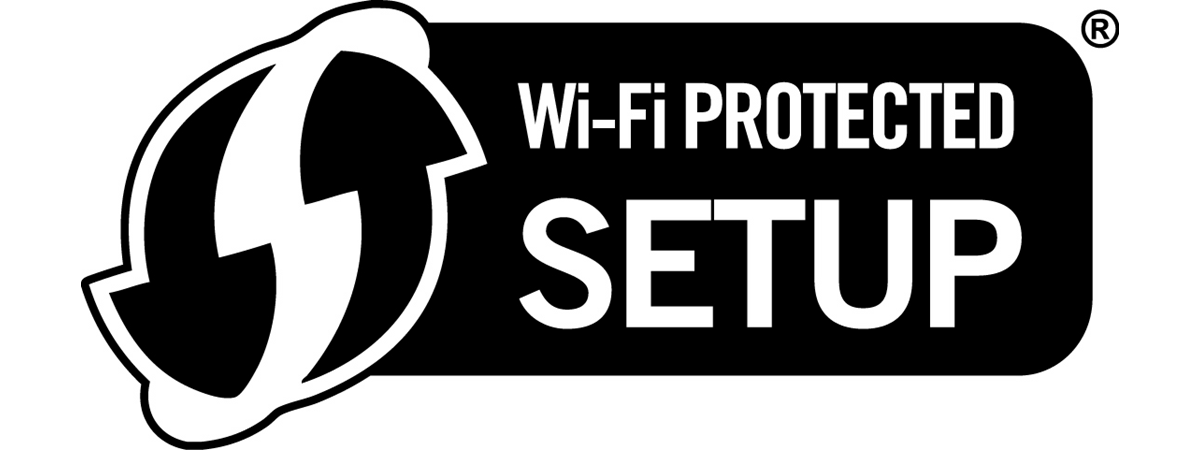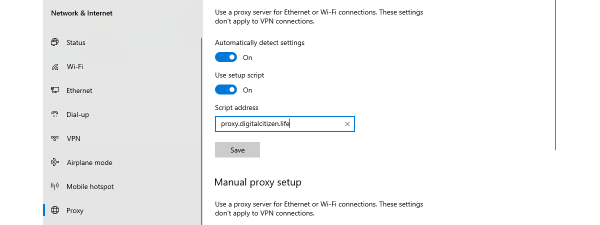Creating, configuring, and connecting to a broadband PPPoE connection in Windows 10 is rather easy. However, you do need to make the PPPoE connection manually, each time you want to access the internet. It is a step that many of you might prefer to skip and have their Windows 10 PCs automatically dial their PPPoE connections as soon as they log into the operating system. If you want to learn how to make Windows 10 PPPoE auto-connect, here is how:
NOTE: We assume that you have already created and configured a broadband PPPoE connection on your Windows 10 computer. If you did not, you might want to read this tutorial first: How to set up and use PPPoE internet connections in Windows 10.
Step 1. Making a PPPoE connection auto-dial in Windows 10 starts with Task Scheduler
In order to make your Windows 10 computer automatically dial your broadband PPPoE connection each time it starts, you have to go through a few steps that involve setting a scheduled task.
The first step you must take is to open the Task Scheduler. One of the easiest ways to do it is to click or tap on Task Scheduler's shortcut from the Windows Administrative Tools group in your Start Menu.
Step 2. Schedule Windows 10 to auto-dial your PPPoE connection each time you log into Windows 10
In Task Scheduler, you can schedule the automatic dial of your broadband PPPoE connection each time you log into Windows 10. Click or tap on the "Create Basic Task…" option from the right side of the window.
This action opens the Create Basic Task Wizard. The first thing you need to do is enter a name for your task. The name we used, for instance, is "Auto Dial - PPPoE Connection."
If you want, you can also enter a Description, but that's entirely optional. Then, press Next.
Next, you choose when the scheduled task is triggered. To make your broadband PPPoE connection dial automatically each time you log in to Windows 10, select the "When I log on" option. Then, press Next.
Now comes a crucial part of the wizard: choosing the action to be run. As you want to dial a broadband PPPoE connection automatically, you must find a way to tell that to Windows 10. Start by choosing to "Start a program."
After you press Next, the wizard asks you what Program / Script you want to execute on a scheduled basis. In order to make Windows 10 auto-dial your broadband PPPoE connection, each time you log into your computer, you must provide Task Scheduler with some information:
- In the "Program/script" field, enter the command: rasdial.
- In the "Add arguments (optional)" field, enter the name of your broadband PPPoE connection (if its name contains spaces, enter it between quotation marks), followed by your broadband connection username and password (you should have them from your Internet Service Provider).
- Leave the "Start in (optional)" field empty.
For instance, let's say that your broadband PPPoE connection has the default name of Broadband Connection, your username is NY123456, and your broadband connection password is NewYork. In such a case, the "Add arguments (optional)" field should contain this text: "Broadband Connection" NY123456 NewYork.
Press the Next button, and the Create Basic Task Wizard gives you a summary of the new scheduled task that's designed to auto-dial your PPPoE connection. If everything looks right, click or tap Finish.
After you close the wizard, you are brought back to the main Task Scheduler console, where you can see that the Windows 10 PPPoE auto-connect task has been added to the list of scheduled tasks.
Step 3. Reboot your PC so that Windows 10 can auto-dial the PPPoE connection
Finally, all that's left for you to do is reboot your Windows 10 device and see how your auto-dial connection is run. Depending on how fast the dialing process is performed, when you log into your Windows 10 computer, you might briefly see a window similar to the one below.
The broadband PPPoE connection should now be automatically dialed each time you log into Windows 10.
P.S. If, at some point, you want to disable or delete the PPPoE auto-connect task and you need help, read this guide to learn the steps you should take: 7 things you can do with the existing tasks from Task Scheduler. Furthermore, if you want to delete the PPPoE broadband connection entirely, you can find out how to do it in the last section of this tutorial: How to set up and use PPPoE internet connections in Windows 10.
Did you successfully configure Windows 10 to auto-dial your PPPoE connection?
While it does require some advanced steps, configuring Windows 10 to automatically dial a broadband PPPoE connection when you log in can be done by anyone. Once you've created the PPPoE auto-dial scheduled task, everything should work well, and you get almost instant internet access each time you log into Windows 10. If you have any questions or issues, you can always get in touch with us via the comments below.


 20.02.2020
20.02.2020