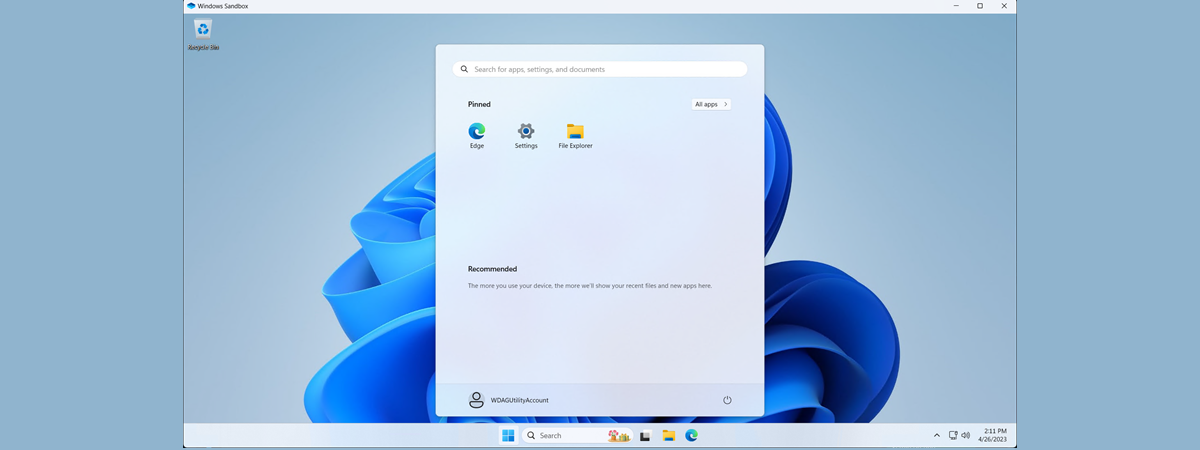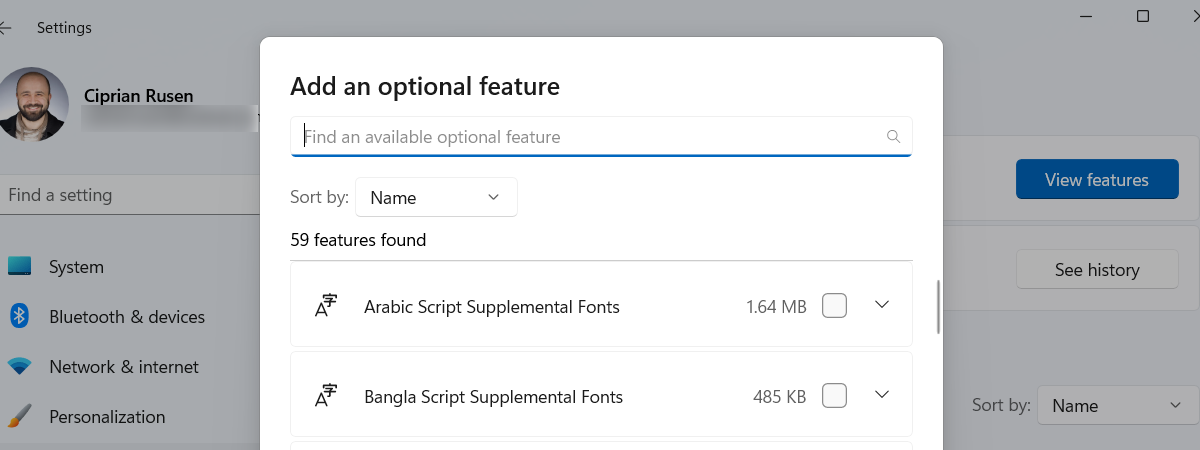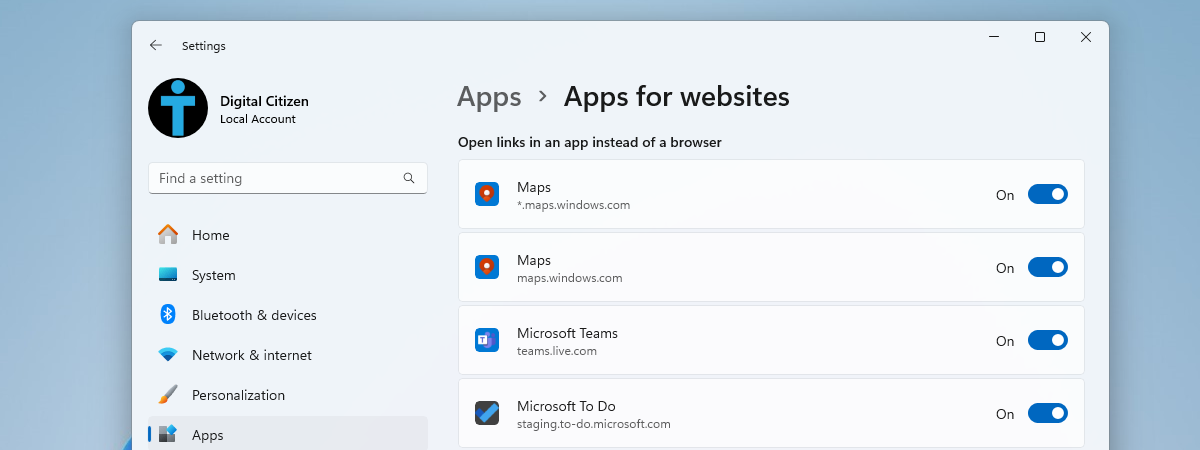
When you receive links on your Android smartphone or your iPhone and you tap on them, they usually open in the appropriate app instead of your web browser. For example, when you receive a link to a song on Spotify, does it open in the Spotify app instead of your browser? Or when you receive a link to an Instagram story, does it open straight into the Instagram app? The same system exists in Windows too, and it is named Apps for websites. In this article, I will show you where to find it and how to set it up:
How to associate or stop associating apps with websites in Windows 10
In Windows 10, open Settings (Windows + I) and click or tap on Apps.
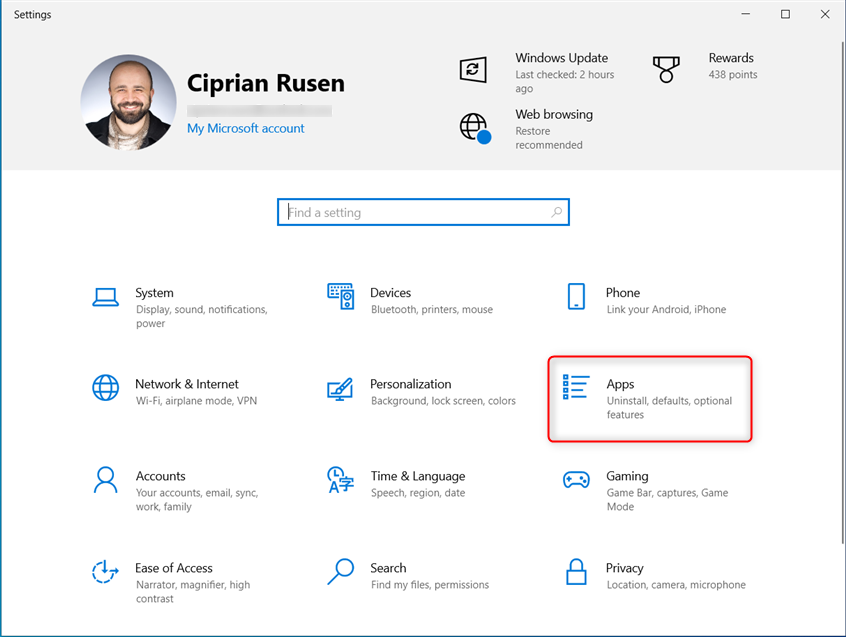
In the Windows 10 Settings, go to Apps
On the left, choose Apps for websites. On the right, you see the apps associated with websites on your Windows 10 computer or device. Your list will differ from mine, but it should include at least the Maps entries in the screenshot below. For each app, you see a web domain associated with it (under the app’s name) and an On/Off switch to its right.
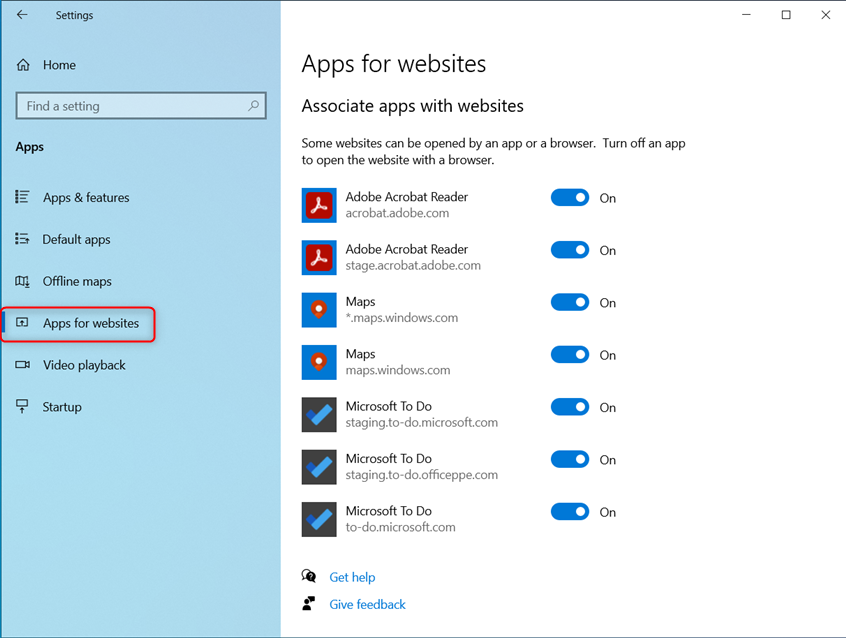
Click or tap Apps for websites
TIP: Do you want to know when a program or app was installed on your Windows computer or device?
If the switch is turned On for an app, the app and its web domain(s) are associated. Therefore, when you receive a link with content hosted on the domain listed under the app’s name, clicking or tapping that link will open it in that app.
For example, if you receive a link to a PDF file stored on Adobe’s Creative Cloud and the switch is turned on for Adobe Acrobat Reader, that file opens in the app instead of your web browser. If you want to turn off this association or any other from the list, simply click or tap on the switch(es) next to the app’s name to set it Off.
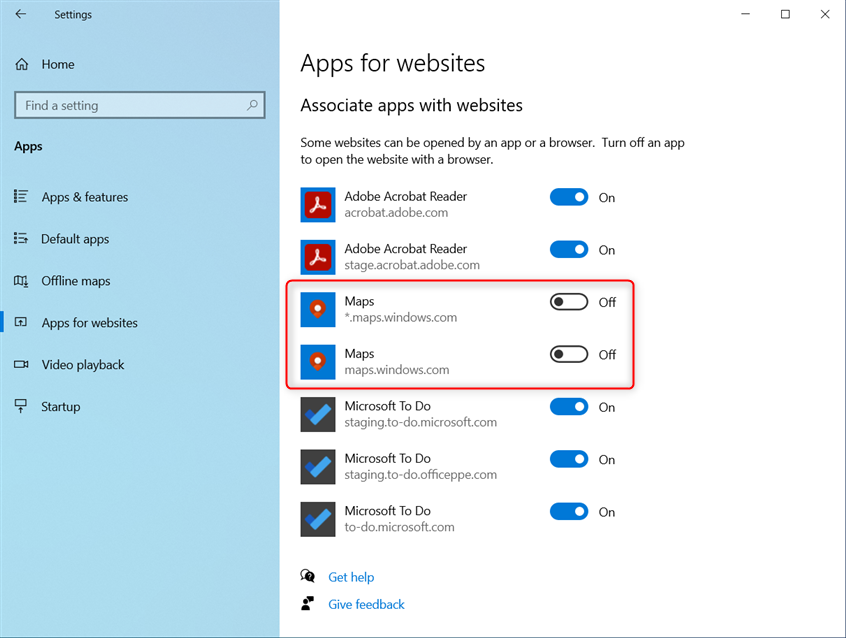
Enable or disable the apps you want
In the screenshot above, I turned off the associations with the Maps app from Windows 10. As a result, when someone sends me a link from Bing Maps, it no longer opens directly in the Maps app but in my web browser. When you are done setting things up the way you want, close the Settings app and resume using Windows 10.
How to associate or stop associating apps with websites in Windows 11
In Windows 11, things are similar to Windows 10. To access Apps for websites, first open Settings. One way to do that is to click or tap Start, followed by Settings. In the Settings window, choose Apps in the left sidebar, then click or tap Apps for websites on the right.
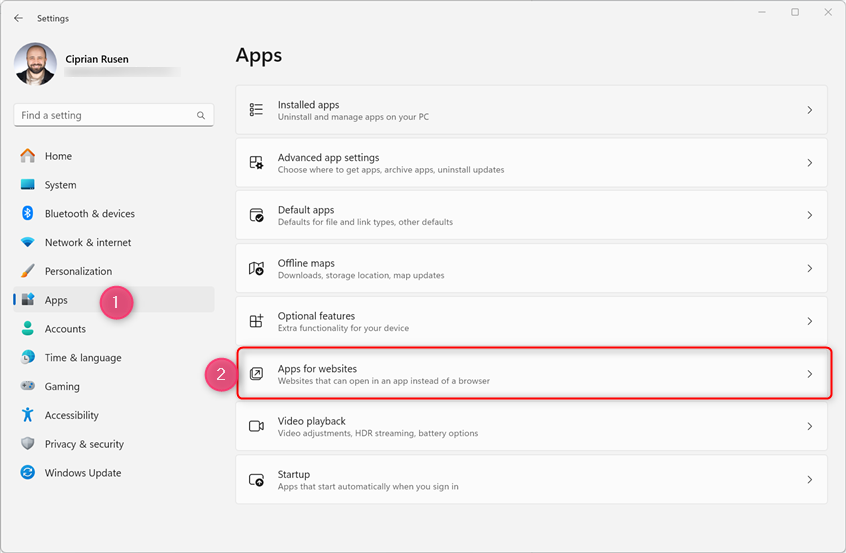
In Windows 11 Settings, go to Apps > Apps for websites
You see a list of apps associated with websites, which should include Maps, Microsoft Defender, Microsoft Teams, and Microsoft To Do. As you can see, this list is dominated by Windows 11 apps. However, the list on your computer or device may include other apps, depending on what you have installed.
For each app, you see its name and the associated domain(s), as well as a switch for turning this association on or off.
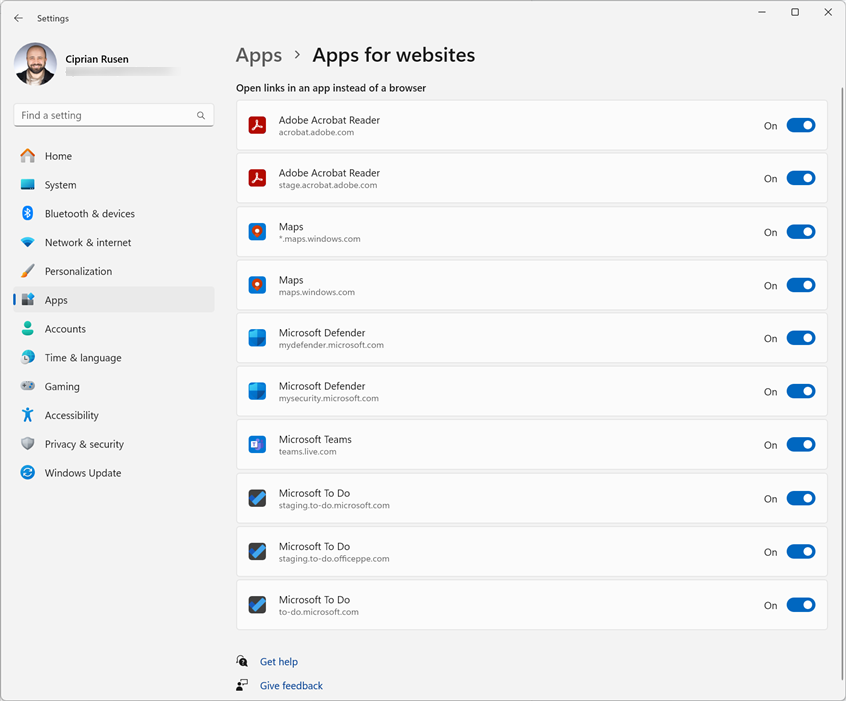
The apps associated with websites
If you want certain links like those for Teams calls to open in the Teams app, leave the Microsoft Teams switch set to On. If you prefer those links to open inside your web browser, click or tap on its switch to turn it Off.
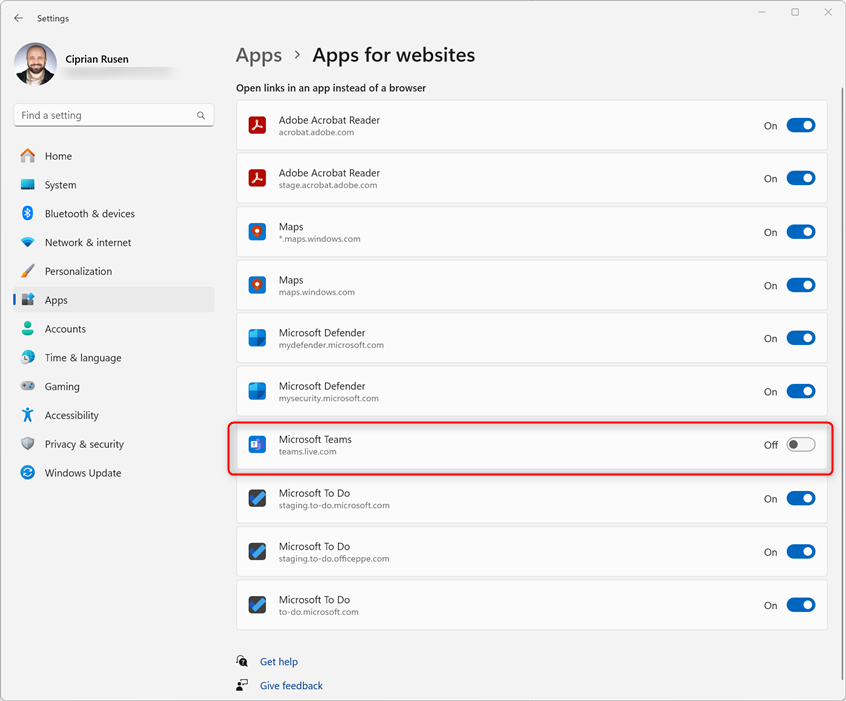
Turn off the association for Microsoft Teams
Turn off the switches for all the apps you want to disable, and when you’re done, close Settings.
Apps for websites is a great feature, yet underused and underdeveloped
The idea of Apps for websites is useful, and it would increase productivity for Windows 10 and Windows 11 users. Unfortunately, implementing this feature is done on an app-by-app basis, which depends on software developers other than Microsoft. Although it has been available for some time now, the company has done a poor job of convincing developers to implement it. Therefore, associations between apps and websites exist only for a handful of Microsoft apps. It would have been great if apps like Instagram, Netflix, or TikTok had implemented it. Unfortunately, they didn’t, and that’s why we’re stuck using our web browser for many tasks. Before closing this article, don’t hesitate to test this feature and let me know your thoughts. Do you like what Microsoft has done with Apps for websites? Are there any apps you would like to have this feature? Comment using the options below, and let me know.


 27.11.2023
27.11.2023