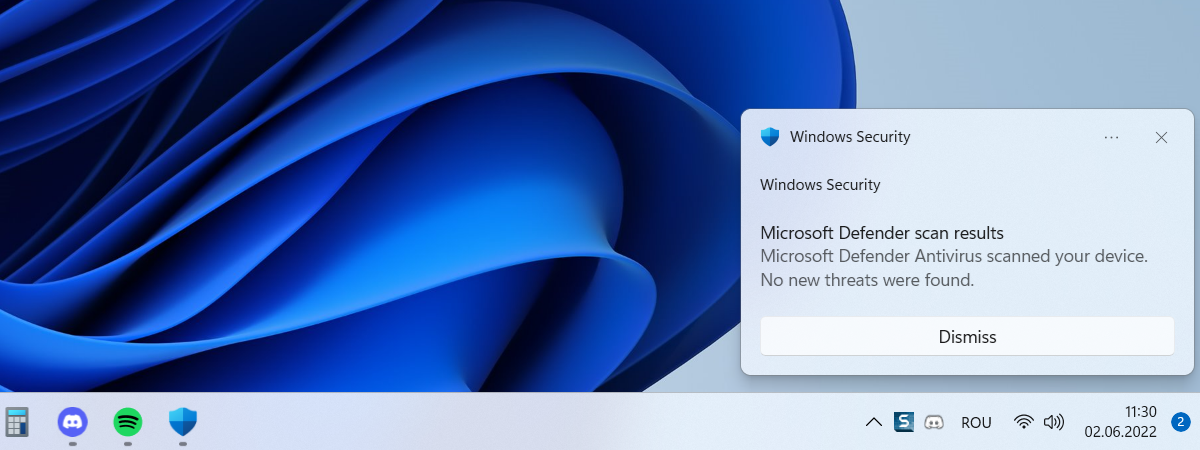Do you want to stop Google Chrome notifications? Are you wondering how to turn off notifications in Chrome and use your PC without interruptions? While you might find it useful to get updates from your favorite websites, allowing too many of them can feel like Google Chrome notifications spam. If you are tired of alerts popping up on your desktop, this tutorial illustrates how to turn off Chrome notifications in Windows 10 for a specific website and how to stop Chrome notifications from showing up altogether:
How to stop Chrome notifications when first accessing a website
Most users wondering how to turn off notifications on Chrome have no idea what they did to display them in the first place. When you browse different websites, you might come across some that can send notifications to your desktop. If this happens, a window pops up under the address bar, prompting you to Allow or Block notifications in Chrome.
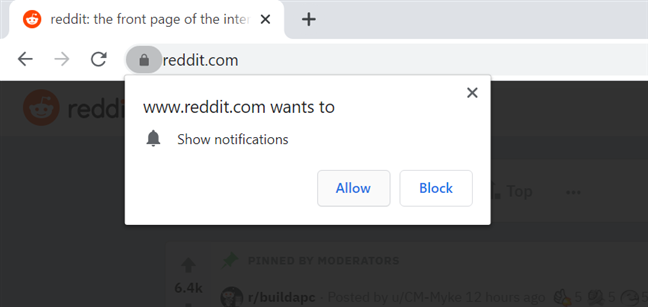
Allow or turn off Reddit notifications in Chrome
If you click or tap Allow, either on purpose or by accident, you sign up to receive Google Chrome notifications sent by that website. These are displayed on top of the Windows 10 system tray, in the lower-right corner of your screen, and pressing them loads the corresponding website.
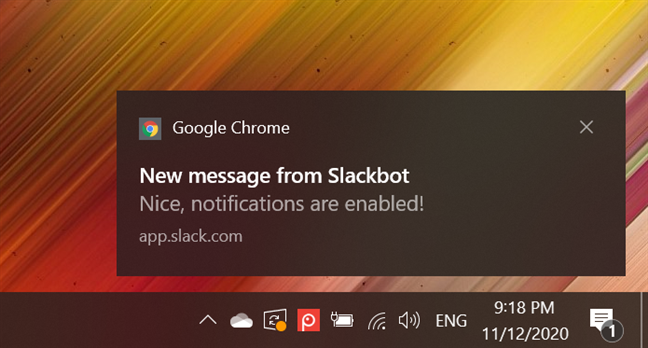
Google Chrome notifications in Windows 10 appear on the bottom right
If you don’t want to receive alerts from a website, you can turn off Google Chrome notifications for it by pressing Block when you first see the option.
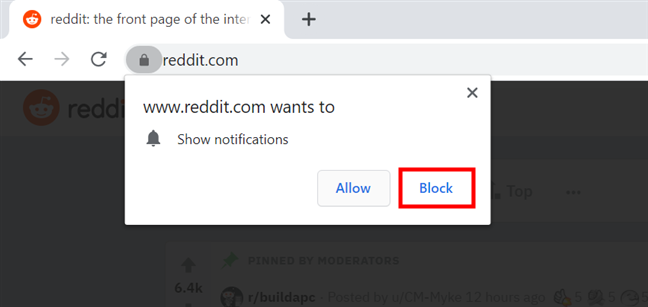
How to stop Google Chrome notifications from the website's pop-up window
Chrome remembers your settings, so the website should not ask for this permission again. However, while it might be helpful advice for the future, this doesn’t help if you’re already flooded with alerts.
Continue reading to find out how to turn off Google Chrome notifications when you already allowed a website to show them.
TIP: You don’t get any pop-up windows asking you to allow notifications if you use Incognito mode in Chrome.
How to turn off Google Chrome notifications by visiting their website
If you changed your mind about a website or enabled its alerts by mistake, don’t worry! This chapter shows how to stop notifications from Chrome using a pop-up like the one displayed during your first visit to the webpage. To begin, open the website in Google Chrome and click or tap on the icon shown to the left of the address bar. If that website is secure, press the lock icon, as seen below.
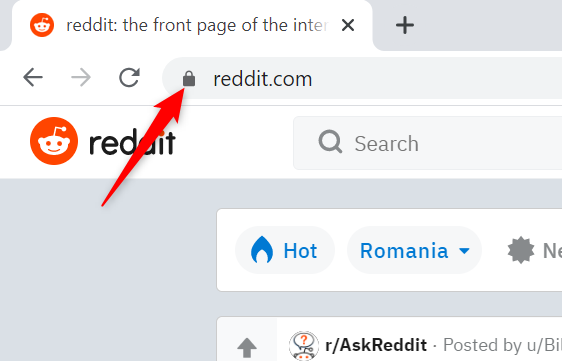
Click or tap on the lock to remove notifications in Chrome
A window pops up, letting you know whether the site can send notifications. If you’re not happy with the current setting, press the field next to Notifications to open a dropdown menu.
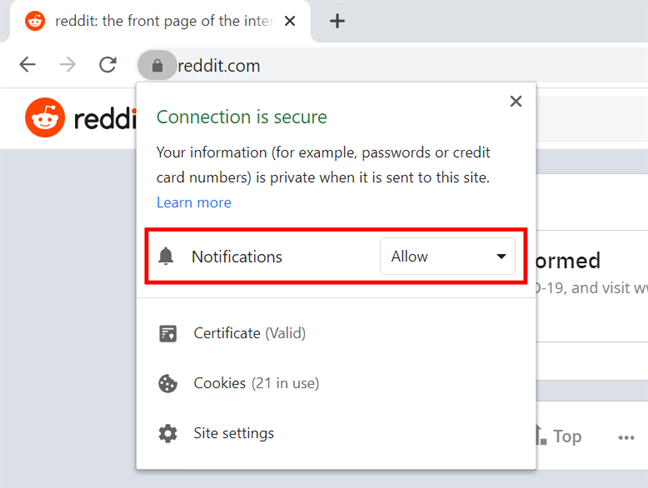
Press the field to change the Chrome notification settings
There are three settings available to manage Chrome notifications for a website. With the Ask (default) option, the page prompts you for permissions again when you visit it. You can also Allow the alerts or choose Block to remove Chrome notifications from that site.
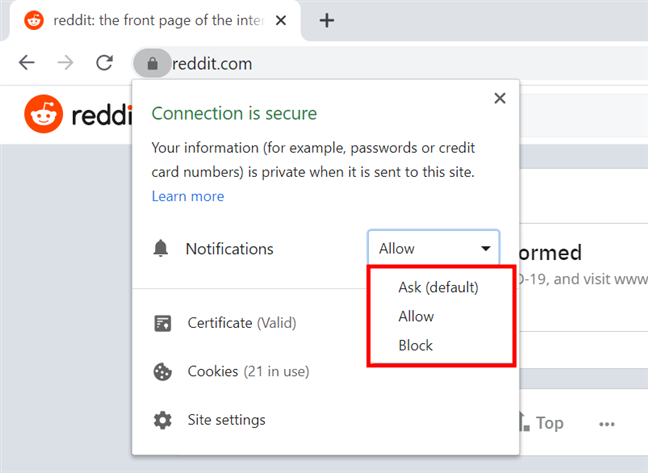
In Chrome, turn off notifications for a website easily by accessing it
TIP: You can also use the pop-up window above to see and clear the cookies from Chrome.
Use the Google Chrome notifications Settings to block alerts completely or for a specific website
With the Chrome notifications settings, you get complete control over the alerts displayed by various websites on your computer or device. On top of turning off notifications in Chrome, you can also block the annoying permission prompts that pop up when you’re browsing.
Open Chrome and click or tap the “Customize and control Google Chrome” button. Its icon is in the top-right corner and looks like three vertical dots.
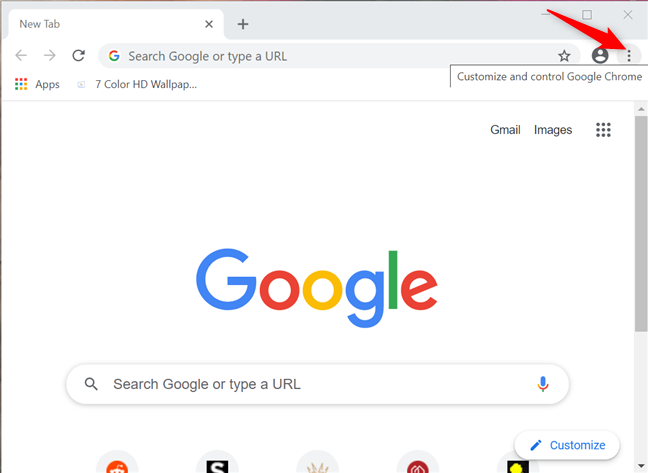
Press on Customize and control Google Chrome
Access Settings from the available options.
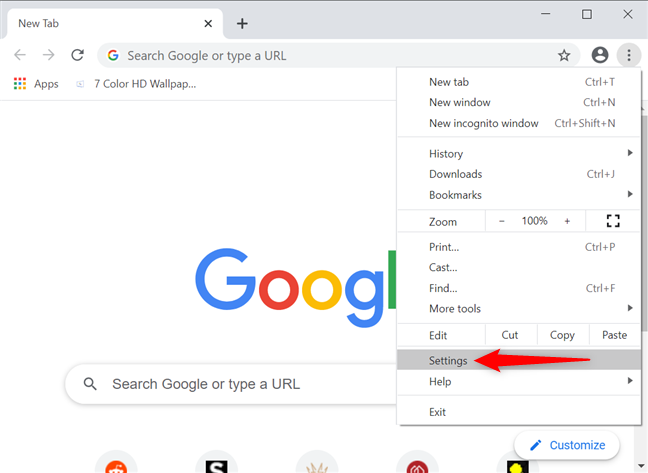
Access Settings to block Chrome notifications
This opens the Chrome Settings page. Select “Privacy and security” on the left, and then press Site Settings on the right side of the window.
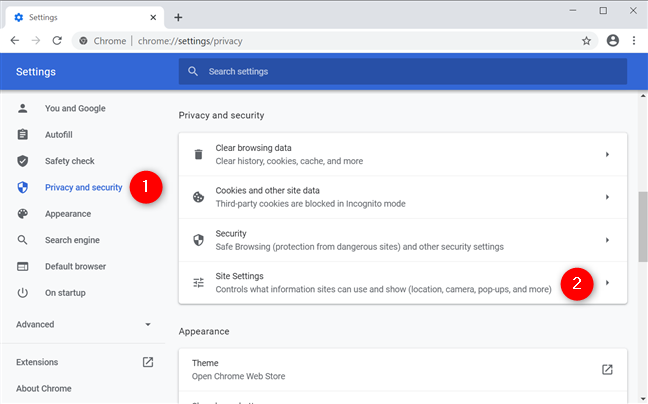
How to stop notifications on Chrome from its Settings menu
Scroll down and, under Permissions, you can see the Notifications option, with its current status - in our case, “Ask before sending” - displayed below. Click or tap on it.
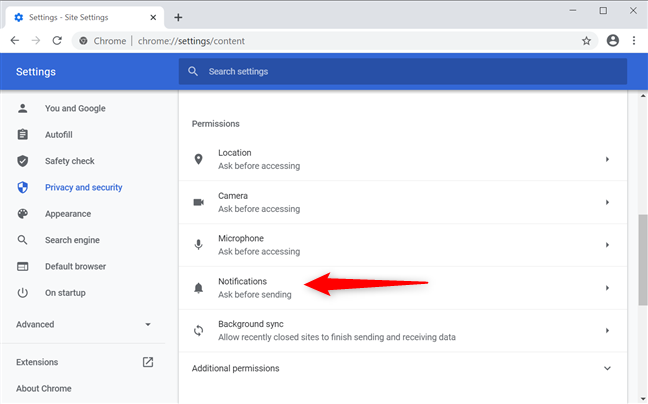
How to remove notifications from Chrome's Settings
You are finally on the page where you can manage Chrome notifications in Windows 10. As an alternative, you can also get here by inserting the following in Chrome’s address bar: chrome://settings/content/notifications
At the top of the page, press the “Sites can ask to send notifications” option to disable it.
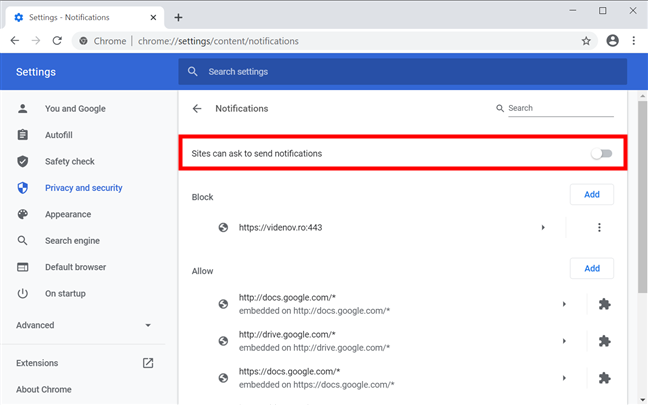
On Chrome, block notifications and prompts about them from bothering you
While this setting prevents new websites from prompting you and sneaking their notifications into Google Chrome, it doesn’t stop the alerts you allowed and are currently receiving. There are two lists underneath: Block and Allow. The sites you prevented from notifying you are listed under Block, while the ones sending you alerts are shown in the Allow section. Press the More actions button next to any of them to reveal additional options. Its icon looks like three vertical dots.
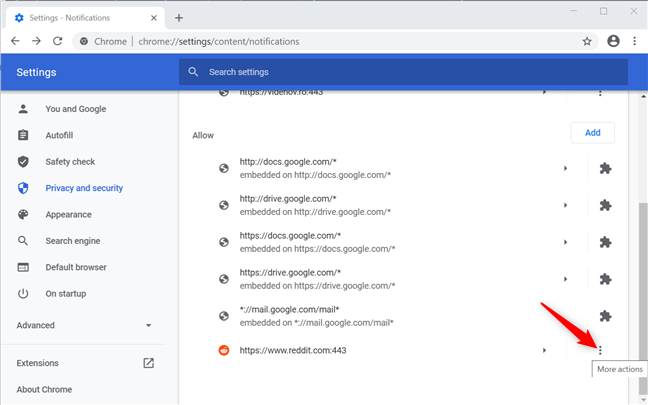
Press More actions to turn off Chrome notifications for Reddit
To turn off Reddit notifications in Chrome, click or tap on Block, and the website is immediately moved to the list above. If you select Remove, Google Chrome deletes the website from the Allow list and forgets any notification settings associated with it. When you open it again, the page follows the setting decided by the switch at the top of the page – so, in our case, it can no longer send prompts and alerts unless we disable the “Sites can ask to send notifications” option.
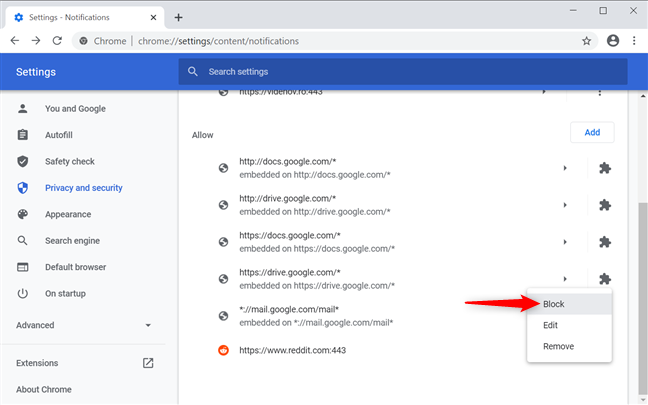
Turn off Chrome notifications from the browser's settings
That was it! Now you know how to get rid of Google Chrome notifications completely and effectively.
TIP: If you’re having the same issue on your smartphone, read How do I stop spam notifications on Android? to solve it there as well.
Did you remove notifications in Chrome altogether?
It’s easy to turn off Chrome notifications when they become annoying, and, for some of us, that is all the time. Most websites are already spammy enough competing for our attention, so I personally despise any extra content that makes the info I need harder to see. As a result, I always prevent websites from sending notifications and pop-ups by turning them off from Chrome’s Settings. What about you? Did you turn off Google Chrome notifications altogether or just for certain pages? Let us know in the comments.


 19.11.2020
19.11.2020