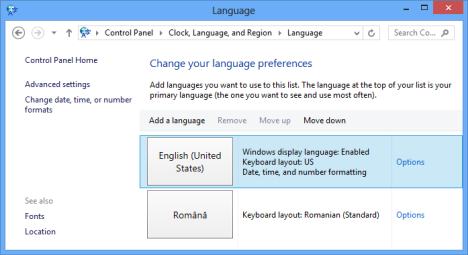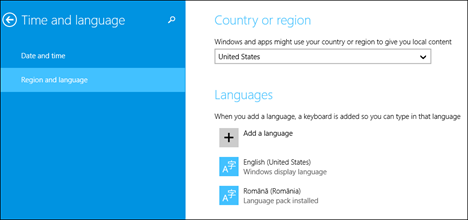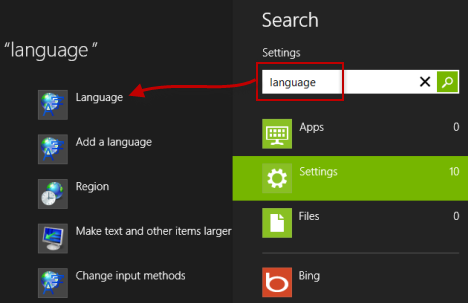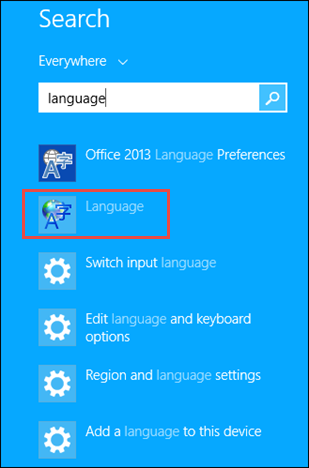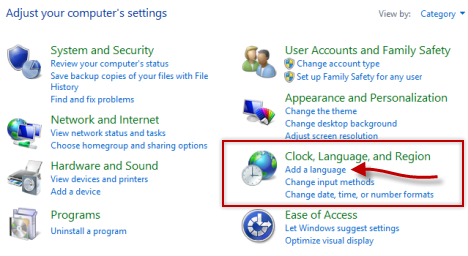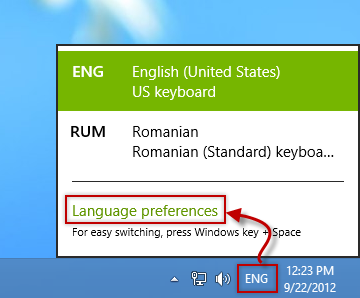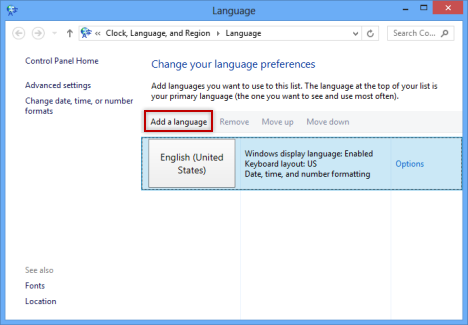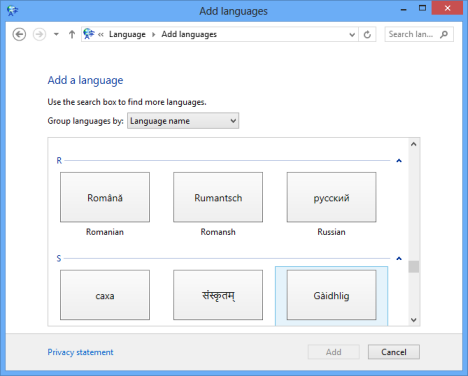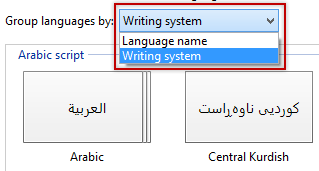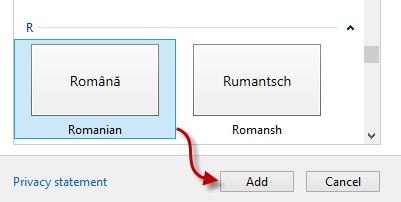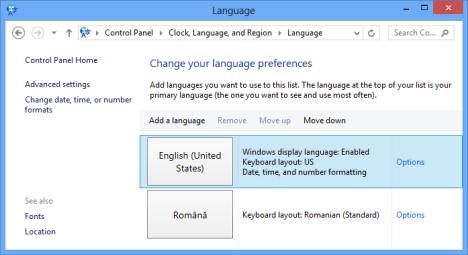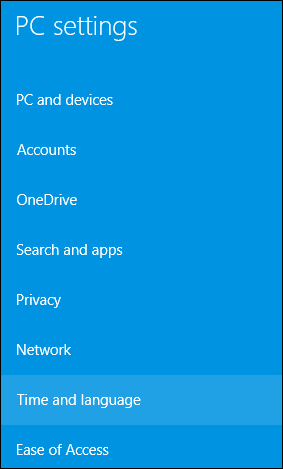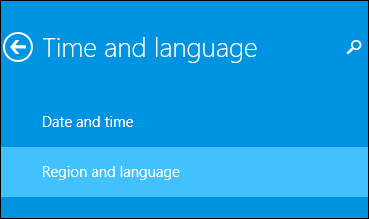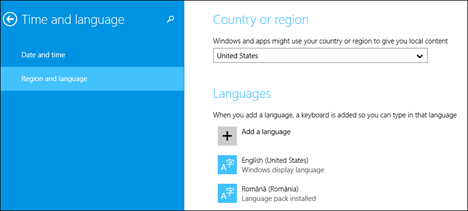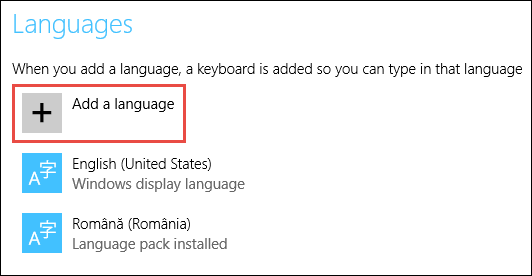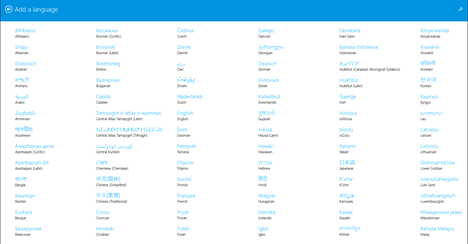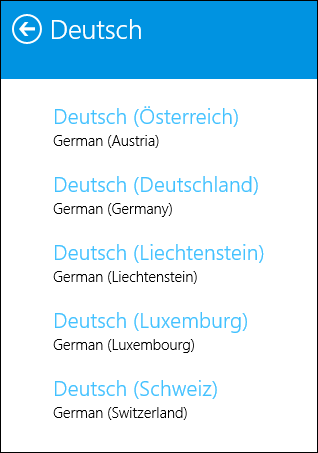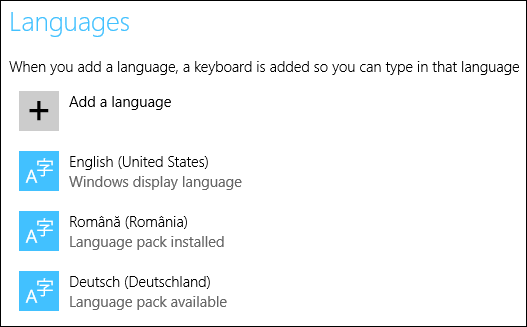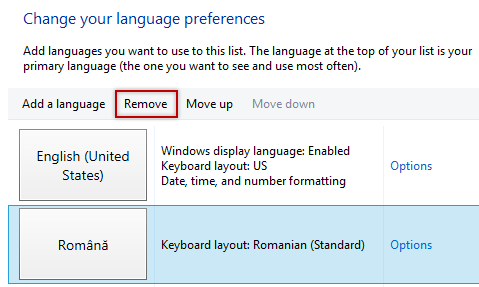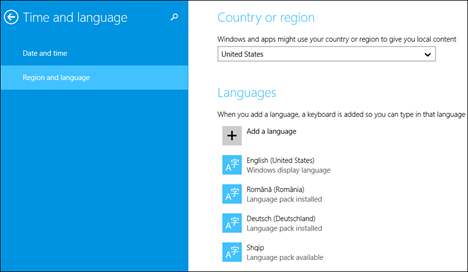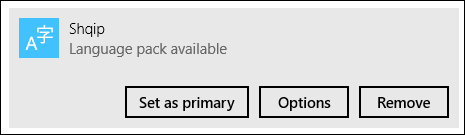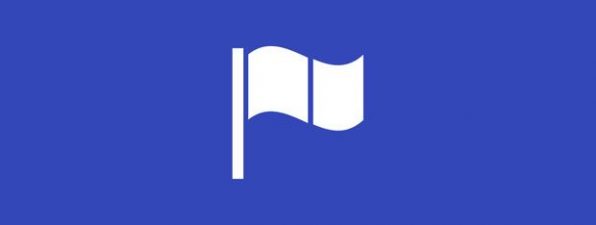Many Windows users from all over the world need to use more than one keyboard input language in their work. Some of our team members at 7 Tutorials use at least two languages on a daily basis. Windows 8 and 8.1 come to meet our needs by making it easier than ever to work with keyboard input languages. Adding and removing languages is very easy, as you will see from this detailed tutorial.
The Language Panel - The Place to Add and Remove Languages from the Desktop
Before adding a new input language, you first need to know from where to make the necessary changes: the Language panel in Control Panel.
In Windows 8 & 8.1 there are many ways of opening the Language panel and we will share the easiest to use.
Adding and Removing Languages from PC Settings, in Windows 8.1
Windows 8.1 has further developed the PC Settings panel so that you can do more with it. As a result, users of devices with touch can install and remove keyboard input languages without going to the Desktop and the Control Panel.
In this article we will also share how to install keyboard input languages from PC Settings.
How to Open the Language Panel Using Search
The second method of launching the Language panel is slightly faster. Go to the Start screen, type the word "language" and choose Settings beneath the search box, on the top right.
From the results displayed on the left, click or tap on Language.
To start a Settings search directly, you can also use the Windows + W keyboard shortcut and then type the word "language".
In Windows 8.1, go to the Start screen and type the word "language". In the list of search results, click or tap Language.
How to Open the Language Panel from the Desktop
First, open the Control Panel. Inside, there is a section name "Clock, Region and Language". In this section there is a link named "Add a language".
Click or tap on it and the Language panel is opened.
How to Open the Language Panel Using the Keyboard Input Indicator on the Desktop
This method works only if you have more than one language installed. It involves the use of the Keyboard Input Indicator displayed in the Notification Area, on the taskbar.
Click or tap the Keyboard Input Indicator. This will bring up a menu containing the list of installed input languages.
At the end of the list there is an option named Language preferences. If you click or tap on it, the Language panel is opened.
How to Add Keyboard Input Languages from the Language Panel
Once you opened the Language panel, the next step is to click or tap the link named "Add a language."
Windows displays a long list of available languages, grouped by their names and sorted alphabetically.
If it makes it easier to search for the language you need, you can choose to group the languages by the writing system they use.
Once you found the desired language, select it and click or tap the Add button on the bottom right side of the window.
You are now back to the Language panel, where you can see the new input language installed and available.
How to Add Keyboard Input Languages in Windows 8.1, From PC Settings
Windows 8.1 has a more complete PC Settings panel which now includes options to add and remove keyboard input languages, without going to the Desktop like in Windows 8.
Open PC Settings and go to Time and language.
Then, click or tap "Region and language".
On the right, you will see the section named Languages, displaying the languages that have been installed on your Windows 8.1 PC or device.
To add a new keyboard input language, press "Add a language".
This opens a long list of languages that are available for Windows 8.1.
Click or tap the one you want to use and then you will be shown several versions of that language, for the different countries that speak it. Select the language used in the country you prefer.
You are back to the Languages section where Windows 8.1 takes a few moments to install the keyboard language you have chosen. If that language is also available as a display language, Windows 8.1 will say "Language pack available".
The selected keyboard input language is now installed.
How to Remove Keyboard Input Languages in Windows 8 & 8.1
Removing an input language is even easier. If you decide that you no longer need a particular input language, simply select it from the list of installed languages and click or tap the Remove button on top.
No confirmation is required for the removal to be done.
How to Remove Keyboard Input Languages in Windows 8.1
In Windows 8.1, you can remove keyboard input languages also from PC Settings. To remove a language, open PC Settings and go to "Time and language" and then to "Region and language".
Select the keyboard input language you want to remove and press Remove.
The language is deleted from your system without any other confirmation. If you have installed also the display language pack for that language, that too will be deleted.
Conclusion
If you are a multilingual person, switching between two or three language in your work, knowing how to add and remove different keyboard input languages is key to being productive. Fortunately, Windows 8 and Windows 8.1 make actions like adding and removing input languages very easy. If you have any questions on this topic, please use the comments form below and we'll try to do our best to help.


 11.04.2014
11.04.2014