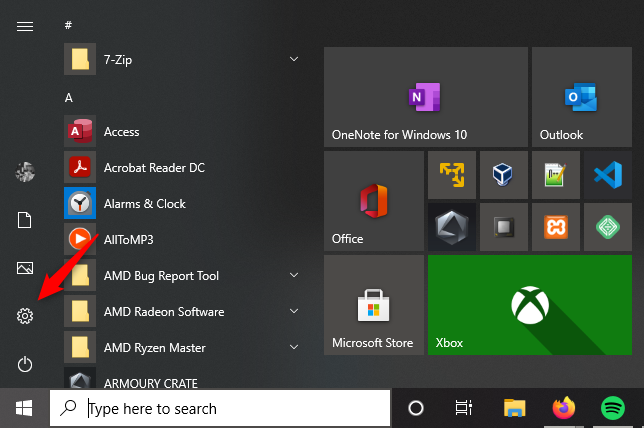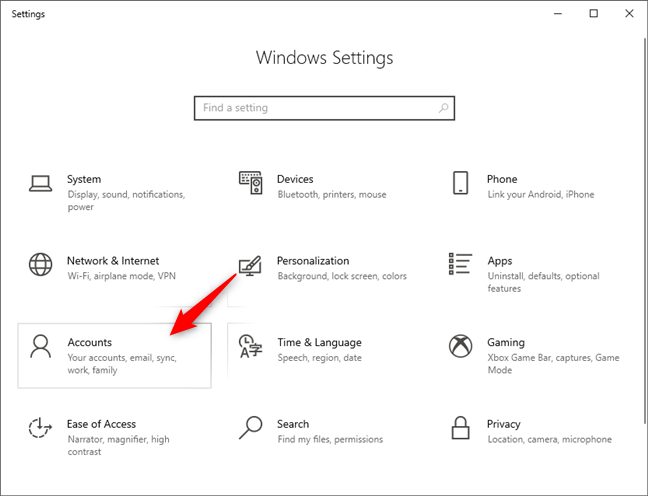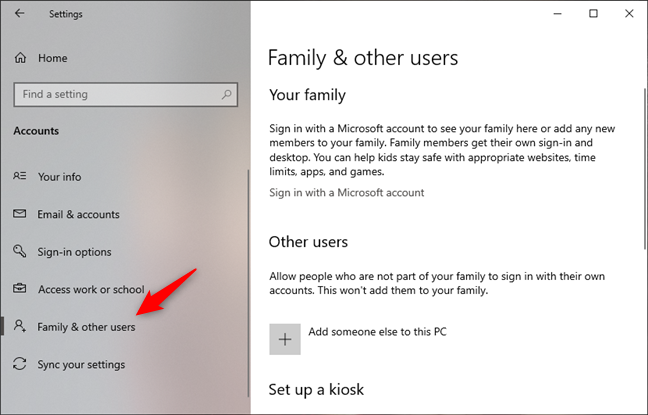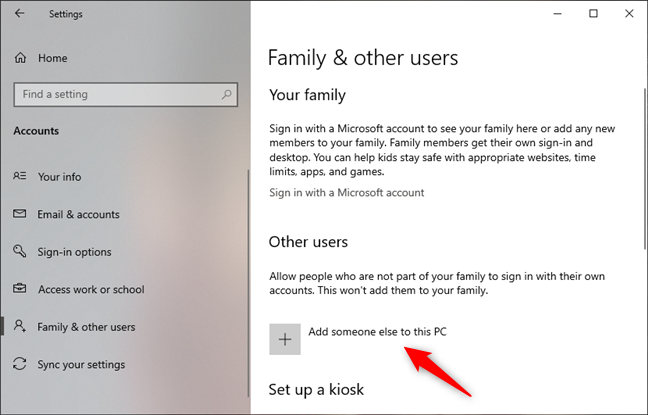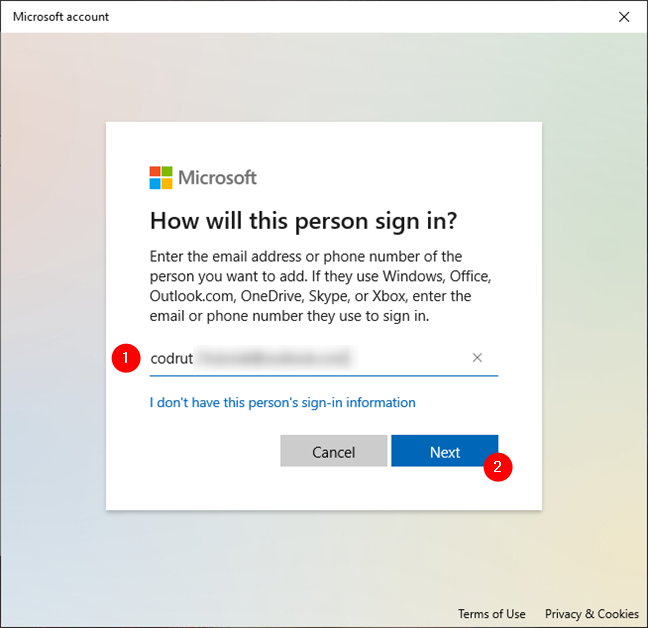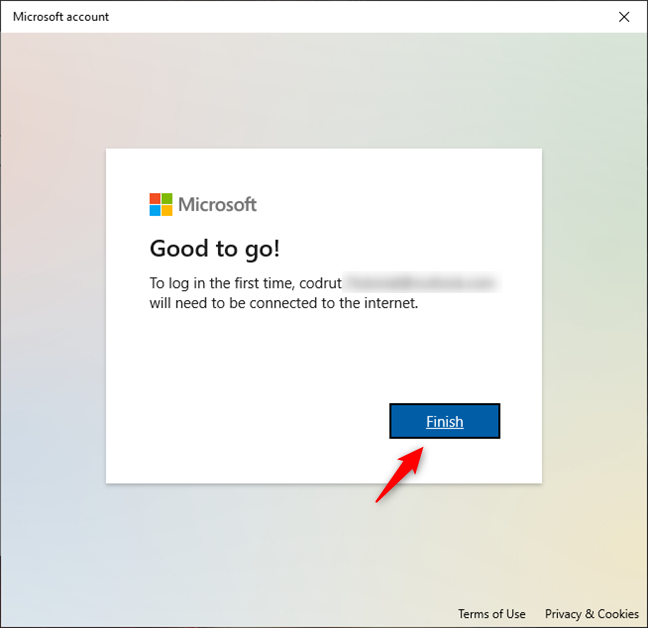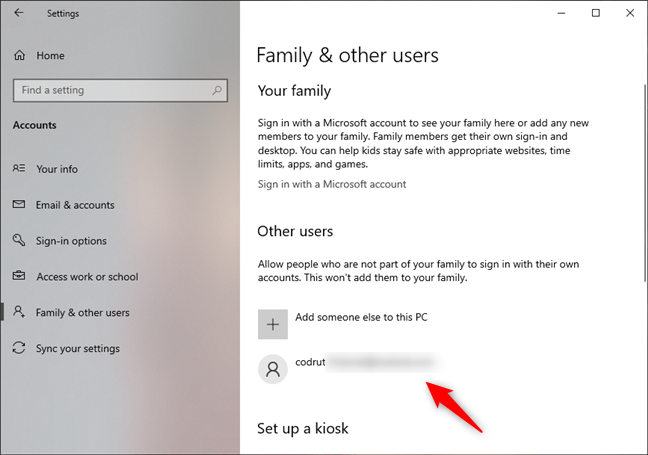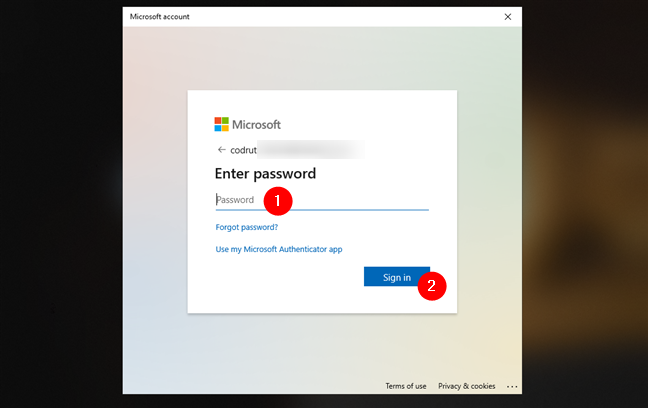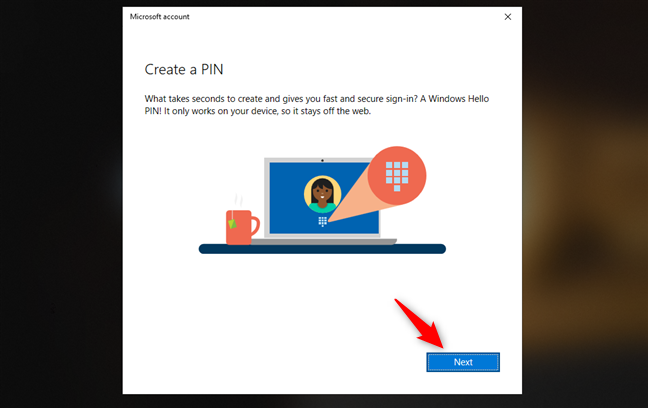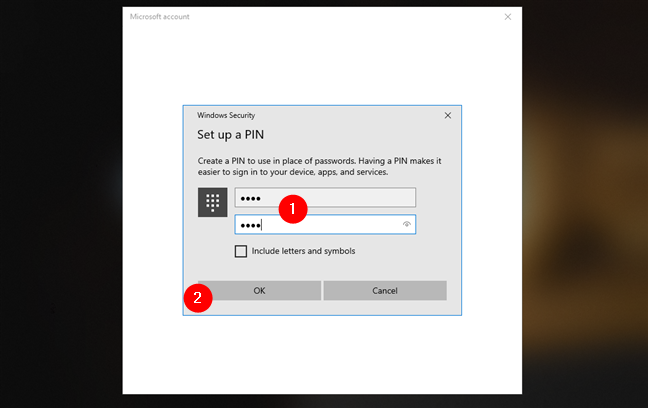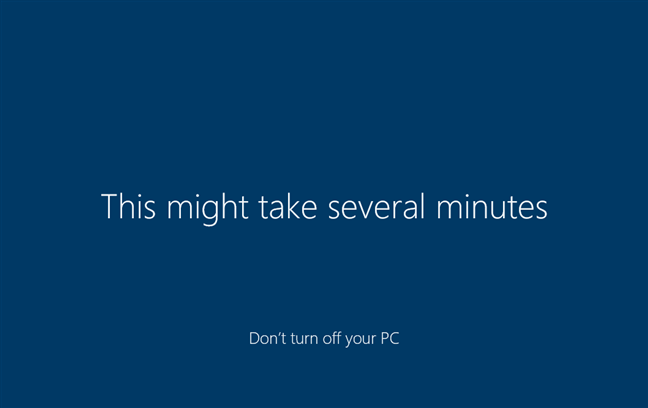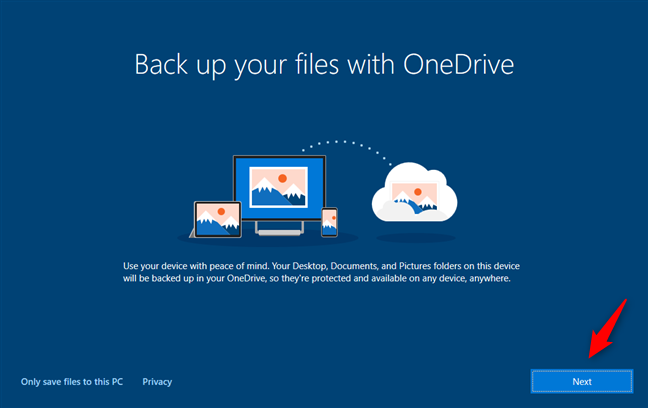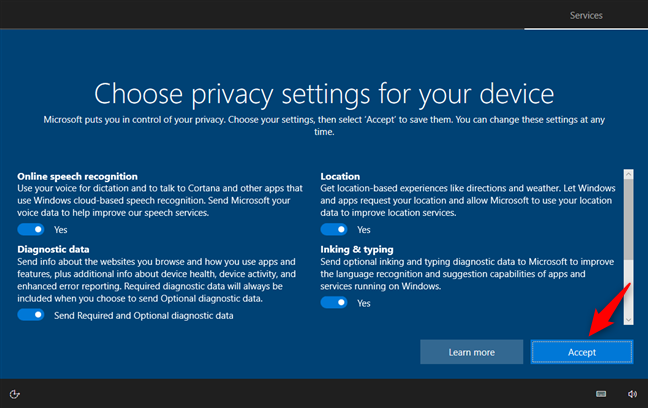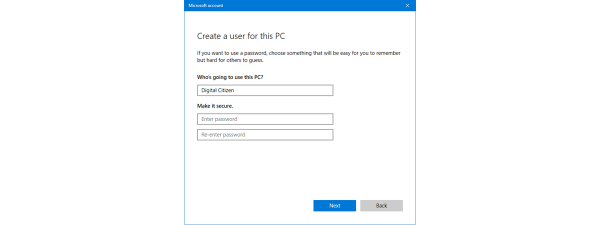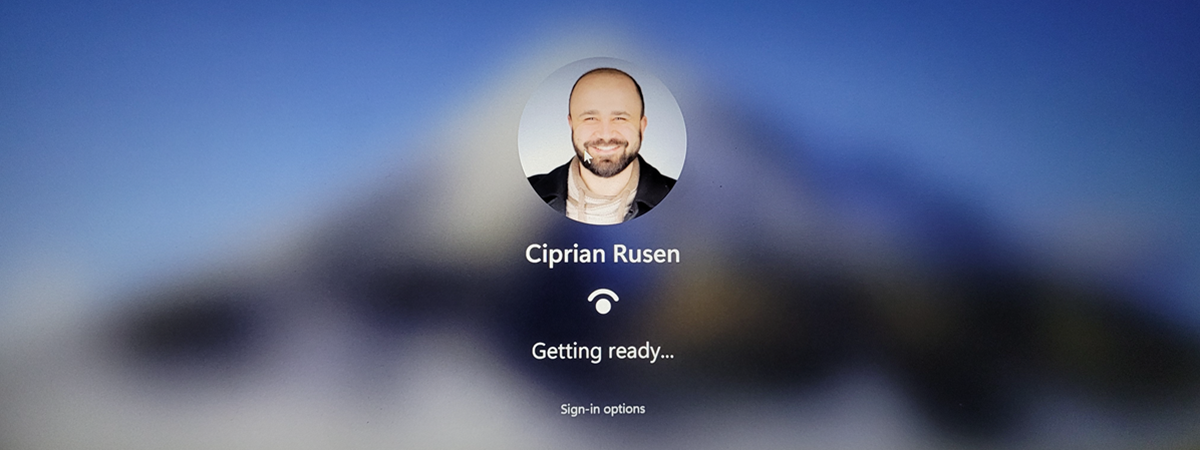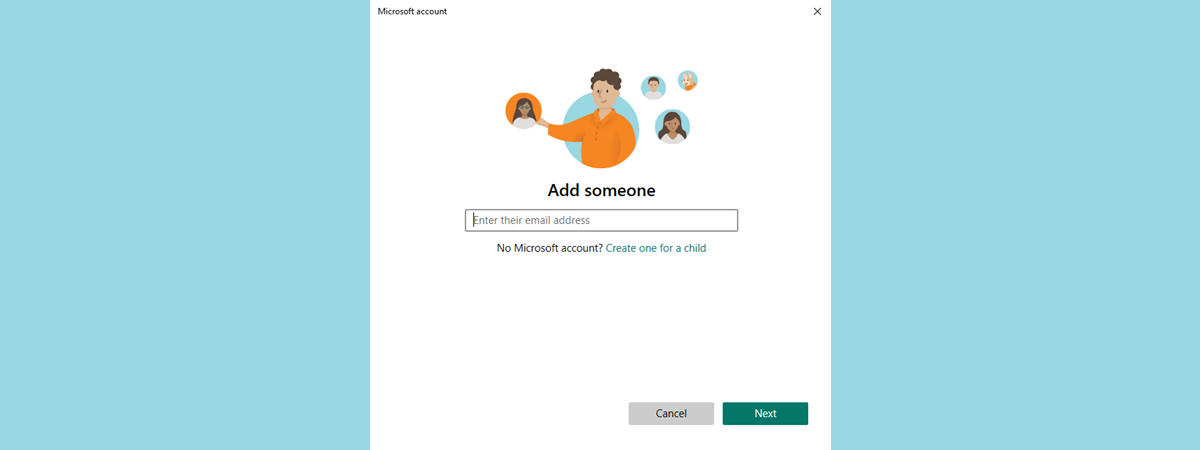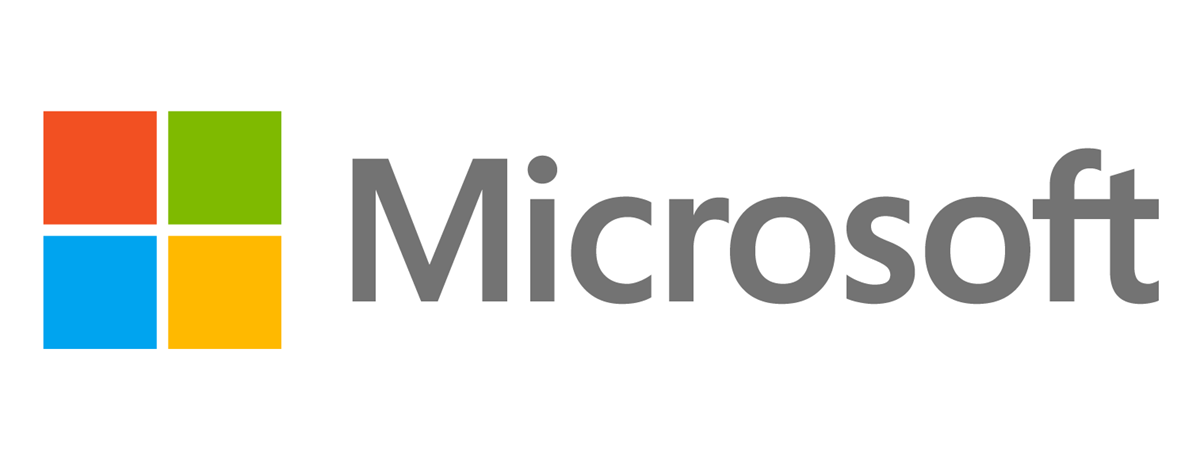
When you install Windows 10 or set it up for the first time, the operating system invites you to create a Microsoft account. However, during the setup process, you only get to configure one Microsoft account. What if you need to use more than one Microsoft account on your Windows 10 PC? What if you want to create another all-new user account on your PC, using a Microsoft account? If this is what you want, here's how to add a Microsoft account to Windows 10:
NOTE: For the purpose of this tutorial, we assume that you already have a Microsoft account. If you don't and would like to learn how to create one, using an Outlook.com or Hotmail.com email address, or even without a Microsoft email address, read this guide: How to create a Microsoft account with or without a Microsoft email address.
Step 1. Open the Settings app
The first thing you have to do is open the Settings app. A quick way to do that is to click or tap on the gear icon from the Start Menu, or by simultaneously pressing the Windows + I keys on your keyboard.
Step 2. Go to Accounts and then to "Family & other people"
In the Settings app, click or tap on the Accounts tile.
On the left side of the Accounts panel, click or tap on "Family & other users."
On the right side of the Settings window, look for the section called Other people. That's where Windows 10 will tell you that you can "Allow people who are not part of your family to sign in with their own accounts."
Then, it provides you with a plus button called "Add someone else to this PC." Click or tap on it.
Step 3. Add a Microsoft account to Windows 10
Now, Windows 10 opens a new dialog window, in which you are asked to "Enter the email or phone number of the person you want to add." This is where you must enter the details of the new user's Microsoft account. Windows 10 also further explains that if the person you want to add already uses Windows, Office, Outlook.com, OneDrive, Skype, or Xbox, you can enter the email or phone number they use to sign in to those Microsoft services. Enter the email or phone number and click/tap on the Next button.
Windows 10 tells you that you're "Good to go!" and that to log in the first time, the new user with the Microsoft account you've just set up will need to be connected to the internet. Click or tap on Finish.
After you've pushed Finish, the Settings app shows you that the Microsoft account was added to your Windows 10 PC.
Step 4. Sign in to Windows 10 using the Microsoft account
Log out from your user account and sign in using the Microsoft account that you've just added to Windows 10. You have to enter that Microsoft account's password and click or tap the Sign in button under the password field.
Alternatively, if you've configured the Microsoft Authenticator app, you can also use that to sign in.
Then, Windows 10 asks if you want to create and use a PIN code to log in instead of having to enter your Microsoft account password each time. If you're going to do that, click or tap on Next. Otherwise, close the dialog by clicking or tapping on the X button from the top right corner of the window.
If you chose to create a PIN code, enter it twice in the appropriate fields, and then click/tap OK.
Wait for a while until Windows 10 finishes setting up the new user account environment.
Next, Windows 10 tells you that all your new documents and pictures can be saved to OneDrive, by default. If you're OK with that, click/tap Next. If you want these files to be saved on your PC by default, click or tap on the "Only save files to this PC" link from the bottom left side of the screen.
Finally, Windows 10 also asks you about the privacy settings you prefer. Read all the options carefully, and enable only the ones you feel comfortable with. When you're done, click or tap on Accept.
And... now you're done. Windows 10 loads the desktop, and you can start using the new user account that you've set up using a Microsoft account.
How easy was it to add a Microsoft account to Windows 10?
Now that you've seen how to add a new user account using a Microsoft account on your Windows 10 PC, do you find the whole process to be easy? Also, before you close this article, feed our curiosity: do you use Microsoft accounts on your Windows 10 devices, or do you prefer using local offline accounts? Why? Let us know in the comments below.


 07.09.2020
07.09.2020