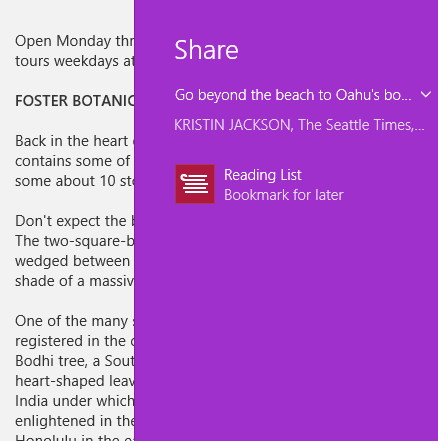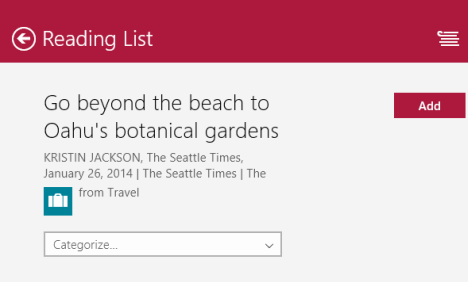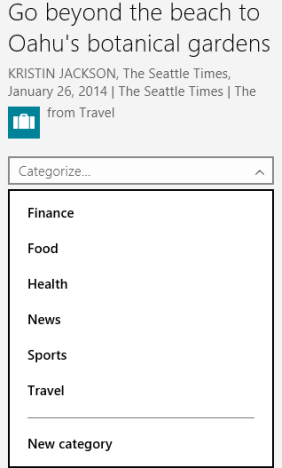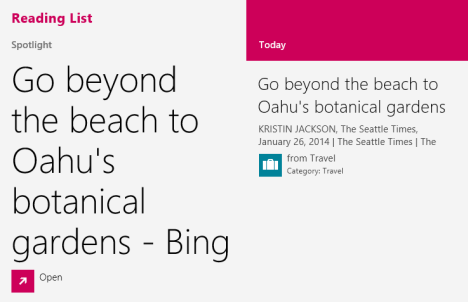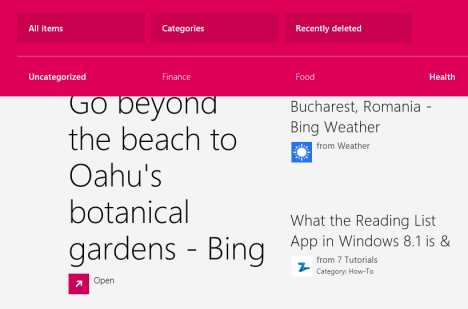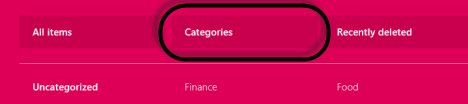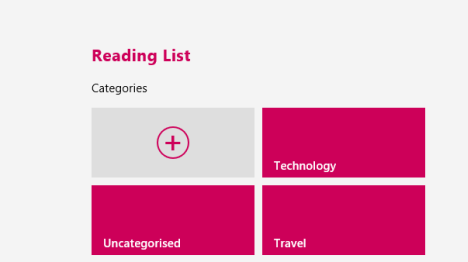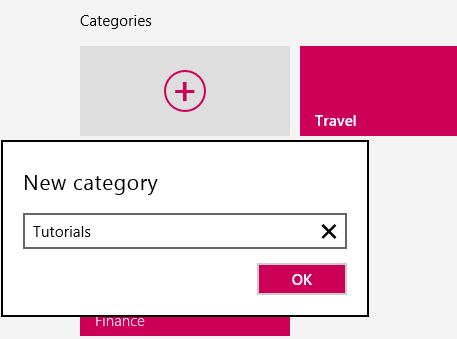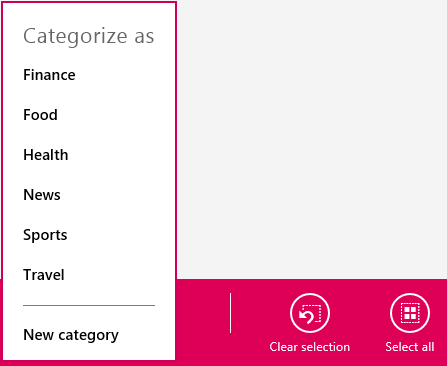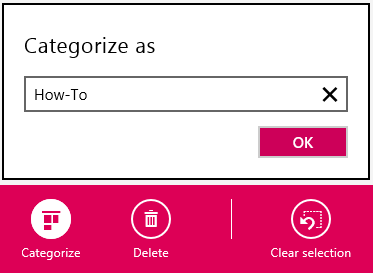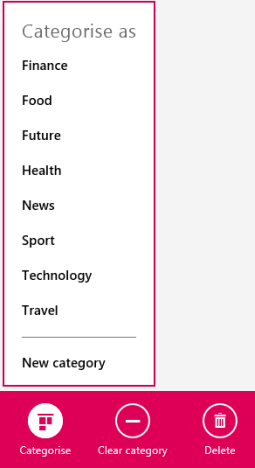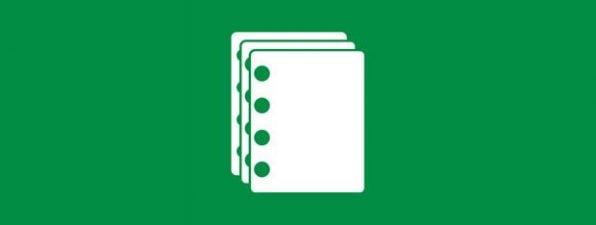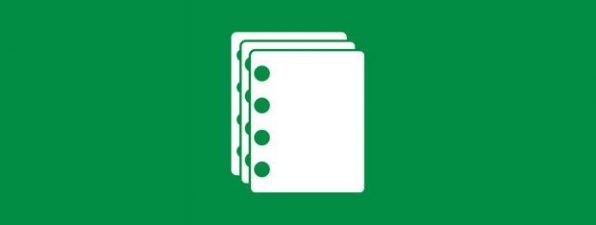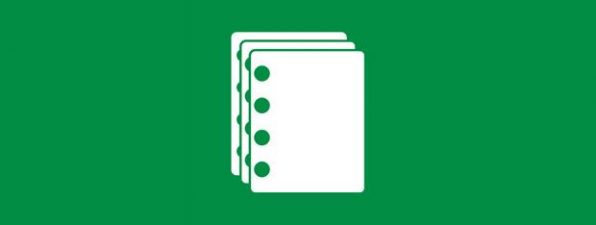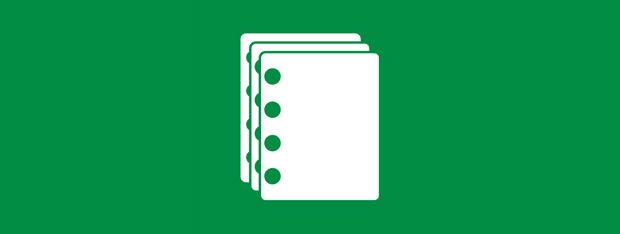
In this second episode of our series about the Reading List app in Windows 8.1, I would like to share how to add content to this app, how to read it and how to categorize it, so that you keep everything well organized. As you will see, this app is quite versatile and can be a great tool for storing and organizing what you want to read later.
If you need a refresher on what the Reading List app is , don't hesitate to read this overview: What the Reading List App in Windows 8.1 is & Why You Should Use it.
How to Add Content to Reading List App
To add content to Reading List, you must view that content either in the Internet Explorer app or in other Windows Store apps like News or Travel. You cannot add content from any desktop app or a desktop web browser.
To add content to the Reading List, from another app, open the content you want to add and bring up the charms. If you don't know how, read this guide: What are the Charms & How to Use them. Then, click or tap the Share charm. Here you will see one or more options for sharing that content, depending on the apps you have installed.
Click or tap Reading List. The app will display a preview of your content.
Then, click or tap the Categorize drop-down menu to assign or create a specific category for the content.
After you have selected the category you want to use, click or tap Add. Reading List will now display your new content under the Today section.
That's it! The process works the same for adding content to the Reading List from all Windows 8.1 apps.
How to Read Content from the Reading List App
Now that you know how to add content to the Reading List, let's see how to read what you have stored.
First, launch the Reading List app. Then, click or tap the article you want to read, or right click anywhere in the app (or swipe upwards) and select one of the available categories.
When you click or tap an element, it is opened in the app from where you shared it with the Reading List app.
How to Add Reading List Categories
Reading List gives you the option to customize its list of categories so that it fits better with the content that you want to bookmark.
To create a new category, right-click within the Reading List interface or swipe upwards. Then, click or tap Categories.
A list is displayed with all the categories found in the Reading List. Click or tap the plus (+) sign.
Type a name for the category that you just created and then click or tap OK.
The Reading List app is very flexible and it also allows you to add categories for content that's already stored inside it. For example, you can right-click or press and hold and slightly slide downwards on any item. A contextual menu is displayed on the bottom, that allows you to change the category that's assigned and create a new one.
Click or tap Categorize, then New category.
Type a name for the category that you have just created and then click or tap OK.
How to Change the Category of An Existing Item or Group of Items
You can also change the category of existing items. Right-click or press and hold, while slightly dragging downwards, to select the item.
Click or tap Categorize, then the new category you want to assign.
That's all there is to it.
Conclusion
The list of things you can do with the Reading List app doesn't stop here. Other features are covered in separate articles, so don't hesitate to read what we recommend below.
Before you go, let us know whether you have had any difficulties in managing your content in the Reading List app. Don't hesitate to share in a comment and we will do our best to help.


 27.01.2014
27.01.2014