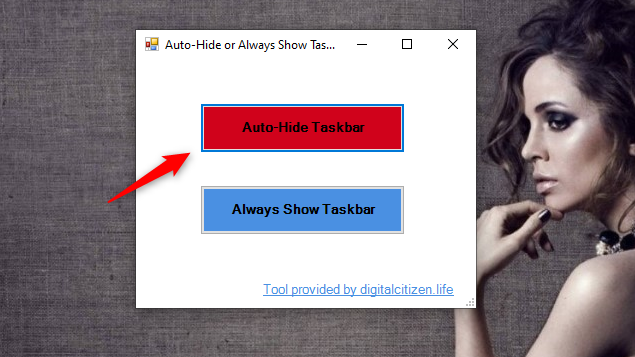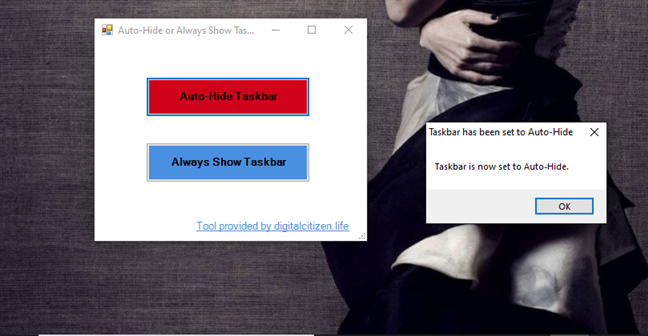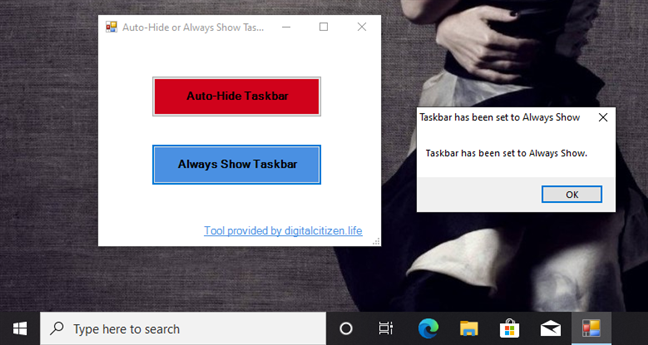If you use a laptop, tablet, or even a desktop computer with a small or medium-sized monitor, you know that screen space is essential. Unfortunately, on displays with modest sizes or low resolutions, that space is quite limited. One of the best ways to get more screen space is to make Windows 10 auto-hide the taskbar when you're not using it. In this article, we are showing you how to hide the taskbar in Windows 10 using the built-in controls from the Settings app. We also have a tool that we created for the same reason, which you can use when the taskbar doesn't hide even though you've made the required settings in Windows 10. Let's get started:
NOTE: To create this tutorial, we used Windows 10 with November Update. The first and last methods we're showing you in this article work for hiding the taskbar both when you're using Windows 10 in desktop mode and tablet mode. The second method applies only to Windows 10 in tablet mode.
1. How to auto-hide the taskbar on Windows 10, using the Settings app
The first step in making your taskbar auto-hide in Windows 10 is to right-click (or tap and hold) on an empty space on your taskbar, where no icons are shown, and no apps are pinned. On the contextual menu that shows up, select Taskbar Settings.
This action opens the Settings app and instantly takes you to the Taskbar page from the Personalization category of settings. You can also get here via the long way: open Settings and go to Personalization -> Taskbar.
On the Taskbar page, look for the settings called "Automatically hide the taskbar in desktop mode" and "Automatically hide the taskbar in tablet mode." By default, they're both off, meaning that the taskbar is always shown on your screen, both in desktop and tablet mode.
If you want to auto-hide the taskbar in desktop mode, when not in use, enable the "Automatically hide the taskbar in desktop mode" switch.
If you want to auto-hide the taskbar in tablet mode, when not in use, enable the "Automatically hide the taskbar in tablet mode" switch.
If you want to hide the taskbar always, regardless of whether you're using your Windows 10 computer or device in desktop mode or tablet mode, enable both switches.
2. How to quickly auto-hide the taskbar on Windows 10 in tablet mode
If you're using Windows 10 in tablet mode, there's an even faster way of hiding the taskbar. Tap and hold (or right-click) on an empty space on the taskbar, and then tap (click) on "Automatically hide the taskbar."
3. How to auto-hide the taskbar on Windows 10 using our TaskbarHide app
Another easy way to make the taskbar hide in Windows 10 is to use a tool that we created for you, called TaskbarHide. Download TaskbarHide using this link or the one at the end of this section. Save it somewhere on your Windows 10 PC, and then double-click or double-tap on it.
When you launch TaskbarHide, the SmartScreen filter warns you that it comes from an untrusted publisher. You get this notification because there aren't that many people downloading and using it. Trust us that it is safe and doesn't harm your computer. It is only a PowerShell script saved as an executable file with a simple graphical user interface.
To be able to use this tool, click or tap on "More info" and then choose to "Run anyway."
When it opens, you should see a small window like the one below. To make the taskbar hide on your Windows 10 PC, click or tap on "Auto-Hide Taskbar." Note that this auto-hides the taskbar both in desktop mode and tablet mode.
Once the setting is applied, you get to see a message informing you that "Taskbar is now set to Auto-Hide."
To set the taskbar to always be visible on your screen, click or tap on "Always Show Taskbar." After the setting is applied, you are shown the message that "Taskbar has been set to Always Show." This setting makes the taskbar visible both in desktop mode and tablet mode.
NOTE: When you use TaskbarHide to set your taskbar to auto-hide or show, the app briefly closes and restarts the explorer process. That's necessary for the settings to be applied; otherwise, you would have had to restart your PC. If you encounter any issues with the app, let us know via the comments section from the bottom of this article.
Download: TaskbarHide
Do you know other ways to hide the taskbar in Windows 10?
Now you know three different ways to hide the taskbar in Windows 10, in desktop mode, as well as in tablet mode. Do you know other ways to do it besides the ones we've shown you? Do you prefer to keep the taskbar visible and make its icons smaller? If you have anything else to add to this article, do not hesitate to do so in the comments section below.


 26.02.2020
26.02.2020 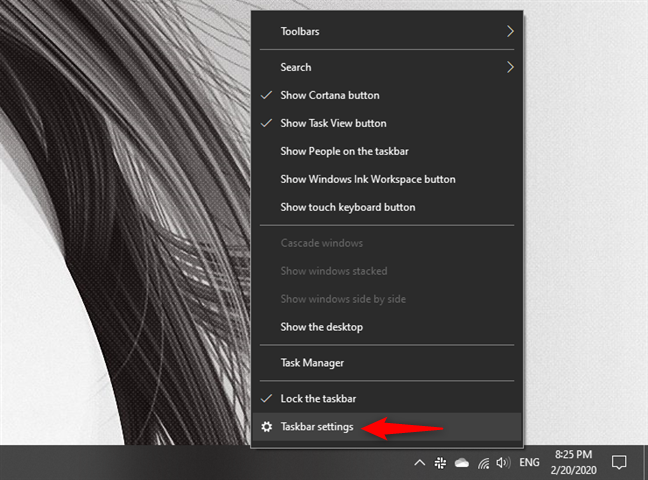
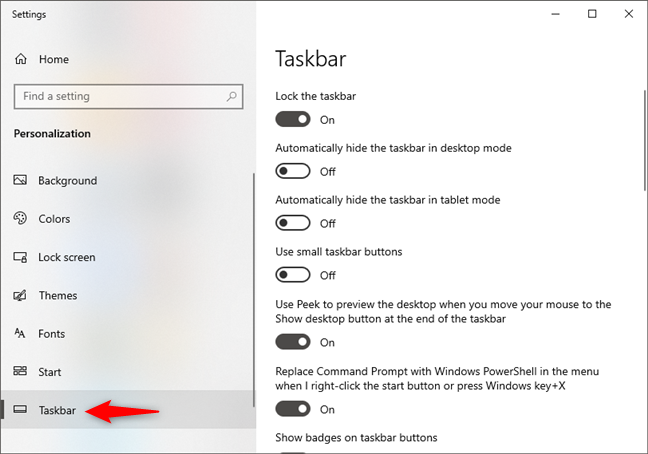
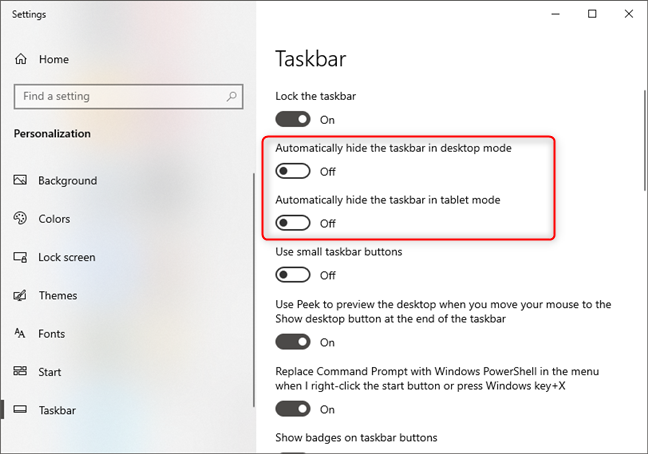
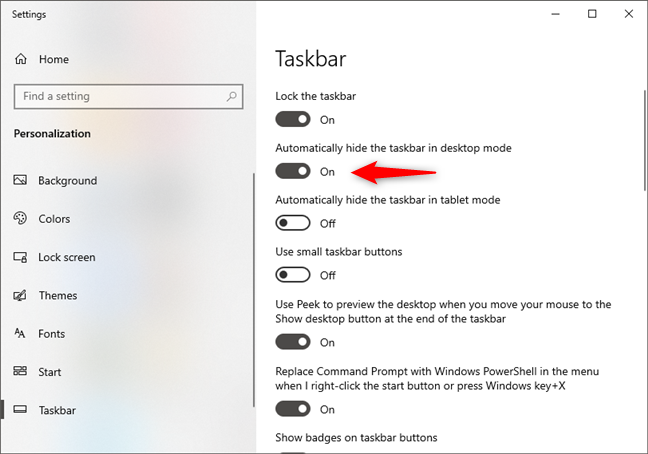
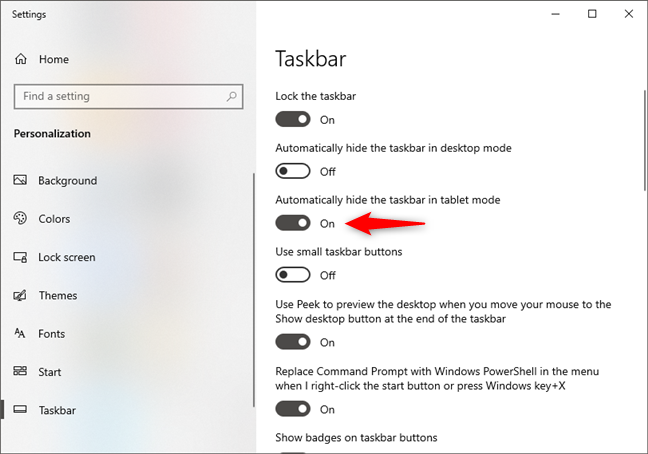
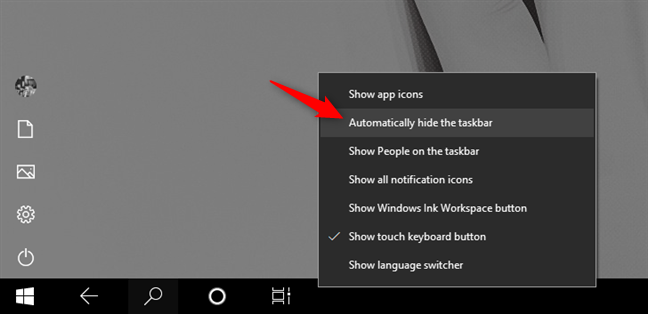
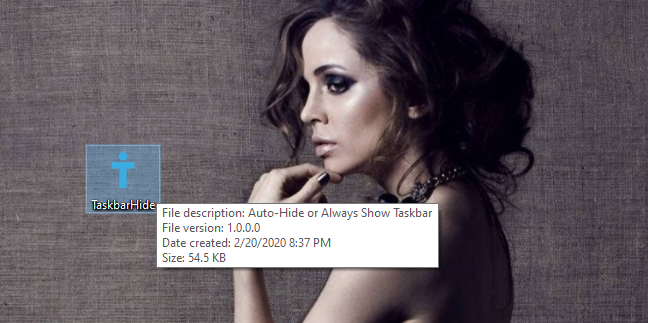
![Choosing to Run [TaskbarHide.exe] anyway](https://www.digitalcitizen.life/wp-content/uploads/2020/10/hide_taskbar_4.png)