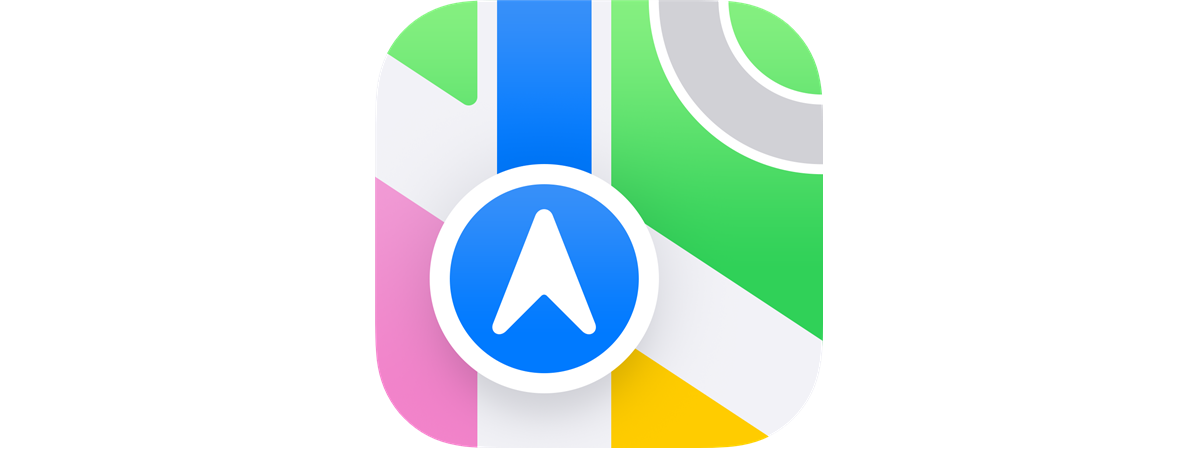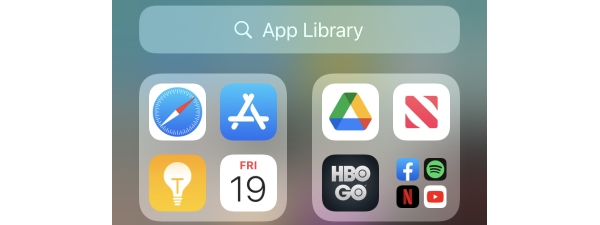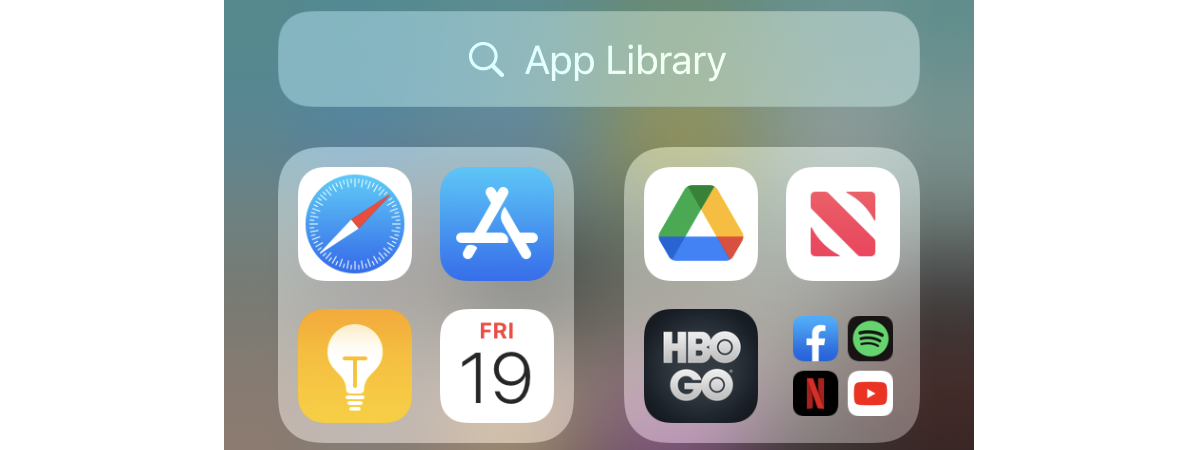
Is it possible to hide apps on an iPhone? I received this question from more than just a few people these days, so I decided to investigate. What I’ve found is that while iOS doesn’t have a built-in feature to hide apps, it does allow you to remove apps or entire pages from your Home Screen, as well as hide apps from searches. Although those apps are still available on your iPhone, as they’re not deleted, they’re hidden from view, and you can still access them from the App Library. Here’s how to hide apps, folders, or entire pages from your iPhone’s Home Screen and searches:
1. How to hide apps on your iPhone
In order to hide an app from your iPhone’s Home Screen, first locate it. Once you do, touch and hold its icon. To exemplify, I’ll take the Google Photos app on my iPhone.
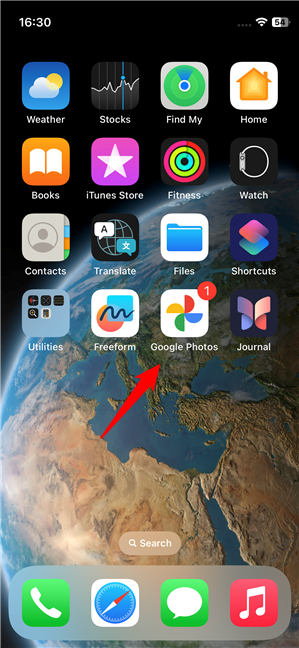
Touch and hold the app to hide on your iPhone
After a second or two, a context menu should appear with multiple options. From this menu, select Remove App.
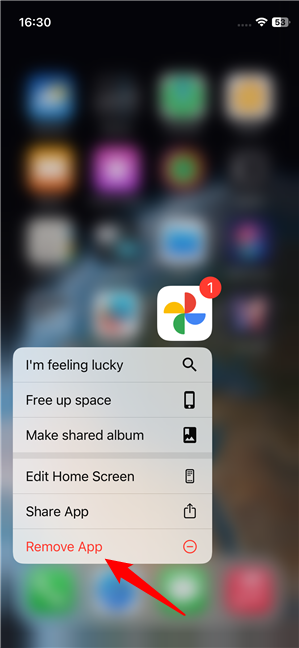
In the context menu, tap on Remove App
Then, tap the Remove from Home Screen option.
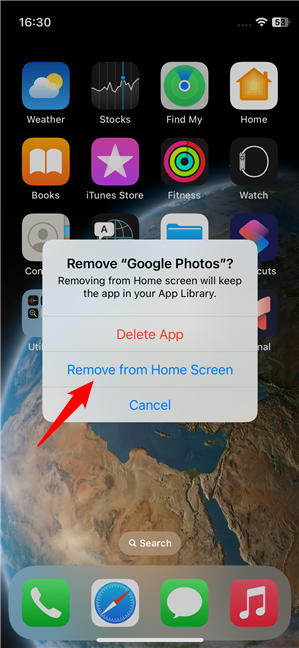
Choose Remove from Home Screen
This removes the app’s icon from your iPhone’s Home Screen. In other words, the app is hidden on your iPhone without being deleted from your device. As you can see in the next screenshot, my Google Photos app is no longer displayed on my iPhone’s Home Screen.
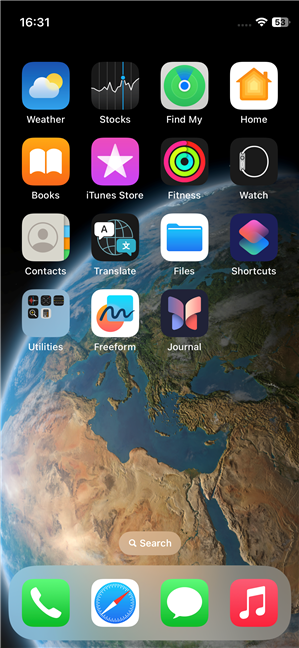
The app is hidden from your iPhone's Home Screen
While the app is no longer visible on your iPhone’s Home Screen, you can still access it from the App Library when you need it. To get to it, swipe right from the rightmost Home Screen page.
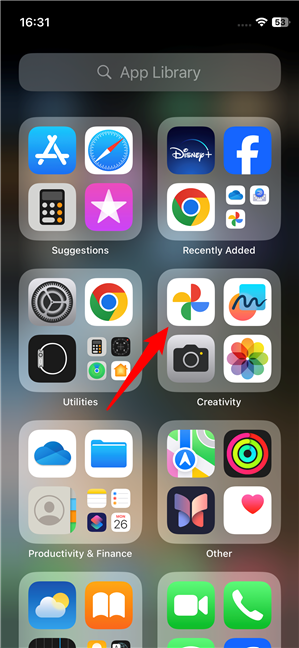
The hidden app can still be accessed from the App Library
TIP: On a similar subject, you may be interested in learning how to organize the apps on your iPhone’s Home Screen.
2. How to hide app folders on your iPhone
If you’ve organized some of your apps in a folder and you want to hide them all at once, you can. To hide a folder on your iPhone, locate it on the Home Screen and touch and hold its icon. For example, I’m going to hide my Utilities folder.
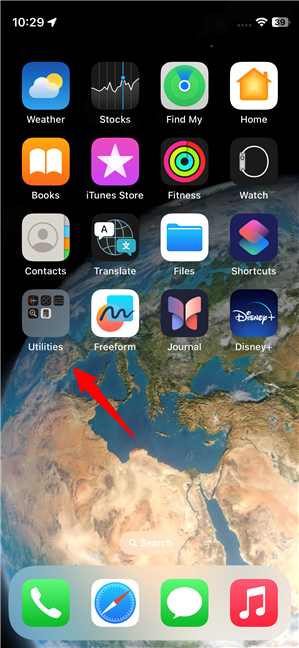
Touch and hold the app folder to hide it
A context menu with multiple options will show up on your screen. In this menu, tap the Remove Folder option.
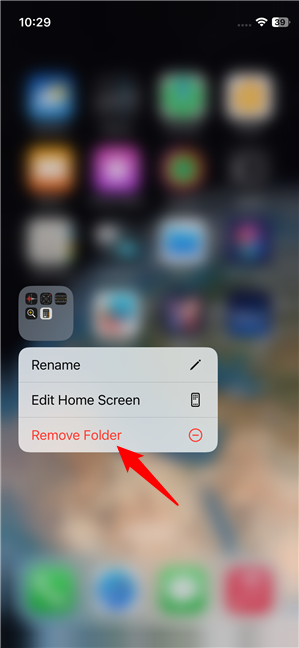
In the context menu, select Remove Folder
Your iPhone will then ask you if you really want to Remove [folder]. Tap the Remove from Home Screen option.
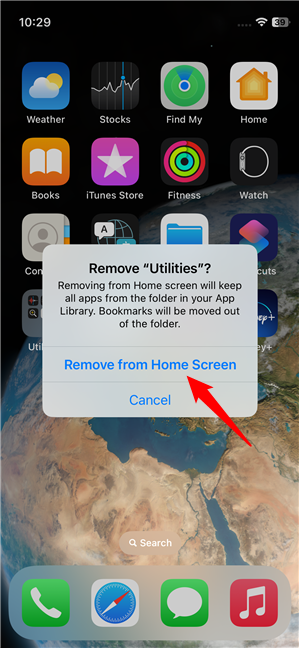
Choose Remove from Home Screen
This deletes the app folder from your iPhone’s Home Screen, but doesn’t uninstall the apps you had inside it. So, the end result is that the apps in that folder are now hidden from your iPhone. You can see in the following screenshot that my Utilities folder has disappeared from my iPhone.
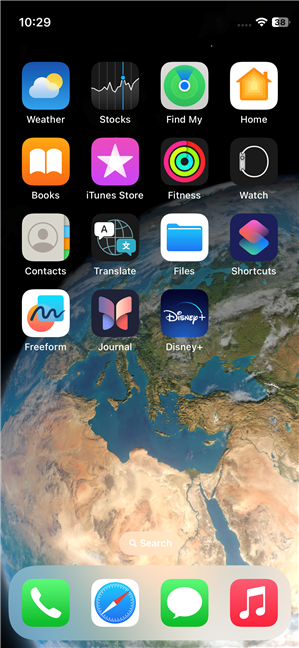
The app folder is hidden from your iPhone's Home Screen
However, you can still find all the apps in that folder in your iPhone’s App Library. Unfortunately, there’s no way to hide them from the App Library too.
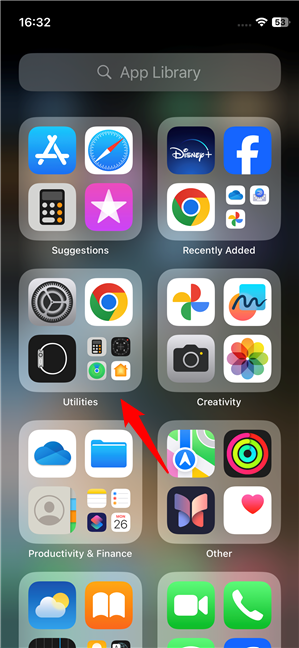
The apps are still available in the App Library
NOTE: While removing a folder from your iPhone’s Home Screen doesn’t delete the apps inside, you can’t unhide the folder later. If you want it back, you’ll have to re-create the folder. If you don’t know how to do that, read this guide: How to customize your iPhone’s Home Screen.
3. How to hide an entire app screen on an iPhone
If you have multiple pages on your iPhone’s Home Screen, you may want to hide an entire page from it, with all the apps it contains. Fortunately, you can do that in one move. Here’s how:
Touch and hold a free space on your iPhone’s Home Screen. After a moment or two, your iPhone will enter a “Home Screen edit” state, with all the app icons starting to jiggle.
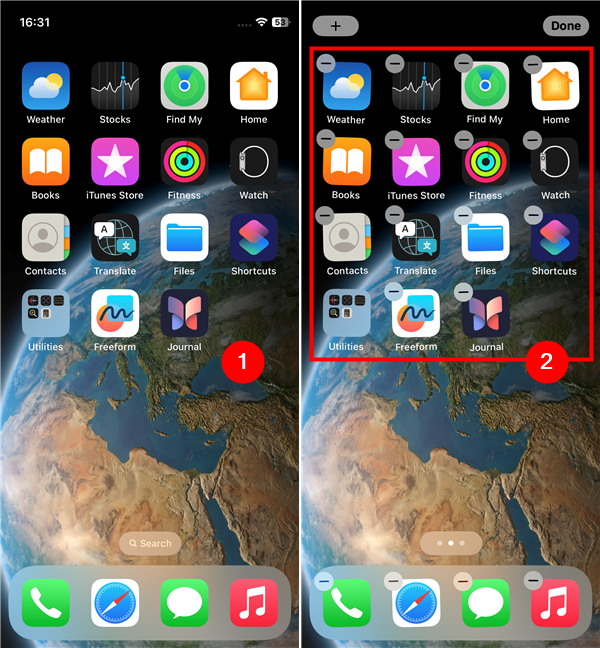
Touch and hold on the Home Screen to enter editing mode
While in editing mode, tap the dots at the bottom of the screen. They represent the number of Home Screen pages on your iPhone.
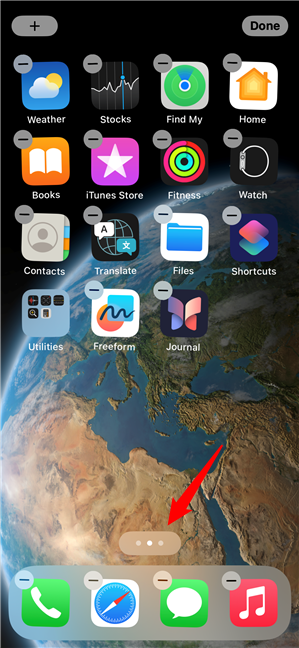
Tap the dots at the bottom of the screen
This loads a new screen where you can see small previews of all the pages available on your iPhone’s Home Screen. Each of them has a check box underneath. Uncheck any page of apps that you want to hide.
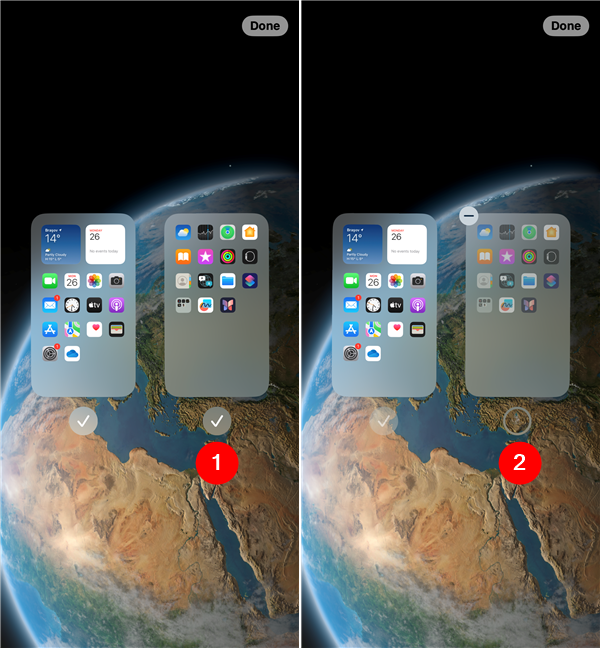
Uncheck the Home Screen page you want to hide
Then, tap the Done button in the top-right corner of the screen.
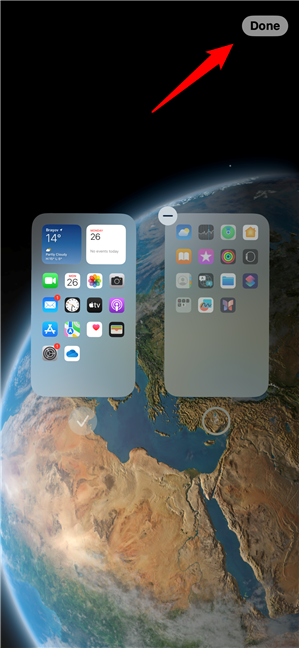
Tap Done to finish hiding the Home Screen page
The Home Screen page or pages of apps that you’ve unchecked will now be hidden. If you want to unhide those apps on your iPhone, follow the same route and check the box under the Home Screen pages that you want to show.
4. How to hide apps from searches and Siri
Last but not least, you may also want to hide apps from the searches you make on your iPhone. This way, they won’t show up in your search results. To do that, open the Settings app and access the Siri & Search options.
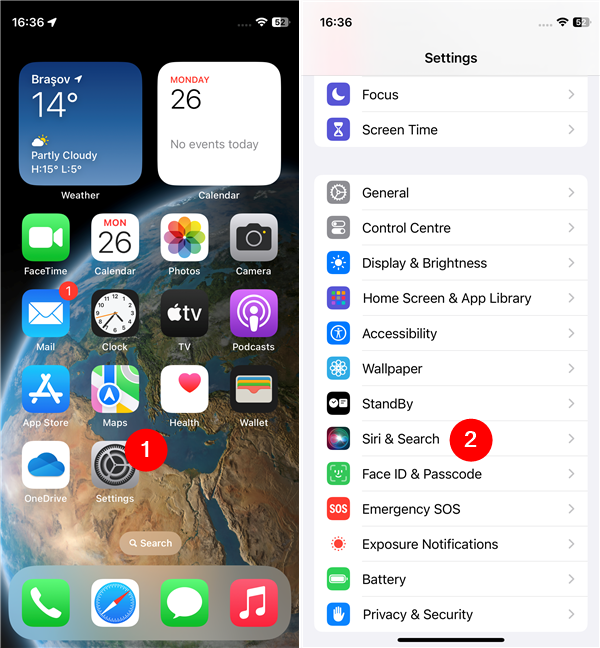
Open Settings and go to Siri & Search
In the list of apps shown on the next screen, locate and tap the app you want to hide. I’ll take Disney+ as an example, but who knows, maybe you prefer hiding the Tinder app.🙂
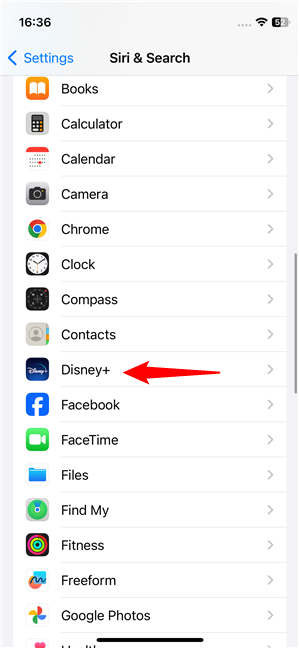
Tap the app to hide from searches
Your iPhone will then show you a new screen with a series of search options available for that app. On it, you’ll see a series of sections with various switches that allow you to hide the app from searches and Siri:
- Learn from this App - disable this switch to block Siri from being able to use information from the app you want to hide to make suggestions in other apps.
- Show App in Search - disable this switch, and the app will be hidden from any future searches.
- Suggestions - disable the Show on Home Screen, Suggest App, and Suggest Notifications to disallow iOS from showing suggestions and content from the hidden app in Search and in Widgets.
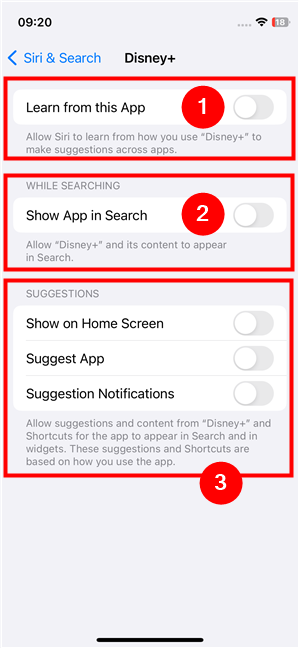
Turn off all the switches
That’s it!
Did you hide any apps on your iPhone?
Remember that while you can hide apps from your iPhone’s Home Screen and search, there’s no way to hide apps from the App Library. The App Library will always list all the apps installed on your iPhone. Furthermore, if you’re searching the internet or the App Store for apps that claim that they allow you to hide apps from your iPhone, run away! It’s just not something they can do, as iOS simply doesn’t allow it. The only methods you can safely use are the ones I’ve shown you in this guide. Before you close this tutorial, let me know how you chose to hide apps on your iPhone. What apps did you hide? Tell me your answer in the comments section.


 05.03.2024
05.03.2024