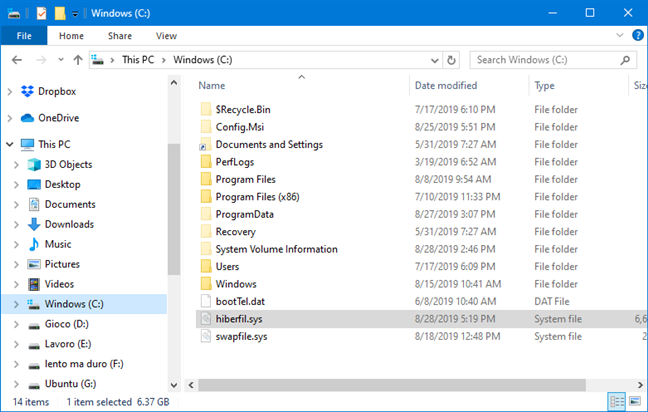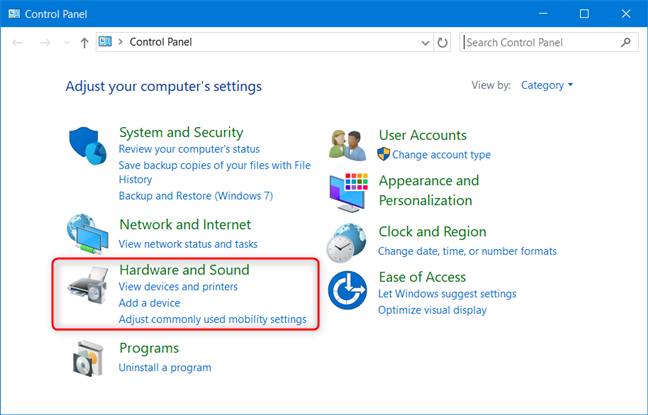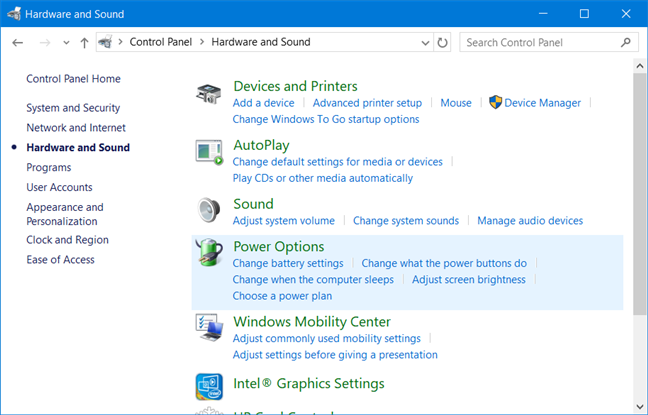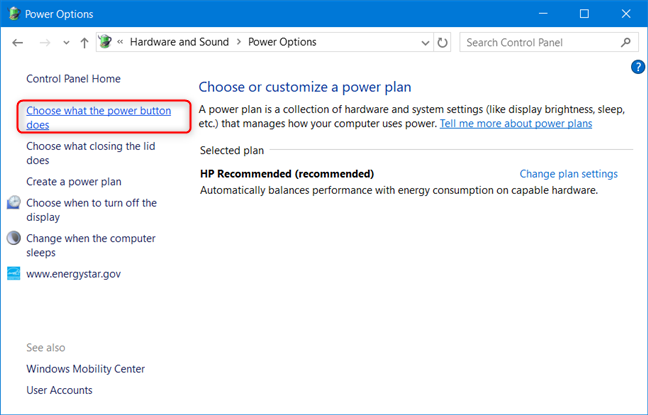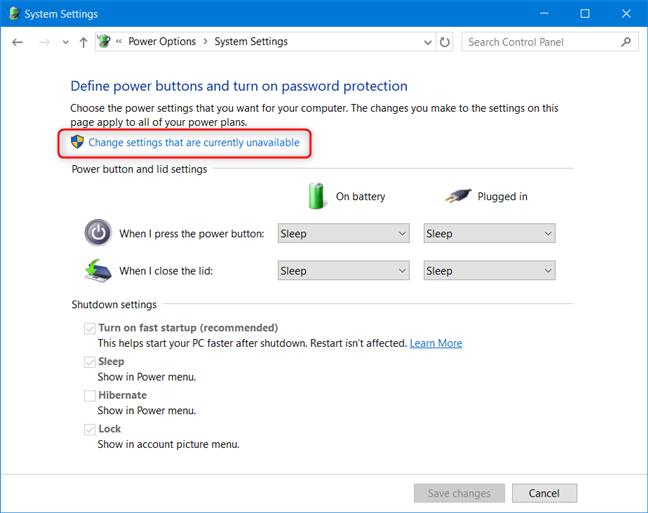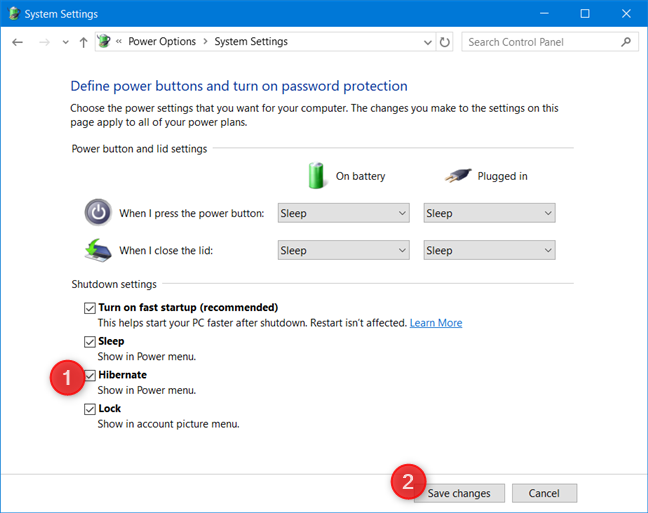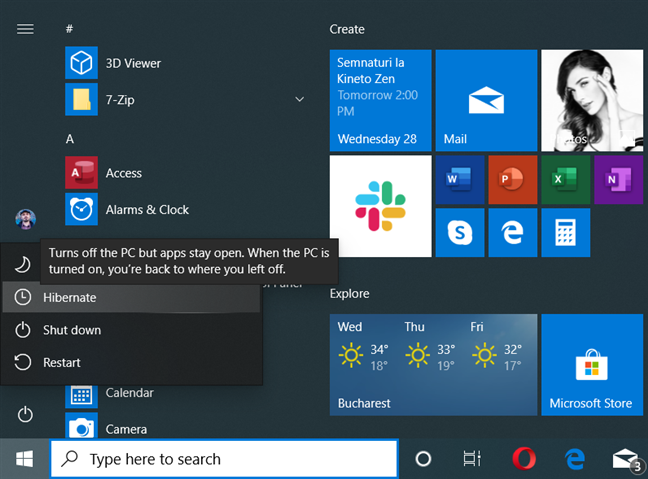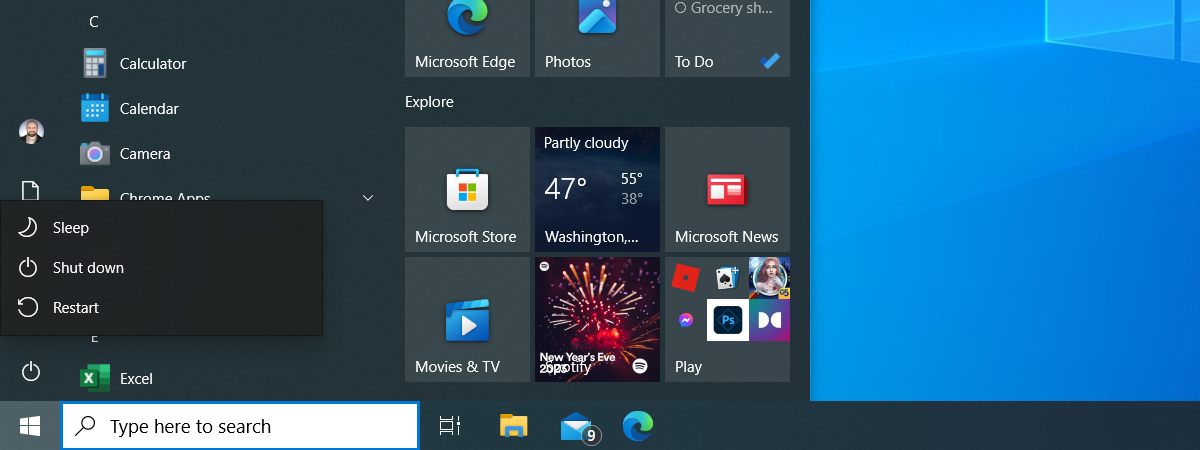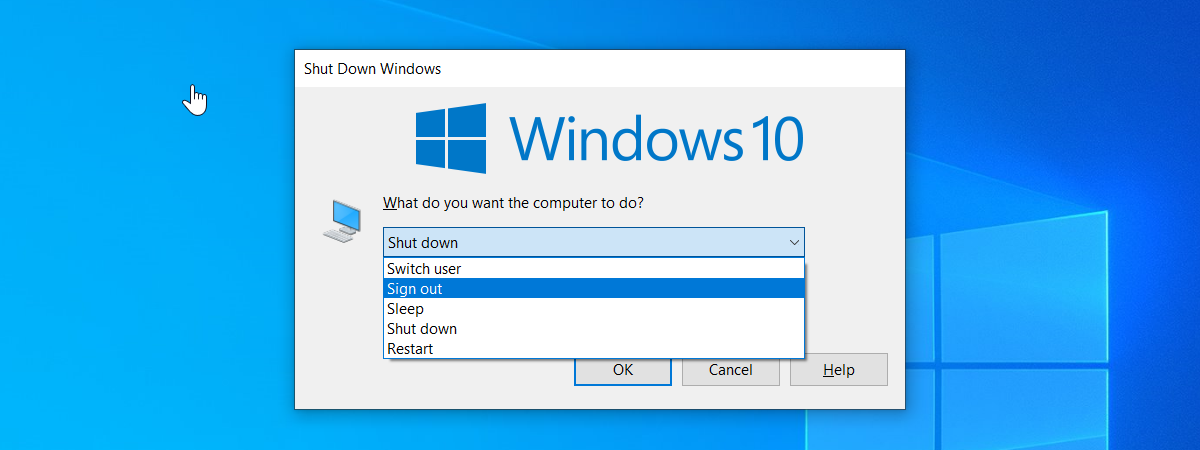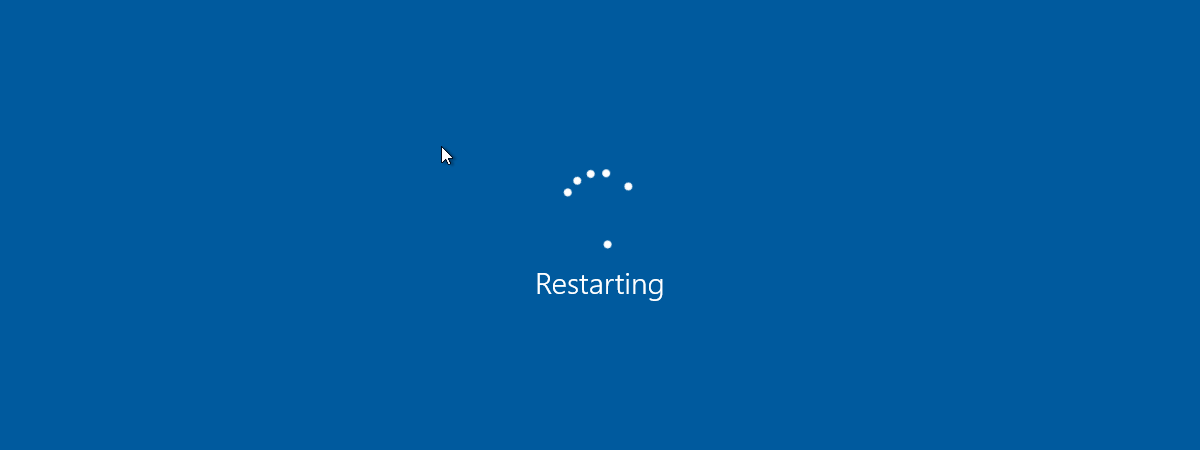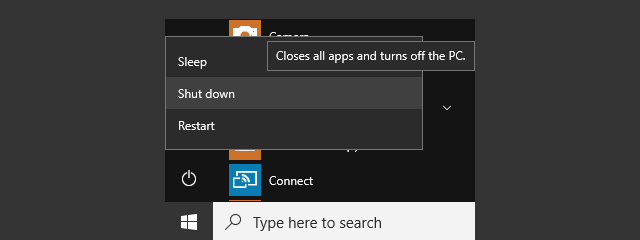
When you open the Power menu in Windows 10, you see the options for Sleep, Shut Down, and Restart. What if you want to add the Hibernate option to this menu? To use this feature, you have to activate it manually. That's why, in this guide, we will give you step-by-step information on how to enable the Hibernate option in Windows 10, so that it is displayed in the Power menu. Here is how it is done:
What is Hibernate in Windows?
Hibernate (or suspend to disk) is a way to power off your PC or device so that you can resume your activity exactly where you left off. It is similar to Sleep, except that the system can keep the hibernation state for much longer, with lower energy consumption. Furthermore, the system can maintain the hibernation state even after you disconnect it from the power source. However, resuming operation from hibernation is not instant, like it is when using Sleep. The resume duration is similar to the startup procedure after an ordinary Shut Down.
Activating Hibernate uses additional space on the partition where Windows is installed. The space it takes is approximately equivalent to your RAM. This space is reserved for copying information about running programs when you use Hibernate. Therefore, when you resume from hibernation, all your opened programs, apps, and files are available exactly where you left off before starting the Hibernate procedure.
Read this article on Wikipedia, if you want to learn more technical details about Hibernate and the way it works.
How to activate the Hibernate option in Windows 10
First, log in with a user account that is an administrator on your Windows 10 PC, laptop, or tablet. Then, open the Control Panel and go to Hardware and Sound.
Look for the Power Options and click or tap on them.
In the left column, click or tap the link that says: "Choose what the power button does."
You may see different Shutdown settings, including Hibernate, which is disabled, unlike the rest.
Click or tap the link that says: "Change settings that are currently unavailable."
This action makes the Shutdown settings editable. Check the box next to Hibernate, and press Save changes.
You can now close the Control Panel.
You can now use the Hibernate option in Windows 10
The Hibernate option is now available in the Power menu of Windows 10, as you can see below. To use it, click or tap Start, then Power, and then Hibernate.
Do you prefer to use Hibernate instead of Sleep?
We like the Hibernate option, and we sometimes prefer it to Sleep. Most probably you do too, and that's why you have read this tutorial. Before you close, tell us why you prefer Hibernate, and how often you are using it. Comment below and let's discuss.


 03.09.2019
03.09.2019