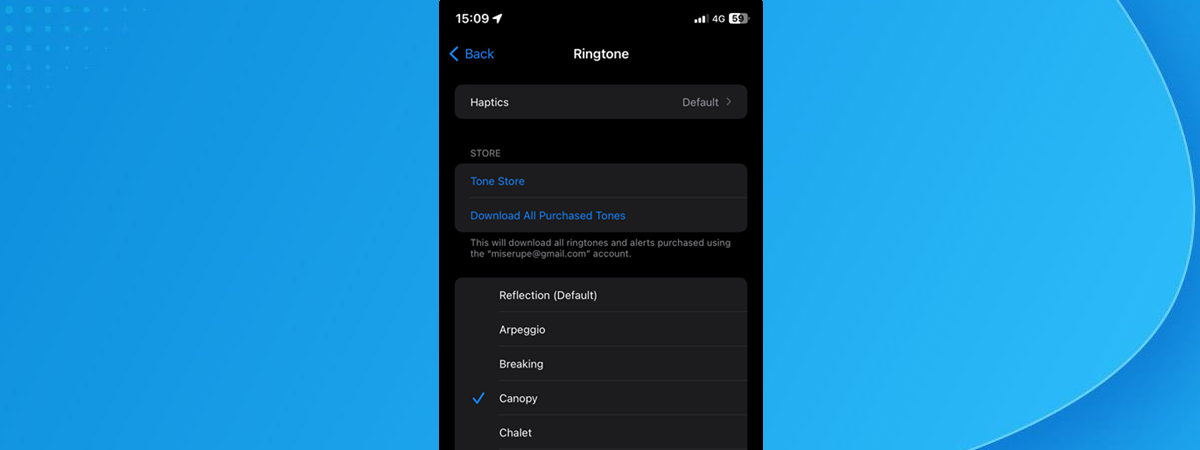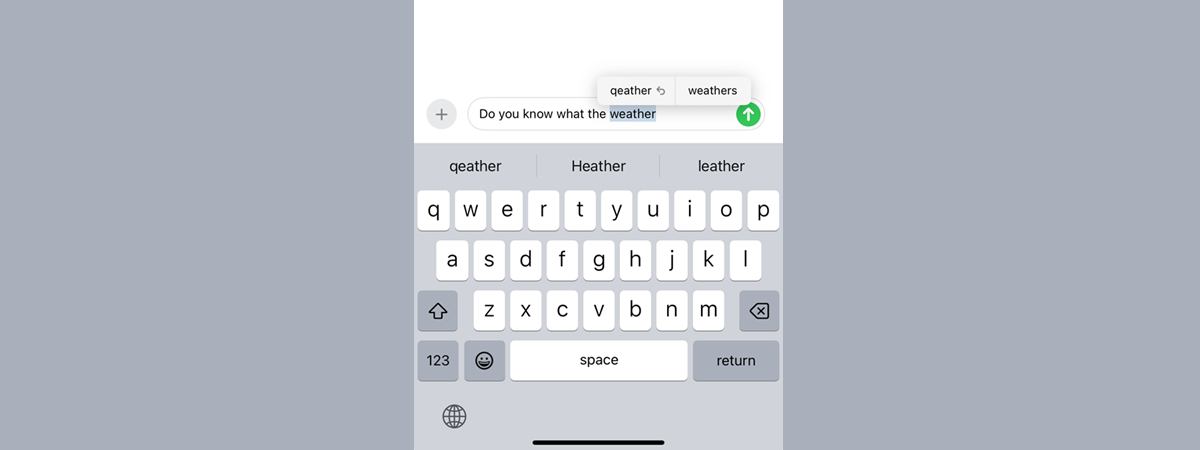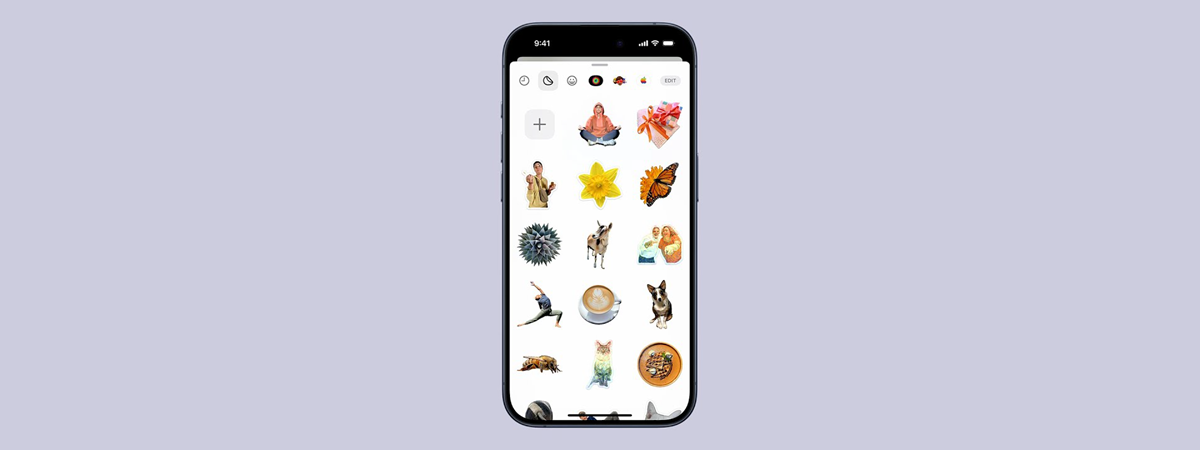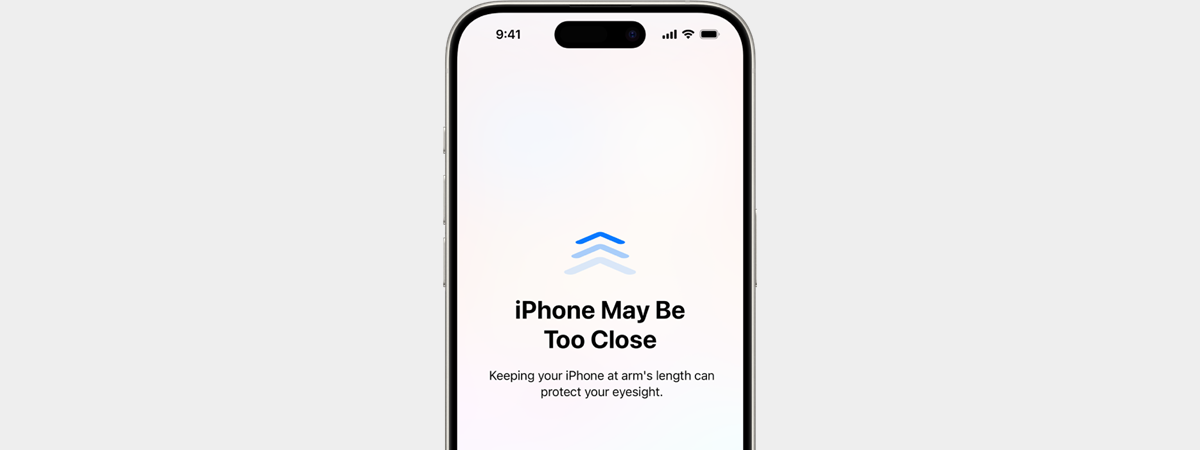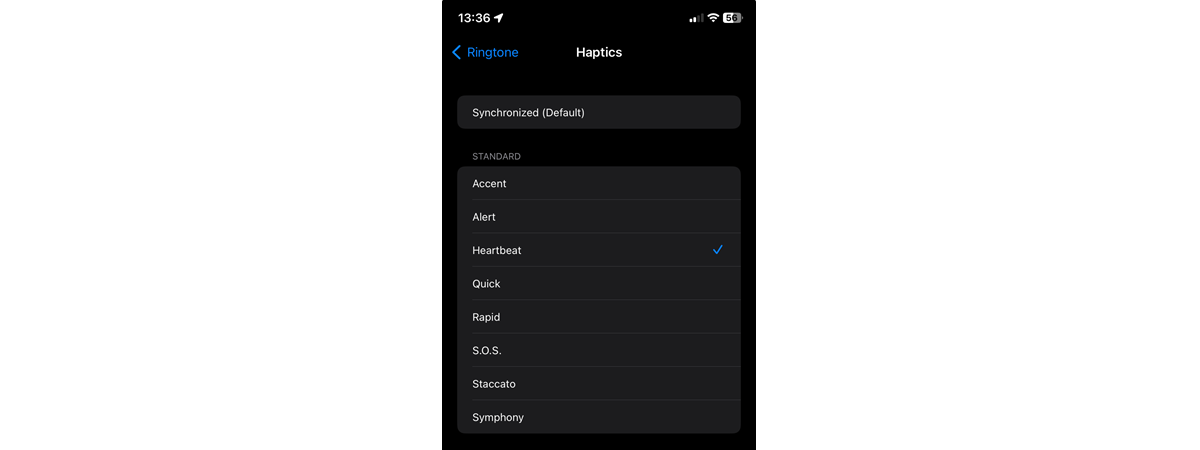
Have you heard of haptics? Do you know what haptic feedback is or whether your iPhone has it? This subtle yet impactful feature is likely something that you either absolutely love or absolutely hate. Understanding it and knowing how to enable or turn off haptics on your iPhone can definitely improve your user experience. In this tutorial, I’m going to tell you more about haptics and how to configure your iPhone’s tactile feedback settings:
What are haptics on iPhones?
To understand what the haptics technology on your iPhone does, you must first understand what it means. Haptics is a technology found in electronic devices that creates movement, either electronically or mechanically, that the user senses by touch. Like much of our vocabulary, the “haptic” word originates from the Greek haptikos, which roughly translates into tactile or touch.
Haptic feedback on iPhones adds a tactile element to your interactions. Instead of just seeing or hearing what’s on your iPhone, haptics also let you actually feel a physical response. This can make your experience more engaging when doing things like typing, playing games or moving apps on your iPhone’s Home Screen.
What is the use of haptics on iPhones?
There are several advantages of having haptics on your iPhone, and they can help create a better user experience:
- Improved typing: Keyboard haptics make your iPhone vibrate slightly when you type. This feedback can help you feel like you are using a real physical keyboard.
- Better notifications: iPhones can use haptic feedback to let you know when you receive notifications from apps. For example, when you get a text message, your iPhone can vibrate to make you aware of this.
- Enhanced interactions in iOS: Haptics are also available for some user interface actions on your iPhone. For instance, when turning a switch on or off inside your iPhone’s Settings or when touching and holding an app on the Home Screen, your iPhone vibrates to make you feel you’ve accessed that app’s menu.
- More immersive gaming effects: Haptic feedback while playing games means that your iPhone can vibrate when certain actions happen. For example, when shooting or getting shot in a game, your iPhone may start shaking lightly.
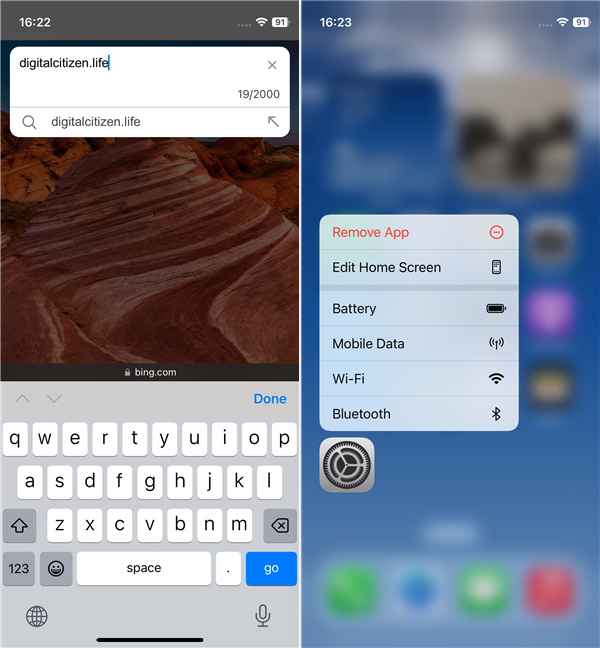
Haptic feedback can be felt in various interactions with your iPhone
So, if you want to experience all these things, you should enable the haptics on your iPhone. On the other hand, if you don’t like it, iOS also lets you turn haptics off. Read the next two sections of this article to learn how to do both:
How to enable or turn off haptics on your iPhone
Start by opening the Settings app on your iPhone.
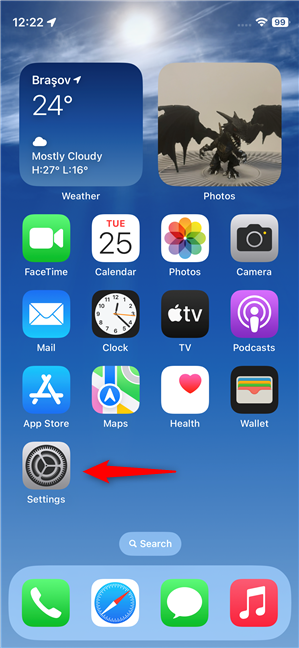
Open the Settings app
In Settings, go to Sounds & Haptics.
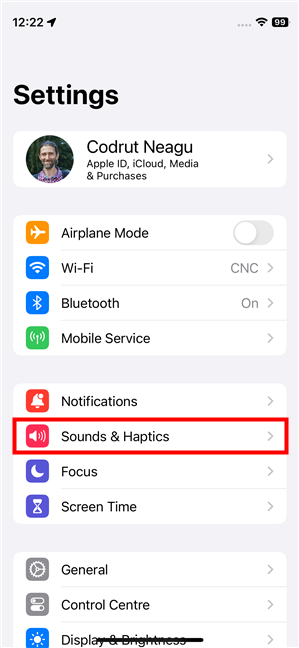
Access Sounds & Haptics on your iPhone
Then, on the Sounds & Haptics page, there are a series of haptics settings you can adjust. Let’s take them one by one:
How to enable or turn off iPhone haptics for ringtones and alerts
First, at the top of the screen, you’ll see an entry called Haptics in the Ringtone and Alerts section. This is where you can control if and when you’ll get haptic feedback in addition to the ringtones and alerts you receive on your iPhone. Tap Haptics to check the available options.
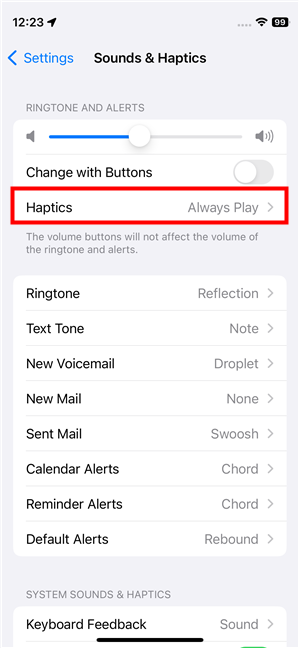
Tap Haptics
As you can see in the next screenshot, iPhone’s Haptics for Ringtones and Alerts give you four options to choose from:
- Always Play: Tap to choose this option if you want to feel haptic feedback whenever your iPhone rings or receives an alert.
- Play in Silent Mode: Select this option if you want haptic feedback to accompany calls and alerts only when you silence your iPhone.
- Don’t Play in Silent Mode: Choosing this will make your iPhone trigger haptic feedback for ringtones and alerts only when it’s not silenced.
- Never Play: Tapping this option disables all haptic feedback for ringtones and alerts, regardless of whether your iPhone is in Silent Mode or not.
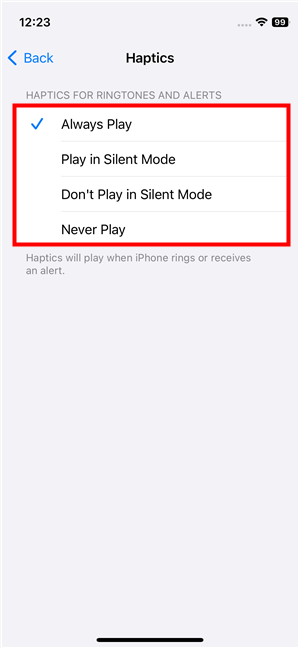
Choose the Haptics for Ringtones and Alerts
TIP: Your iPhone’s vibrations are hardly enough to let you know when someone is calling or texting you. Moreover, the default ringtone may feel boring after a while, so why not change the ringtone on your iPhone in addition to enabling haptics?
How to customize the haptics for your iPhone’s ringtones and alerts
If you decide you like your iPhone vibrating when it rings or when you receive a message, an alert, or a notification of any other kind, you can personalize the way haptics feel. In the next paragraphs, I’ll use ringtone haptics as an example, but you can follow the same steps for all the other types of tones available in iOS.
To personalize the vibrations when you receive a phone call on your iPhone, go back to Sounds & Haptics in your iPhone’s Settings, and tap the Ringtone entry.
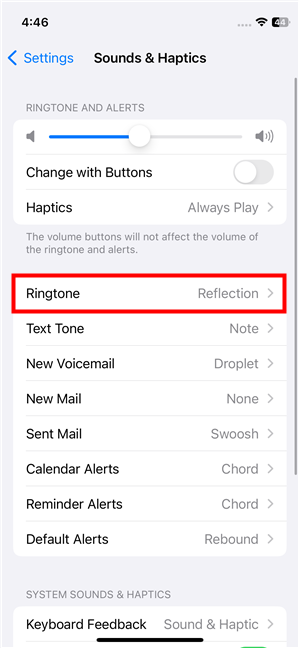
Go to Ringtone in Sound & Haptics
On the Ringtone screen, tap Haptics at the top.
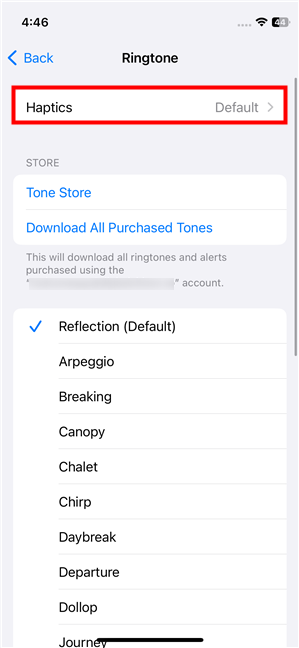
Tap Haptics at the top of the screen
Now you’ll see the list of Haptics your iPhone can use when the ringtone is playing. By default, the Synchronized option is selected. However, you can choose any of the other predefined Standard haptic effects shown in the next screenshot.
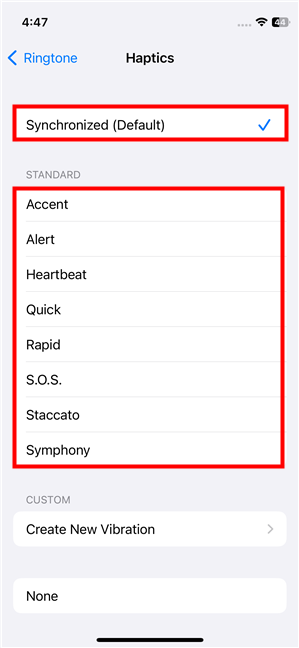
Choose one of the Standard haptics
If none of the default options are to your liking, you can also choose to Create New Vibration.
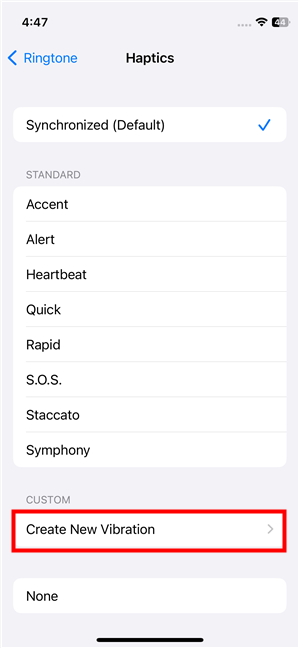
Choose to Create New Vibration
In this case, your iPhone launches a wizard for creating a New Vibration. The main step is for you to tap the screen regularly each time you want the iPhone to vibrate. When the time runs out, you can Save your new vibration and give it any name you want.
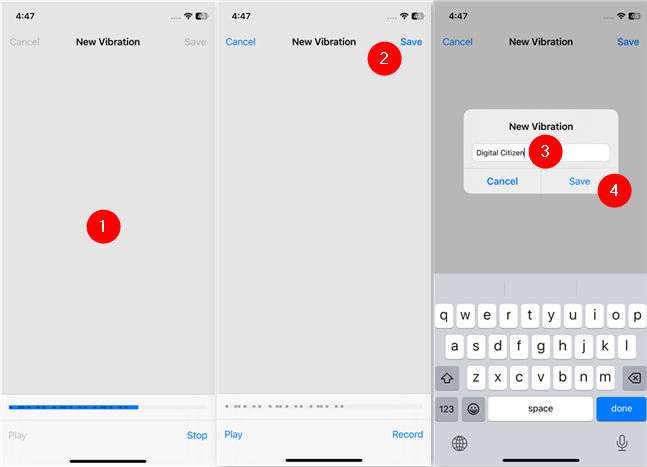
Creating and saving a New Vibration
Once saved, you’ll find the New Vibration in the Custom list on the Haptics screen.
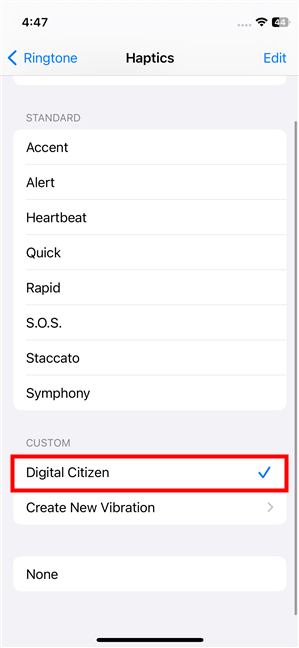
The New Vibration is shown in the Custom list
Last but not least, if you change your mind completely, you can also choose None on the Haptics screen to turn off ringtone vibrations completely.
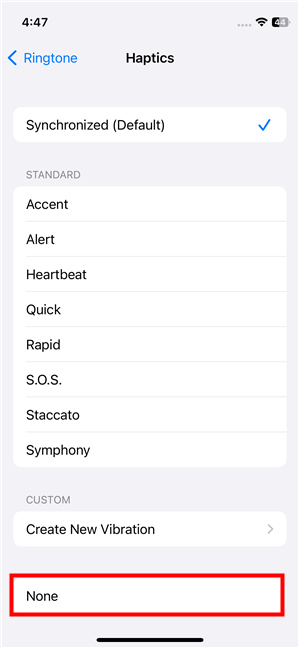
Tap None to turn off haptics for the ringtone
Having said that, let’s now move on to see…
How to enable or turn off keyboard haptics on an iPhone
Once you’ve chosen the way you want your iPhone to handle haptics for the ringtones and alerts, it’s time to set the feedback you get from the keyboard. To do so, go back to the Sounds & Haptics page from the Settings app, and tap the Keyboard Feedback entry under System Sounds & Haptics.
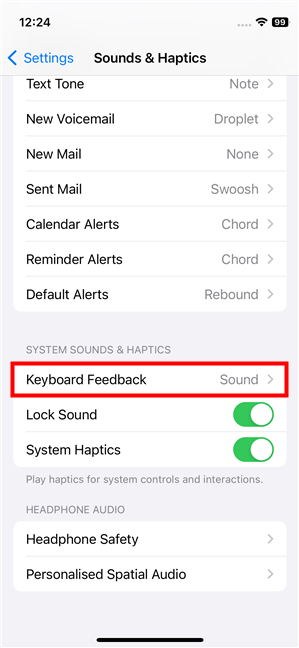
Tap Keyboard Feedback
Your iPhone will then show you the Keyboard Feedback screen. There, enable the Haptic switch to turn on haptic feedback for the keyboard or disable it to turn off vibrations when typing on your iPhone.
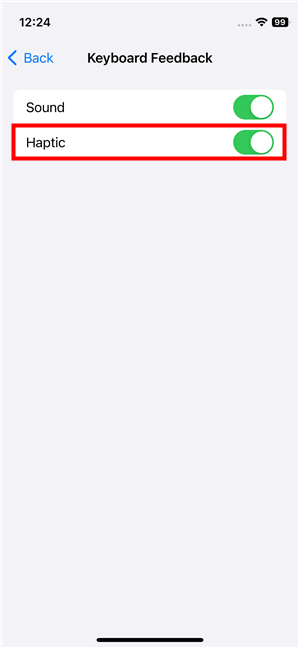
Enable or turn off haptics for the iPhone keyboard
TIP: Speaking of which, you may be interested in learning how to change your iPhone’s keyboard language.
How to enable or turn off system haptics on an iPhone
As I mentioned at the beginning of this guide, iPhones can also give you haptic feedback when interacting and performing various actions within the iOS operating system. These haptics can also be turned on or off according to your preferences.
To do so, on the Sound & Haptics page from the Settings app, scroll until you locate the System Haptics switch. Then, toggle it on or off depending on whether you want your iPhone to “play haptics for system controls and interactions.”
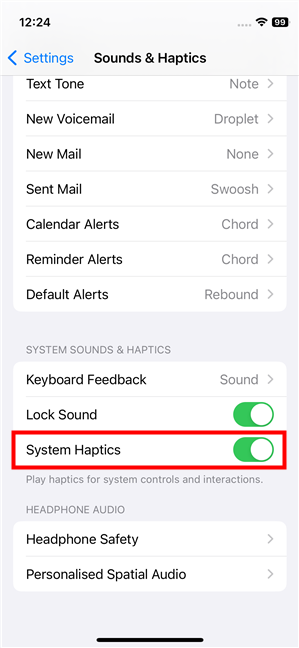
Turn your iPhone's System Haptics on or off
That’s pretty much it! However, there’s one more thing you must know:
Addendum: What to do if your iPhone doesn’t vibrate even after enabling Haptics?
In some situations, your iPhone might not vibrate even if you’ve turned on all its haptics settings. In this case, the problem likely has something to do with the Vibration setting, which is a main switch that controls everything related to the haptics systems on your iPhone. While it should be enabled by default in iOS, if it was somehow turned off, you won’t get any haptic feedback. Here’s how to make sure it’s on:
On your iPhone, open the Settings app and navigate to Accessibility > Touch. Then, turn the Vibration switch on.
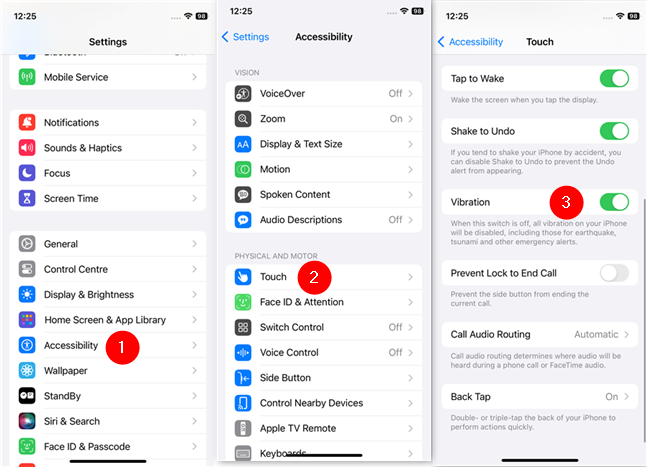
How to enable or completely turn off vibrations on an iPhone
Unless Vibration is enabled, haptics won’t work on your iPhone. Furthermore, if the Vibration switch is off, all vibration effects will be disabled, including those for earthquakes, tsunamis and other emergency alerts.
Do you keep your iPhone’s haptics on or off?
Now you know what haptic feedback means, what happens when you turn haptics on or off on your iPhone, and how to configure its settings. Overall, I believe haptics significantly improve the iPhone user experience. Tactile responses can make interactions feel more real. However, some people might not like it, so I’m curious: Did you enable or did you turn vibrations off on your iPhone? Let me know in the comments section below.


 15.07.2024
15.07.2024