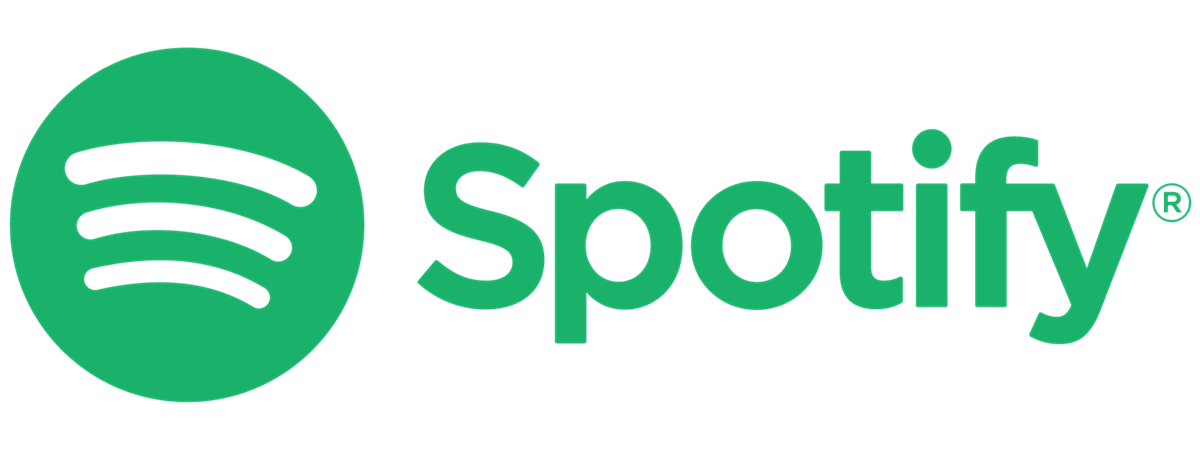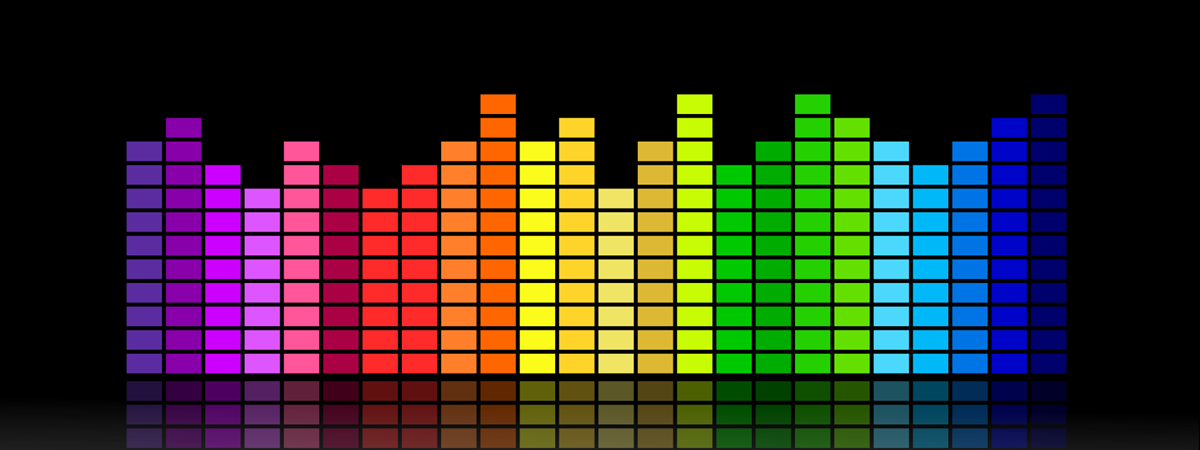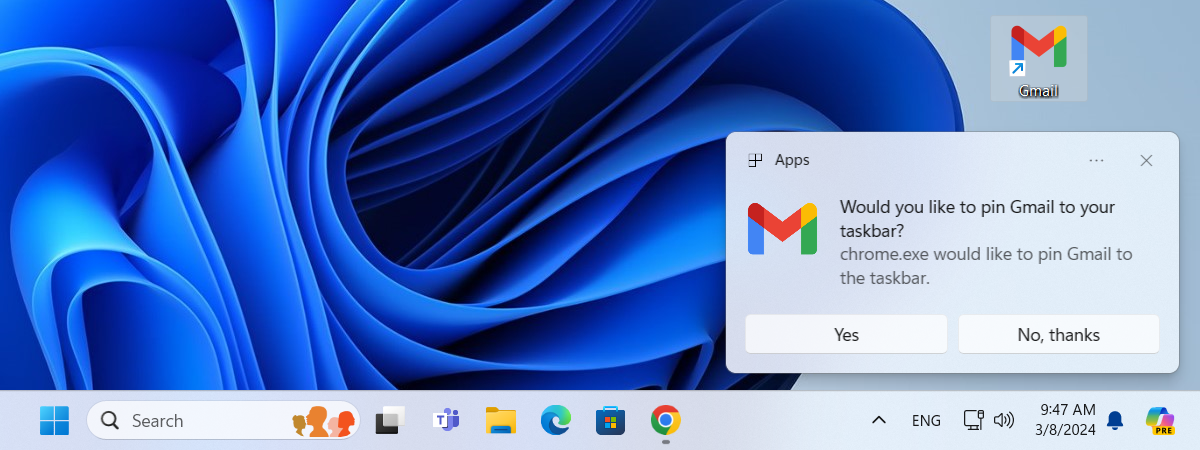Google Chrome’s media controls offer an easy way to manage the audio and video content in your browser tabs. This feature is especially useful to multitaskers, whether they’re professionals working with media content, students learning from online resources, or casual users streaming entertainment while browsing. It also makes it easy to quickly identify and mute any noisy tab without the hassle of searching through the multiple tabs or windows you’ve opened in Chrome. Read this tutorial to find out how the Google Chrome media controls can simplify your browsing experience:
NOTE: The feature presented is available in Google Chrome 77 and newer. Check your Google Chrome version, and, if needed, update your browser.
Accessing the Chrome media controls
The Chrome media control button is easy to miss. You can find it in the top-right corner of your toolbar, between your address bar and your profile picture. It looks like a hamburger button with a music note, and hovering over it displays the tooltip Control your music, videos, and more.

Click or tap the Google Chrome media control button
If you can’t see the button in your browser, don’t worry. This button only becomes available when media content starts playing in one of Google Chrome’s tabs. Play your favorite YouTube video, and the button appears in your toolbar. Click or tap it to open the Chrome media controls panel.

Play audio or video to see the Chrome media control button
TIP: Did you know there’s a YouTube Music desktop app? You can use it to listen to your favorite tracks and control your life’s soundtrack from a separate window. If it sounds interesting, here’s how to install the YouTube Music app on Windows.
How to use Google Chrome’s media controls
You can use the media panel to control the video and music content that’s open in any Google Chrome tab or window. It displays info about what’s playing, like the name of the content, the website, and, sometimes, even a preview and the uploader’s name. If you often have multiple audio or video sources open simultaneously, Chrome’s media controls make it simple to switch between them. The media panel lists all active media sessions, allowing you to pause or resume specific content without navigating to its tab. This feature is particularly useful when dealing with auto-playing videos or background music, as it lets you quickly mute unwanted sounds.

The media panel displays different controls for different websites
While the feature is available on all the websites with media content, you get different options. As expected, the Chrome media controls are optimized for YouTube, Google’s video-sharing service. Compared to other websites, YouTube has more options and details for its media panel entries, and that’s why I chose to focus on it throughout this tutorial.

YouTube gets the most options in Chrome's panel
You can have over ten media items on your list and scroll through them in the media panel. That should be enough since Chrome automatically suspends inactive tabs after a while, removing them from the list until you reload and play them again.
If you have more instances of Google Chrome opened, the panel brings together the tracks and videos from every active tab in every Chrome window. To access a tab, click or tap its entry in the media panel. You are instantly taken to that tab, even if it’s in another instance of Google Chrome.

Scroll through your tracks and videos
In addition to basic controls, like Play/Pause, Previous/Next Track, and Replay/Forward 10 seconds, two additional options may be available for a media entry, displayed in the upper-right corner. The first one, Show device list for casting, lets you cast that content to another device you can choose from those listed at the bottom, as shown below.

Cast to a device with Chrome's media controls
The second option is to Enter picture-in-picture, allowing you to watch any video in a floating, resizable window while busy with other tasks.

Enter picture-in-picture to keep an eye on a video
Enabling the Live Caption switch at the bottom reveals a Live Translate option with a dropdown menu for choosing your language. You can also access more Caption settings to customize this feature.

Use Live Caption in Chrome's media controls
When the Live Caption window pops up, you can expand it, resize it and move it around as you see fit. It also stays on top of other apps, just like the picture-in-picture window.

Activate the Live Caption switch to get subtitles for your media content
TIP: Do you enjoy using Google Chrome? Here’s how to make Chrome the default browser in Windows 11 and Windows 10 if you haven’t done so already.
How would you improve Google Chrome’s media controls?
Google Chrome’s media controls can enhance your browsing experience by making managing audio and video playback easier across multiple tabs. Whether pausing a song, skipping a track, or muting an unexpected auto-playing video, these controls provide a seamless way to interact with media without disrupting your workflow. Do you like Google Chrome’s media controls? How would you improve them? I’m interested in your opinion, so leave a comment below.


 01.04.2025
01.04.2025