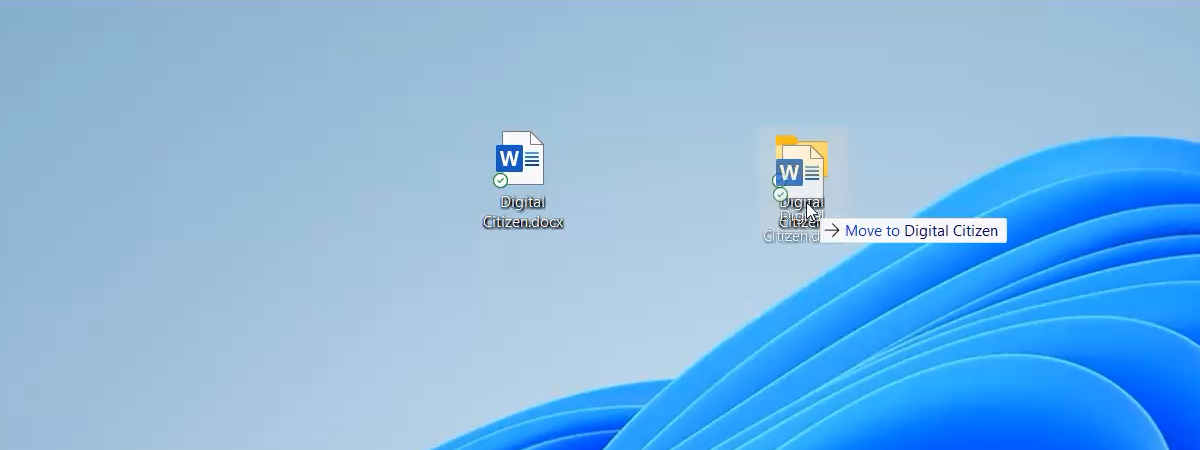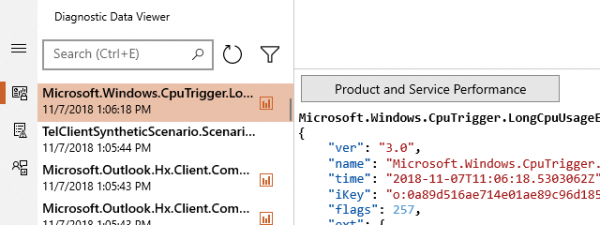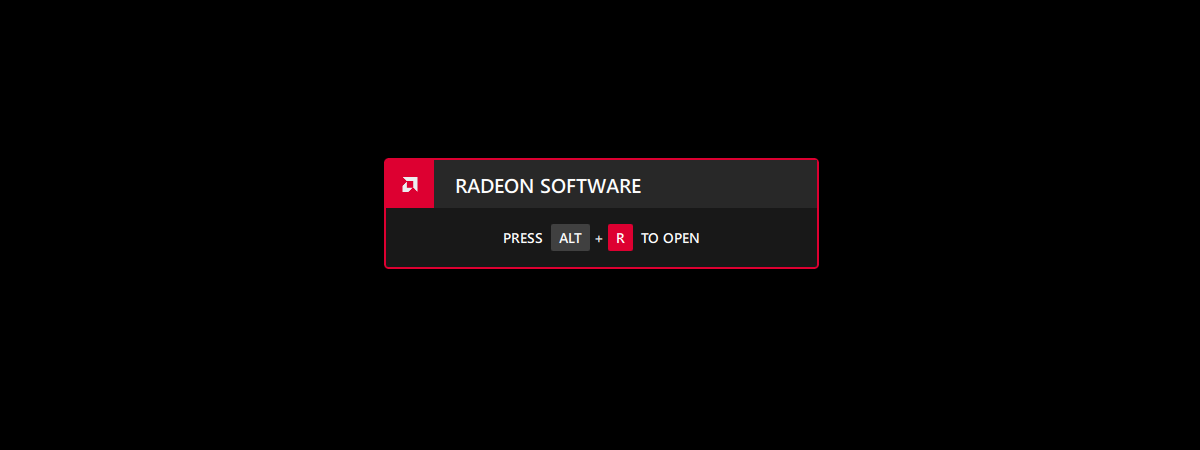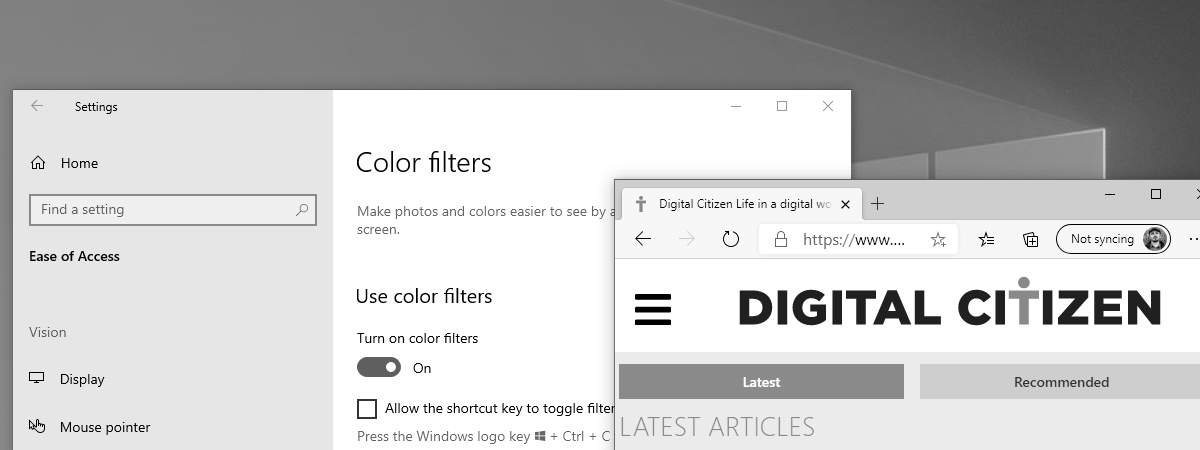
Is the screen of your Windows 10 PC black and white? Do you want to change the color of the screen back to normal? Windows 10 has some color filters that may have been activated by mistake, or maybe somebody with access to your PC decided to prank you. It doesn’t matter how Window 10 got to be in black and white, here is how to fix this problem:
Problem description: Windows 10 is black and white!
While working on your Windows 10 PC, did the screen switch from color to black and white or grayscale, like in the screenshot below? You have no idea what caused this, and restarting Windows 10 does not fix the problem. Also, if you update your video card drivers and settings, nothing changes. All your apps are gray, and the only colors you can see on your display are black, white, and shades of gray.
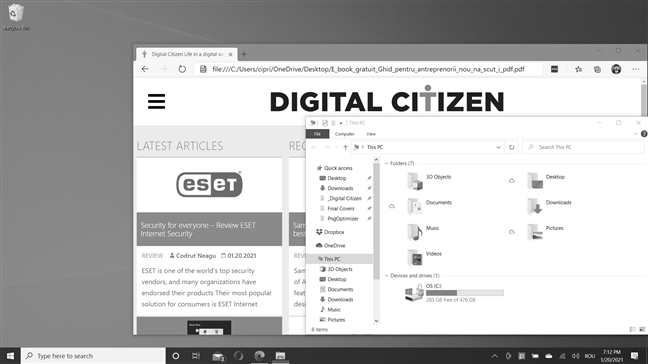
Your screen is gray with black and white instead of color
Or, on your Windows 10 PC, the screen may look even darker, like in the picture below:

Your screen is black and white instead of color
If you have a recent version of Windows 10 installed, like Windows 10 October 2020 Update, read the next section of this guide. We have the solution to make the color of the screen get back to normal. If you have an old Windows 10 version from 2017 or earlier, scroll down to the last chapter. If you don’t know which Windows 10 version you have, you can check the Windows 10 version, OS build, edition, or type.
The solution: disable Windows 10’s color filters to change the color of the screen back to normal
If you have a newer version of Windows 10, open Settings (Windows + I on your keyboard), and go to Ease of Access.
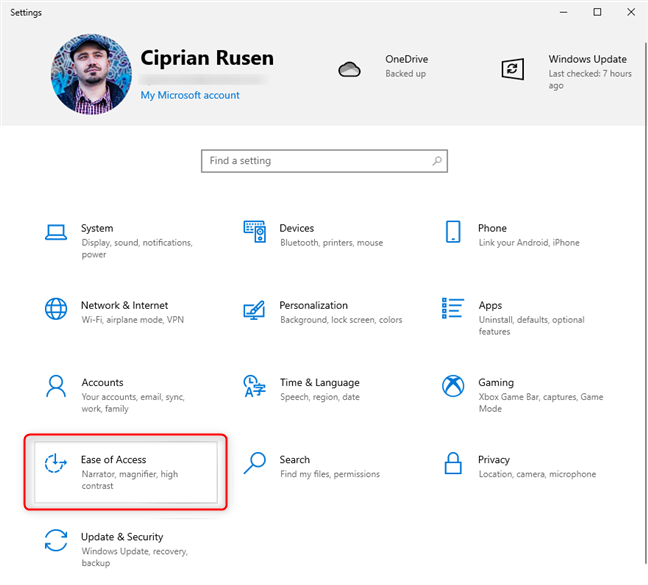
In Windows 10 Settings, go to Ease of Access
On the left column, choose Color filters. On the right, you see the color filters that are available in Windows 10:
- Inverted - reverses the colors and turns most app backgrounds to black
- Grayscale - gray becomes the dominant color for all app backgrounds. The image on the screen looks similar to the first screenshot we shared in this guide.
- Grayscale inverted - inverts the grayscale filter’s colors and makes most app backgrounds black, as shown in the second screenshot of this guide.
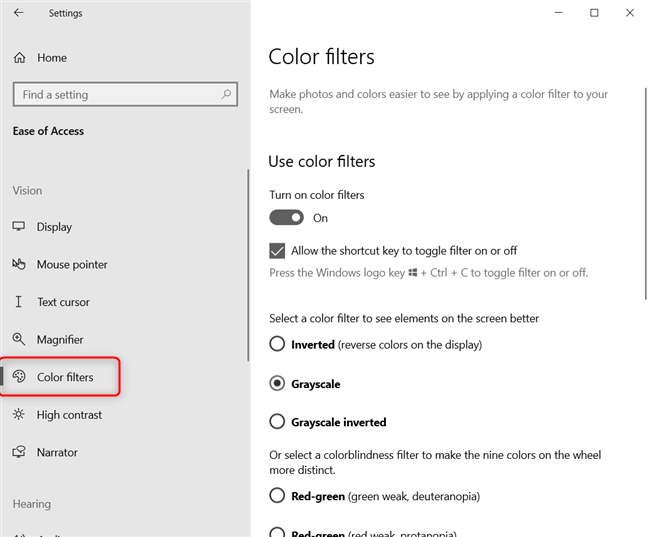
Choose Color filters on the left
On the right side, set the “Turn on color filters” switch Off, while also unchecking the box that says: “Allow the shortcut key to toggle the filter on or off.” This ensures the keyboard shortcut Windows + CTRL + C does not accidentally turn the color filters on, changing the image on the screen - which could be the accident that caused the entire issue.
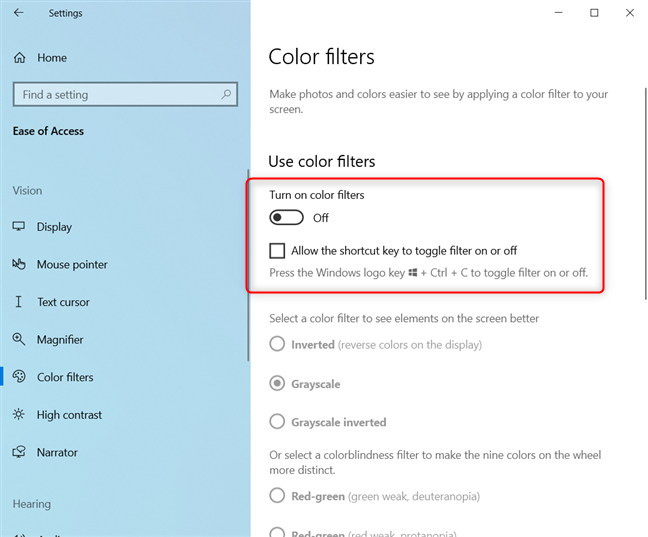
Disable the Color filters to enjoy normal colors
The color of the screen is back to normal. Enjoy using Windows 10! 🙂
If you have an old Windows 10 version, follow this solution
Microsoft first introduced this color filters problem back in 2017, with Windows 10 Fall Creators Update. If you have an old version of Windows 10 and the Settings app doesn’t look like in the screenshots shared in the previous section, try pressing the following keyboard shortcut: Windows + CTRL + C. It should immediately turn off the color filter that makes your Windows 10 black and white.
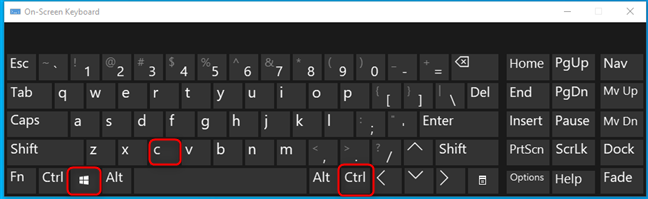
Win + CTRL + C turns the color filters On and Off
Another way to fix this problem is to open Settings and go to Ease of Access.
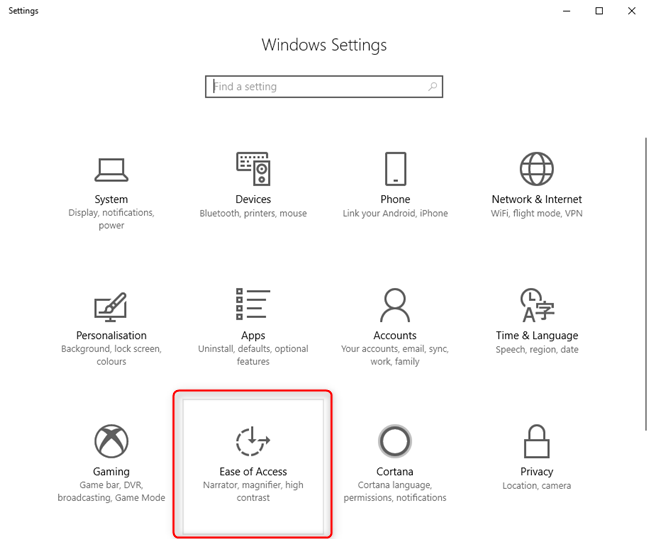
In Windows 10 Settings, go to Ease of Access
On the left, choose “Colour & high contrast.” On the right, you see the color filter that is selected as the default: Grayscale. Look for the switch that says “Apply color filter,” and turn it Off.
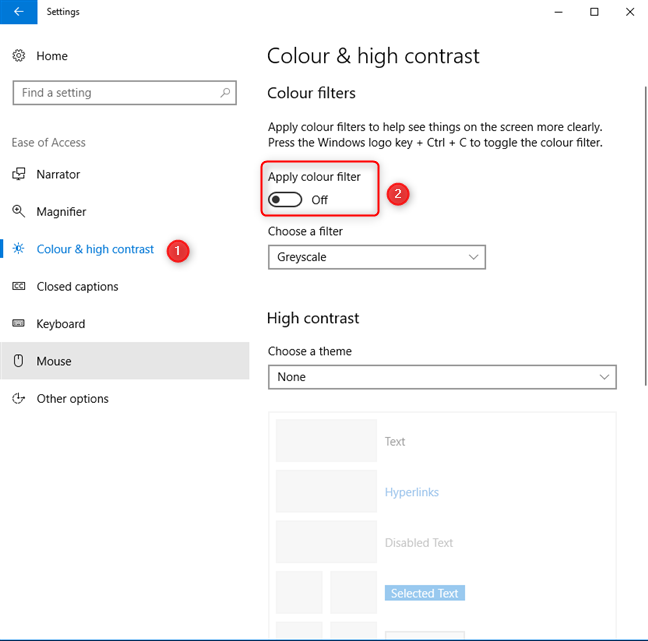
Deactivate the switch for Apply colour filters
Your screen is no longer black and white.
Why did the color change happen?
This problem may have happened without you realizing it because you pressed the Windows + CTRL + C keyboard shortcut and activated the grayscale color filter in Windows 10. As you can see, disabling this filter is fast and easy, and you can set things so that this problem does not repeat. Before you go, leave a comment below and let us know if we managed to help you fix your black and white Windows 10.


 25.01.2021
25.01.2021