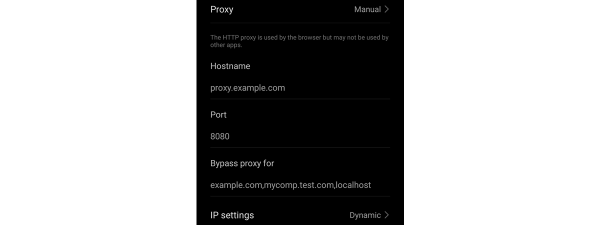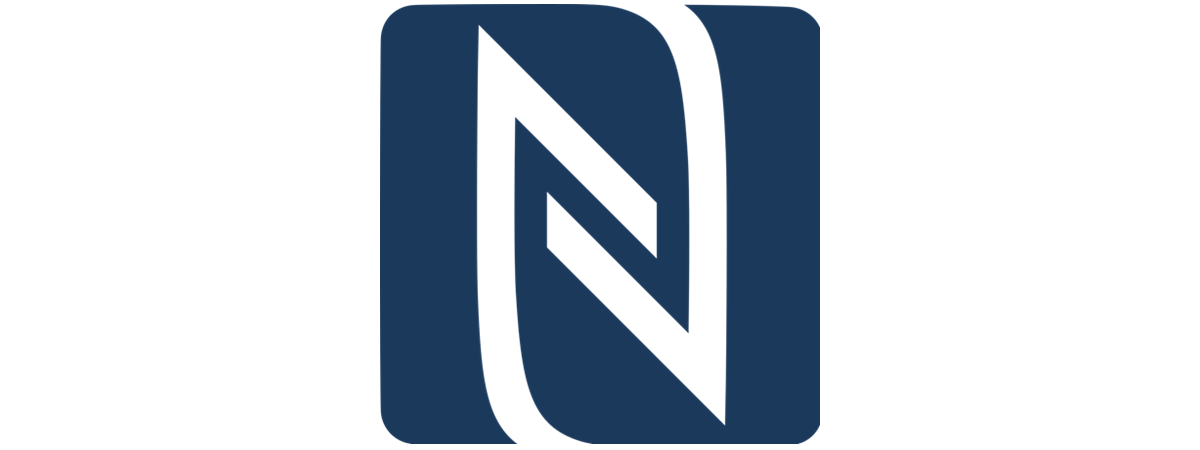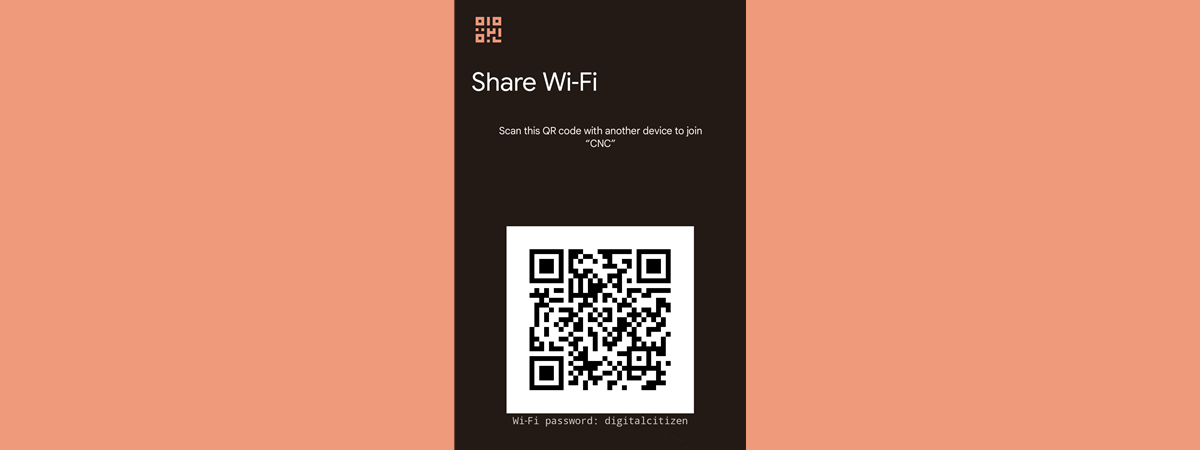
If you’re wondering how to see the Wi-Fi password on Android, the answer couldn’t be simpler. Most Android smartphones and tablets automatically save the passwords for any Wi-Fi network you connect to. So, all you have to do to show the Wi-Fi password on Android is check the password stored on your device. Moreover, you can also easily translate Wi-Fi QR codes into readable Wi-Fi passwords. In this guide, I’ll show you several ways to find your Wi-Fi passwords on Android, without any third-party tools:
NOTE: This tutorial applies to Android 14, and it was created using Google Pixel 6a and Samsung Galaxy A54. For more details, check the Android version on your smartphone or tablet. The instructions in the last chapter should also help if you can’t view the Wi-Fi password on your Android, but you do have a QR code used to share the password.
How to see the Wi-Fi password on Android
Android devices let you see the password used by the Wi-Fi network you’re currently connected to, as well as the passwords of the wireless networks you’ve previously used. Here’s how:
How to find the password of the Wi-Fi network in use
With most devices, you can find the Wi-Fi password on Android in the Settings app, so start by opening Settings.
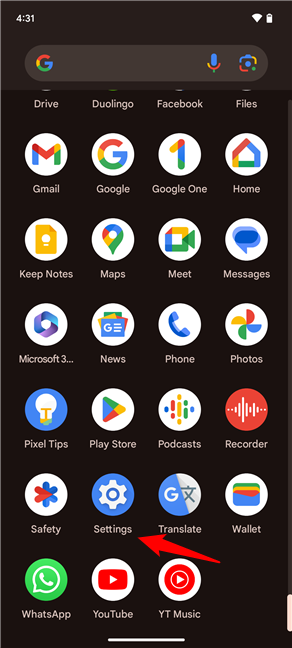
Open the Settings app
In the Settings app, go to Network & internet.
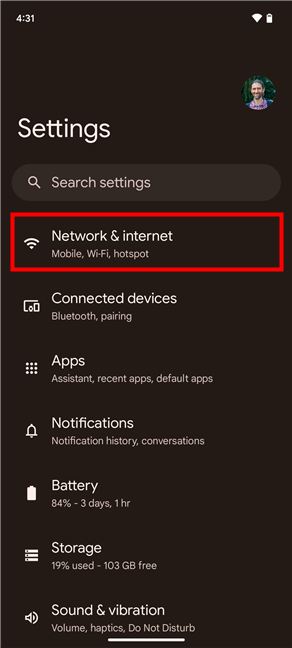
Access Network & internet
Next, tap Internet.
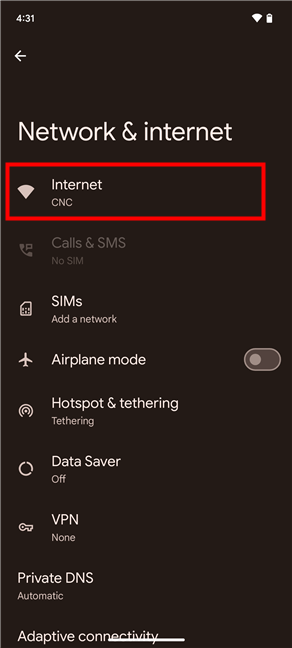
Tap Internet
You should see a list of Wi-Fi networks available in your area, starting with the one you’re connected to. Tap its name or the cogwheel button next to it.
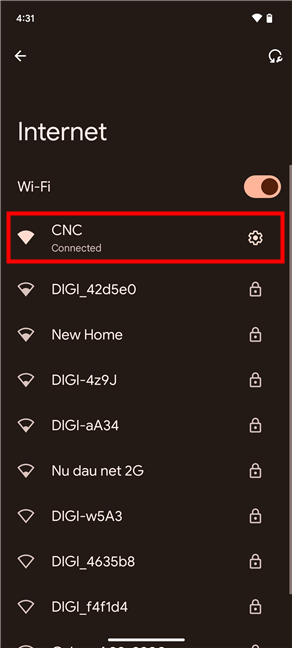
Tap your active Wi-Fi network
This loads the Network details screen for the Wi-Fi network. On it, look for and tap the Share button.
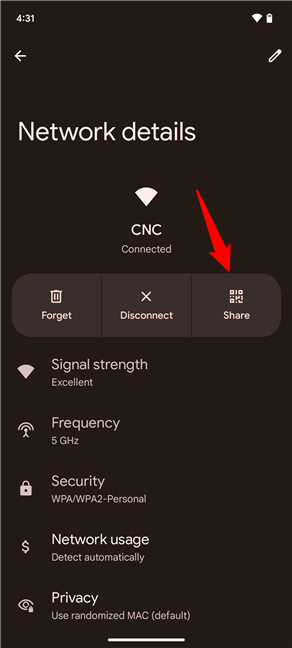
Tap the Share button
Android asks you to identify yourself using your fingerprint or by entering your PIN, depending on how you’ve configured your smartphone. Then, the Share Wi-Fi screen loads. On it, you get a QR code that allows you to easily share the Wi-Fi with others. More importantly, under the QR code, you can see the Wi-Fi password on your Android device.
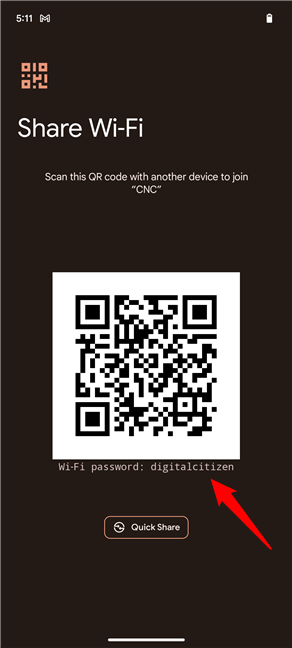
How to see the Wi-Fi password
Now that you know how to find your Wi-Fi’s password, let’s see…
How to find the Wi-Fi passwords of networks you used previously
If you want to learn the password of a Wi-Fi network you’ve connected to before, start by taking the same steps shown in the previous chapter. Open Settings and go to Network & internet > Internet. Then, scroll to the bottom, and tap Saved networks.
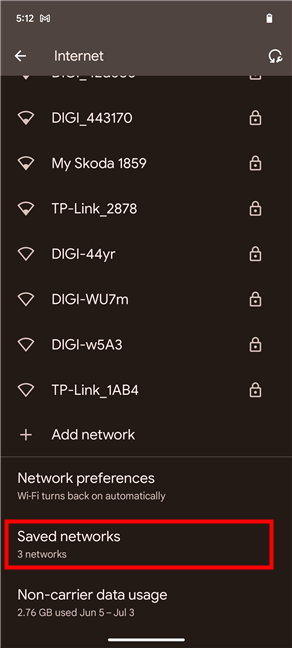
Tap Saved networks in Network & internet > Internet
Find the network whose password you want to see and tap on it.
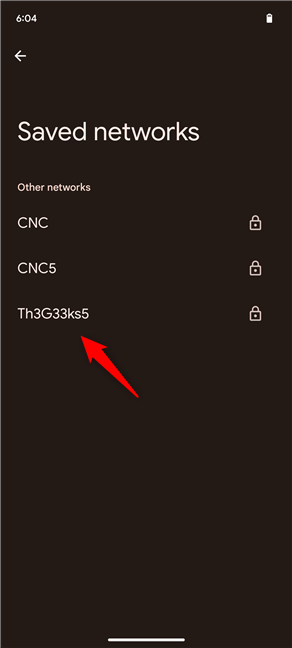
Tap the network whose password you want to see
On the next screen, you have the option to Share the data for a certain Wi-Fi network. Tap the Share button.
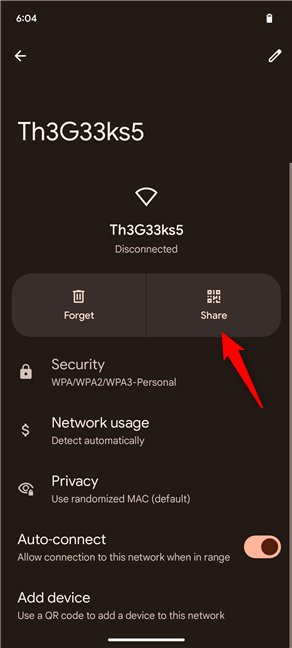
Tap Share to see the Wi-Fi password on Android
Depending on how you’ve set up your smartphone, Android will require you to authenticate yourself using your fingerprint or by entering your PIN. Then, it will display a QR code: under it, you can see the password saved for that network.
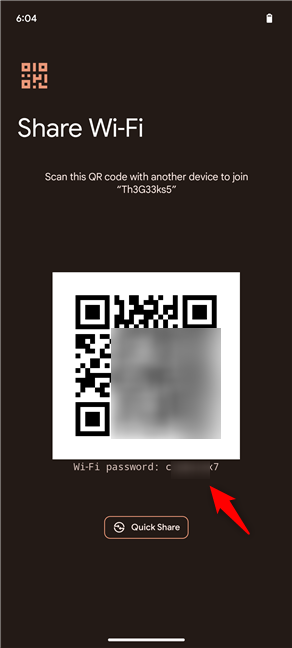
How to find the Wi-Fi password on Android
That’s it! Now let’s see how to find the Wi-Fi password on a Samsung Galaxy smartphone:
How to find the Wi-Fi password on a Samsung device with Android
On Samsung Galaxy devices, you can find your Wi-Fi passwords just as easily. Read the next chapter to learn how to see the Wi-Fi password of your current network, or the one after to find the password of any Wi-Fi you’ve used before.
How to find the password of the Wi-Fi network you’re currently connected to
To begin, open the Settings app.
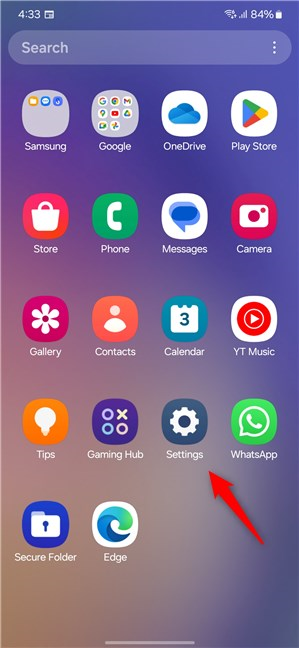
Open Settings on your Samsung Galaxy phone
Then, go to Connections.
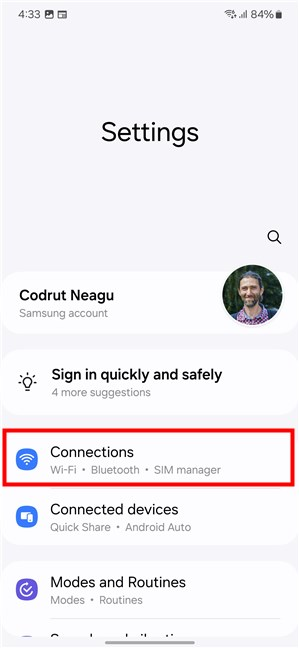
Tap Connections on a Samsung Galaxy
Tap the Wi-Fi setting at the top (not the switch next to it, which should be on).
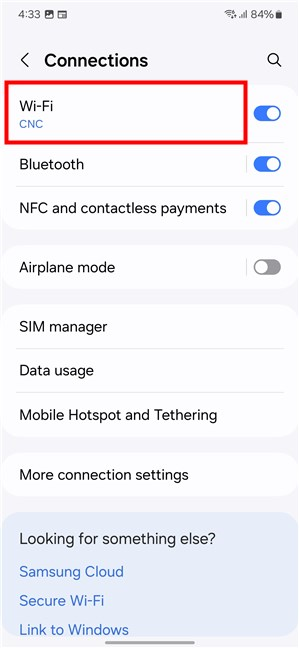
Tap the active Wi-Fi
Next, tap the cogwheel button next to your Wi-Fi network.
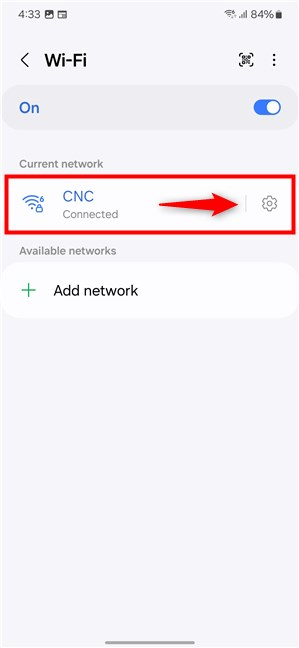
Tap the cogwheel button
This opens the Wi-Fi’s details page, where you find a field called Password. However, it’s hidden from view, so tap the small eye icon next to it.
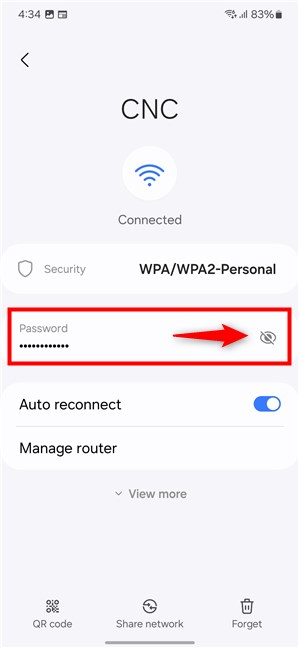
Tap the eye icon
Your Samsung Galaxy asks you to verify your identity by entering your PIN or by authenticating with your fingerprint. Do so, and then you can see your Wi-Fi password.
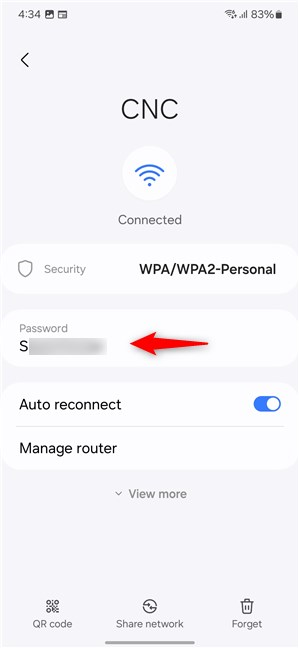
See the Wi-Fi password on a Samsung Galaxy
You can now share it with anyone you’d like to help connect to the Wi-Fi network.
How to find the Wi-Fi passwords of saved networks you’ve previously connected to
If you want to see the password of a Wi-Fi network you used on your Samsung Galaxy some time ago, take the same initial steps shown in the previous chapter. Open Settings and go to Connections > Wi-Fi. Then, tap the three-dot button in the top-right corner of the screen.
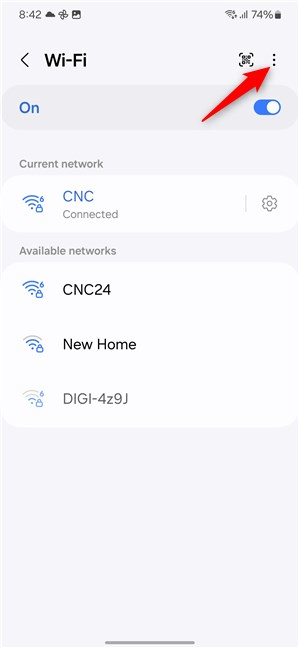
Tap the three-dot button
In the menu displayed, select Advanced settings.
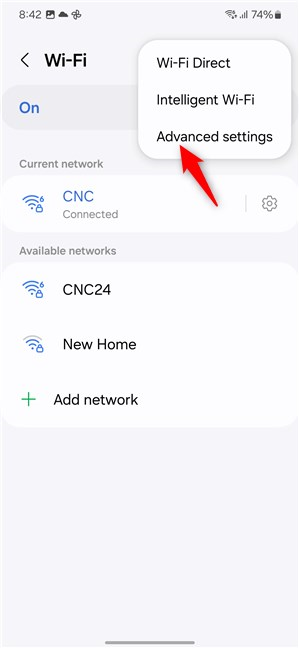
Access Advanced settings
On the Advanced settings screen, tap the Manage networks entry.
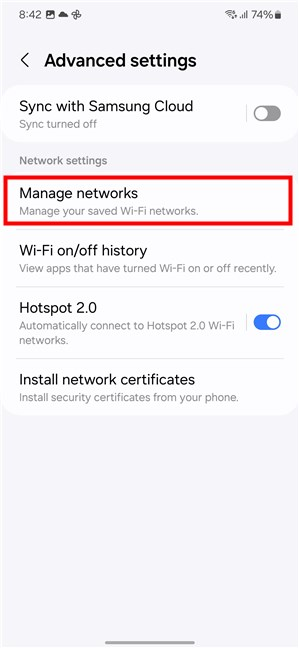
Access Manage networks
Find the network whose password you want to see and tap its name.
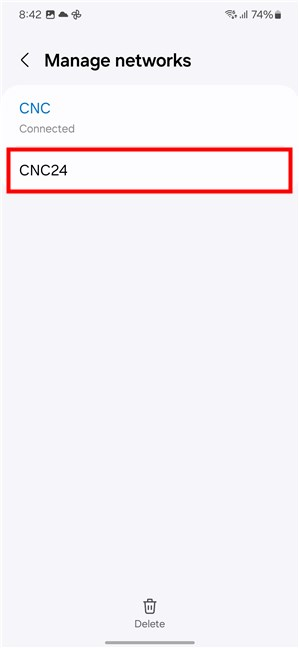
Select a saved Wi-Fi network
That Wi-Fi’s details page is now shown on the screen. It contains a field called Password but the wireless network’s password is hidden. To see it, tap the small eye icon next to it.
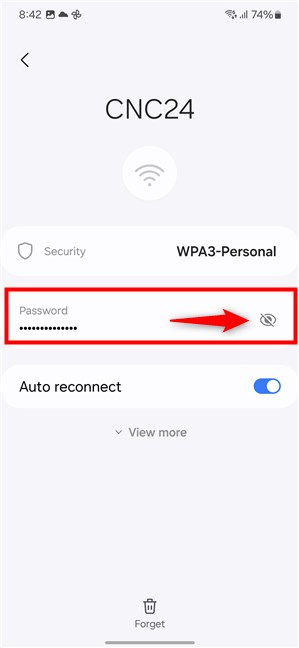
Tap the eye icon
Depending on how you’ve set up your Samsung Galaxy smartphone, it will ask you to enter your PIN code or authenticate using your fingerprint. Verify your identity, and you’ll see the Wi-Fi password in no time.
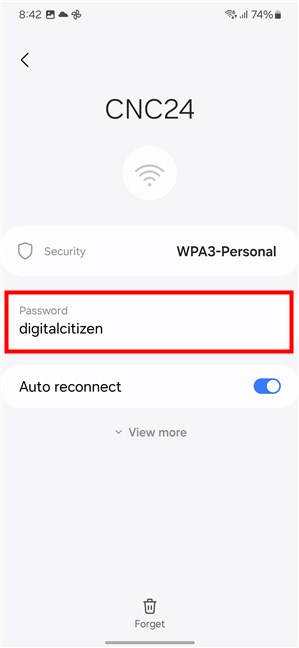
How to see any Wi-Fi password on a Samsung Galaxy
That’s it! But wait, there’s more:
How to use Google Lens to get Wi-Fi passwords from QR codes
If you have the QR code of a Wi-Fi network, you can use it to find that network’s password as well. Maybe someone shared such a QR code with you, or maybe the hotel you’re staying at put it on a sticker. Normally, it would suffice for you to scan the QR code and connect to the Wi-Fi network in no time, but sometimes that simply doesn’t work. In any of these situations, it would be nice to have a way to simply find the password of the shared Wi-Fi. And there is:
First of all, make sure you’ve saved an image of the QR code on your smartphone:
- If you received it from someone, download and save the QR picture on your smartphone.
- If the QR code is on a sticker, use your phone to take a photo of it.
Then, open the Google Photos on your smartphone and locate the image with the Wi-Fi QR code.
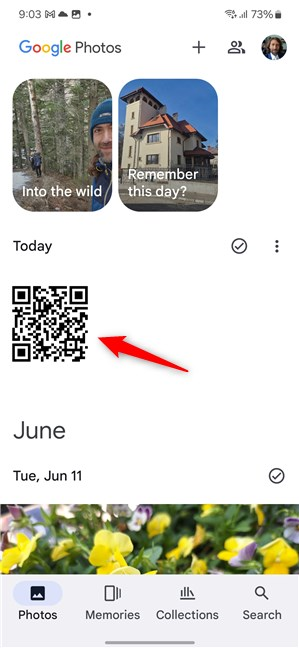
Open the QR code in Google Photos
Once you’ve found it, tap the picture. Then, at the bottom of the screen, tap the Lens button.
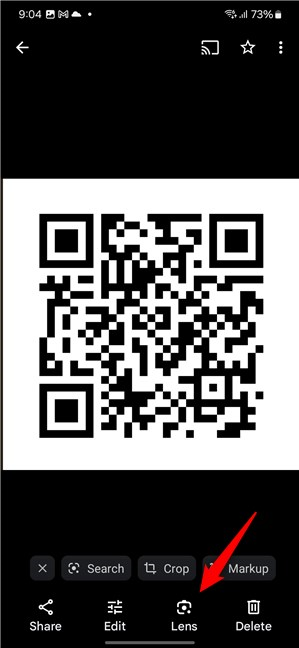
Tap the Lens button
This opens Google Lens. The QR code is analyzed and you can see both the network name and its password at the bottom of the screen, as shown below.
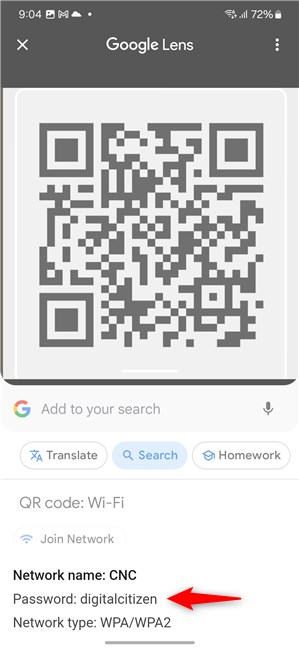
Read the Wi-Fi password from a QR code
Now you know the Wi-Fi password, so you can use it to connect to the network.
Did you manage to see the Wi-Fi password on Android?
Fortunately, it’s easy to find the Wi-Fi password on Android devices, including Samsung Galaxy smartphones. I hope you’ve found all the answers you needed and all the Wi-Fi passwords you were looking for.🙂 Before you close this guide, let me know if you managed to show your Wi-Fi password on Android. Also, if you know other easy ways to learn such information, don’t hesitate to share them in the comments section below.


 12.07.2024
12.07.2024