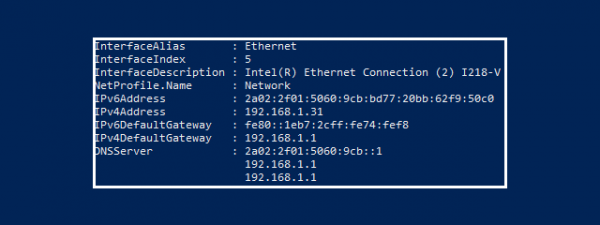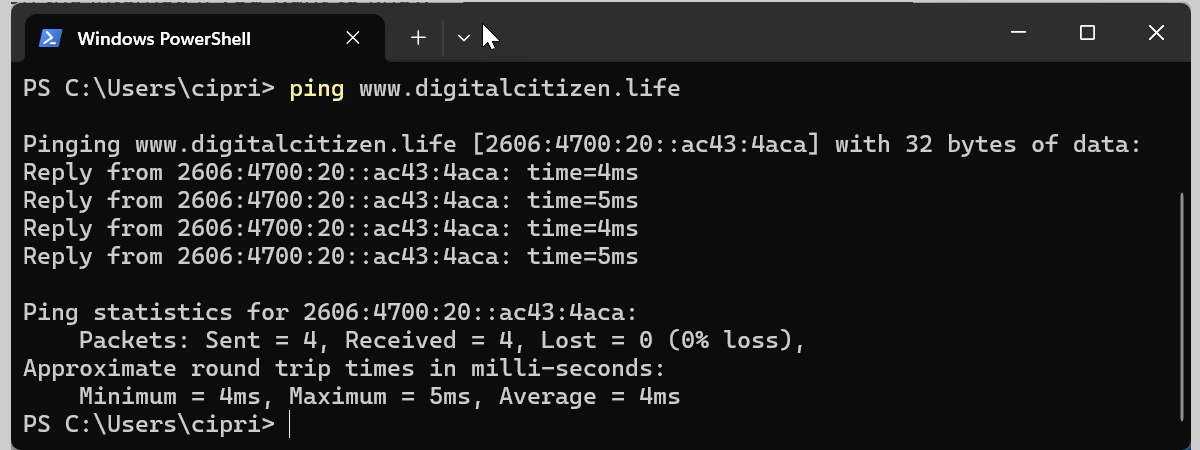Every device that is connected to the internet in one way or another has an IP address. That’s the unique identifier used by your device to be recognized by other devices on the internet or in your local network. If you’re using a device like a smartphone or a tablet connected directly to the internet, your public IP address is assigned directly by your mobile operator. On the other hand, if you’re using a desktop computer, a laptop, or a smartphone connected to a local network, your device gets a local IP address from the router, while only the router itself gets a public or external IP address from your ISP (Internet Service Provider). Do you want to know what your public IP address is? Then, read on and find out:
NOTE: If you came here looking for ways to identify your local IP address, not the public IP one, read this tutorial instead: 6 ways to find your IP address in Windows. And, if you want to better understand what IP addresses are, check out: What is an IP address and a subnet mask, in simple terms?
1. How to find your public IP address by asking a website (Windows, Android, iPhone)
The fastest and easiest way to learn your external IP address is by asking a website to tell you. Regardless of whether you use a Windows computer, an Android smartphone, or an iPhone, all you need is a web browser. On your device, open the browser you prefer and load this website: whatismyipaddress.com. After a couple of seconds, it will show you what your public IPv4 and IPv6 addresses are, and you won’t have to do anything else to get them. Here’s what it looks like in Windows:
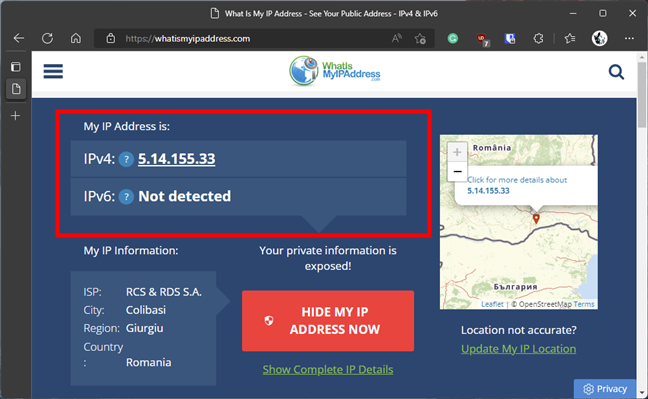
Asking a website what's your public IP address
And here’s what you’ll get on Android and iPhone:
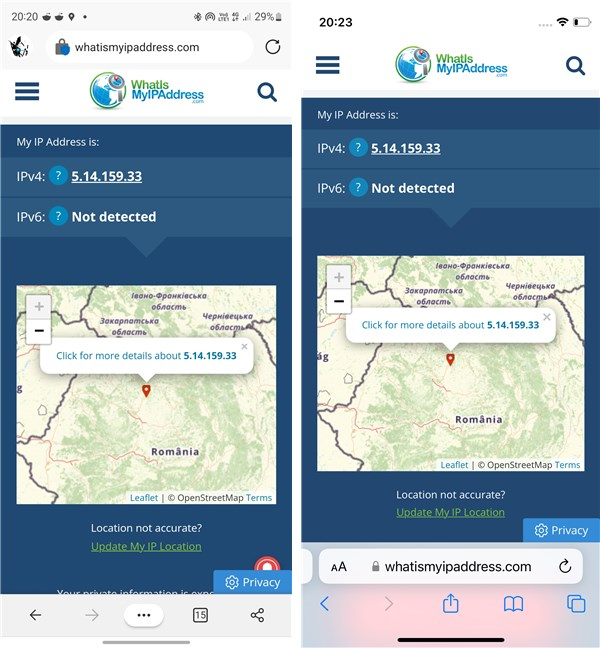
Easily find your public IP address on Android or iPhone
TIP: There are many other websites that can show your public IP address. If you don’t like the one we recommended, a simple Google search will reveal plenty of alternatives.
2. How to find your public IP address from your router (Windows, Android, iPhone)
Another way to find out your public IP address is by checking the information shared by your router. This one, obviously, works only when your device is connected to a LAN (local network). Here’s what you need to do:
On any device connected to your local network - desktop computer, laptop, smartphone, etc. - launch your favorite web browser and access the router’s administration interface. To do that, in the browser, you’ll need to enter the router’s local IP address, which is usually 192.168.0.1, 192.168.1.1, or 192.168.50.1. However, depending on your setup and router make and model, it could be a different one. To identify it, you can follow the instructions we shared in: How do I find my router's IP address? The complete guide. Log in to your router’s web administration page, and look for your public IP address on the dashboard or the WAN page. It’s usually in a field named WAN IP.
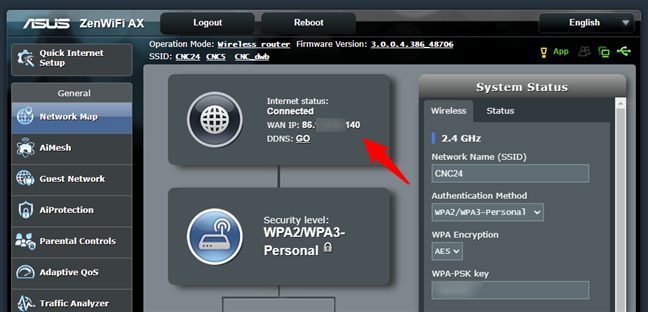
Find your public IP address from the router
Note that router manufacturers don’t adhere to a unified style for the web admin interfaces. Each one has a different approach, so the information you’re looking for - the public IP address - can be anywhere the manufacturer wants. In consequence, you’ll have to dig your way through all the pages and settings to find your public IP address.
3. How to find your public IP address using commands in Windows
The third and final method we know to find your IP address works in command-line apps such as Command Prompt or PowerShell.
3.1. How to find your public IP address in CMD
On your Windows PC, launch Command Prompt directly, or open a Command Prompt tab in Windows Terminal. Then, run this command:
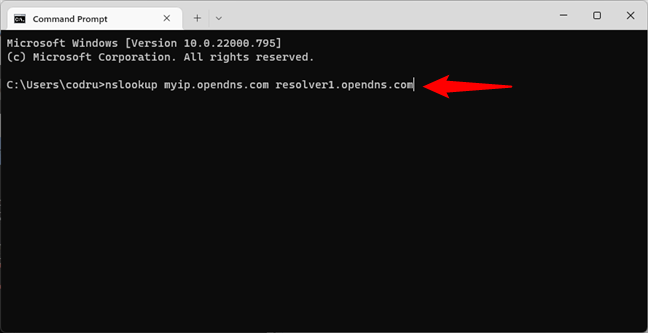
The command that identifies your public IP address
The command will then list your public IP address, as shown below.
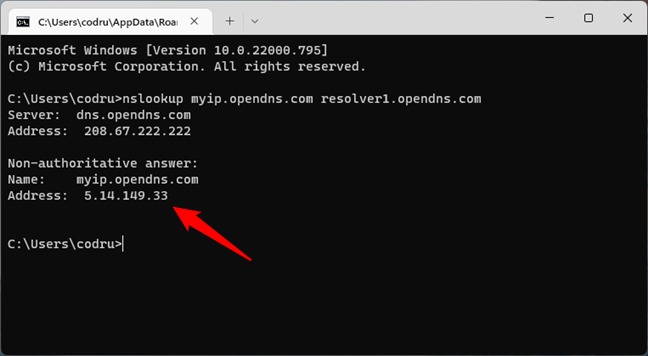
How to find your public IP address in Command Prompt
3.2. How to find your public IP address in PowerShell
On your Windows computer, launch PowerShell or open a PowerShell tab in Windows Terminal. Then, run this command:
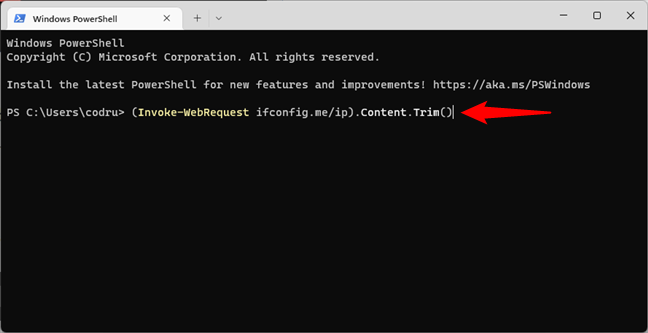
The PowerShell command that finds your public IP address
As soon as you press the Enter key, the command will list your public IP address, just like in the following screenshot.
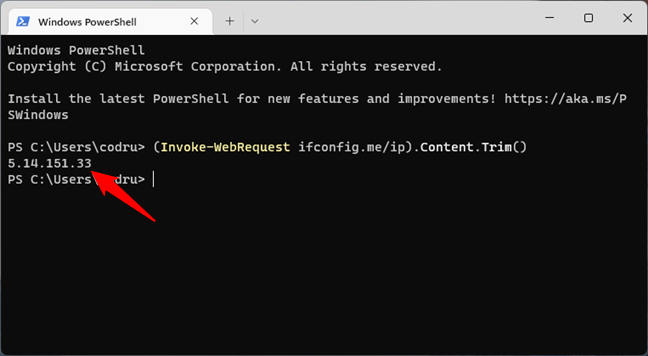
PowerShell shows your public IP address
That’s it!
Why did you want to find your public IP address?
Now you know three different ways to learn what your external IP address is. From the easiest one, which is to ask a website, to the more complicated ones that involve accessing your router’s interface or using commands. Why did you need this information? And which method is your favorite? Let us know in the comments section below.


 12.08.2022
12.08.2022