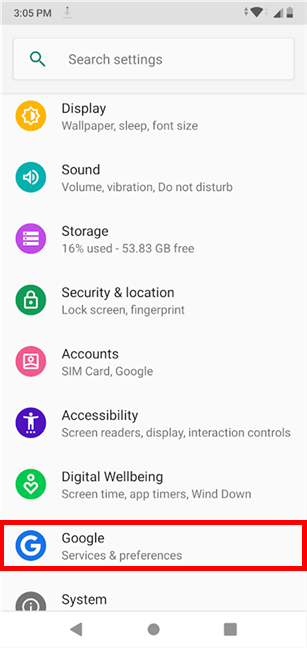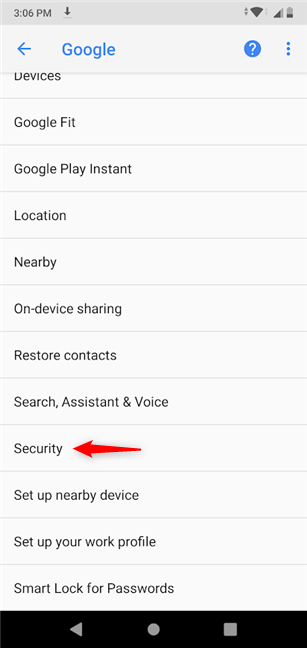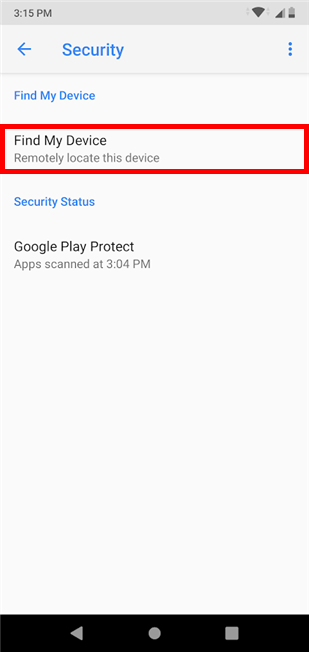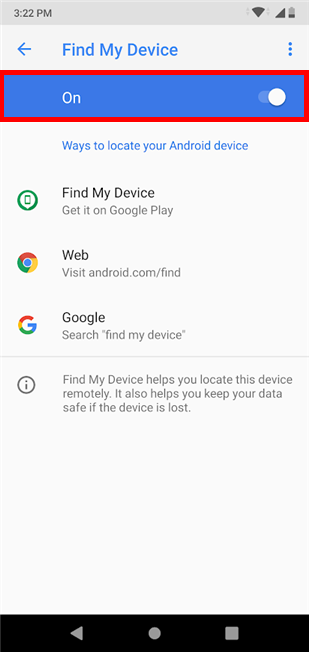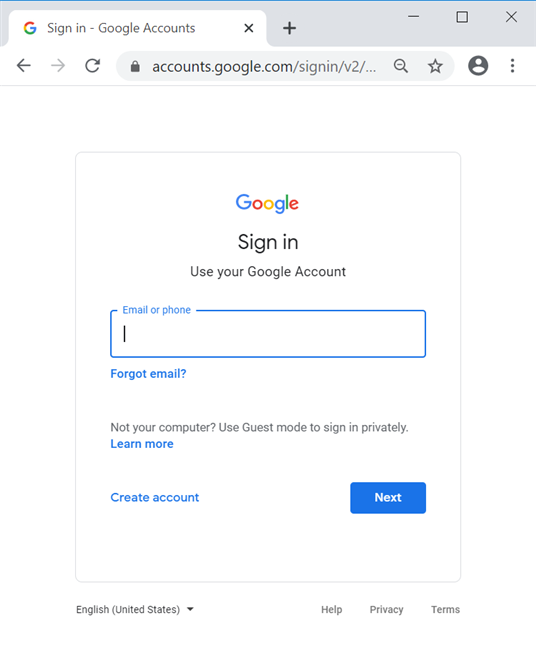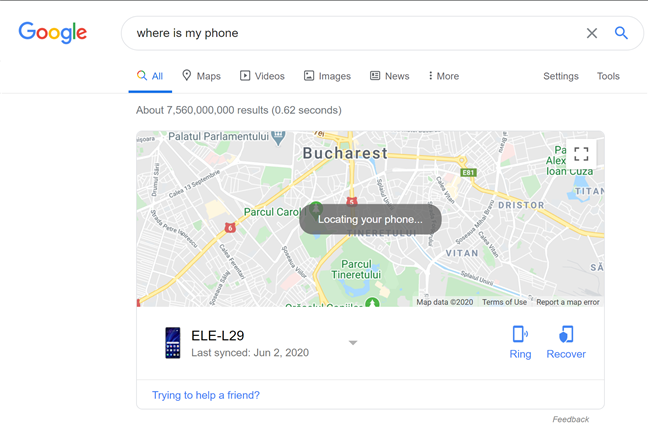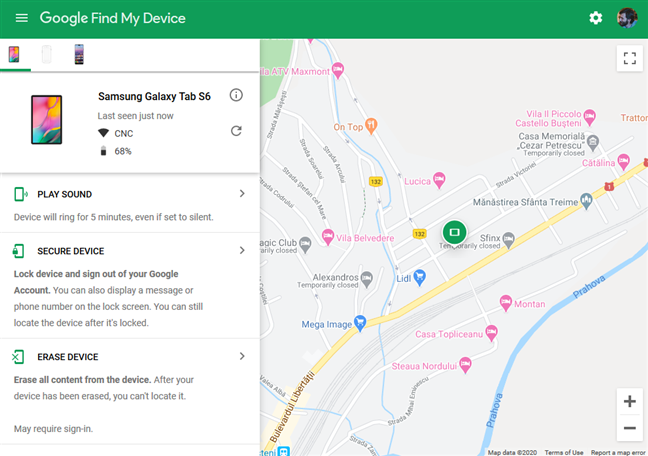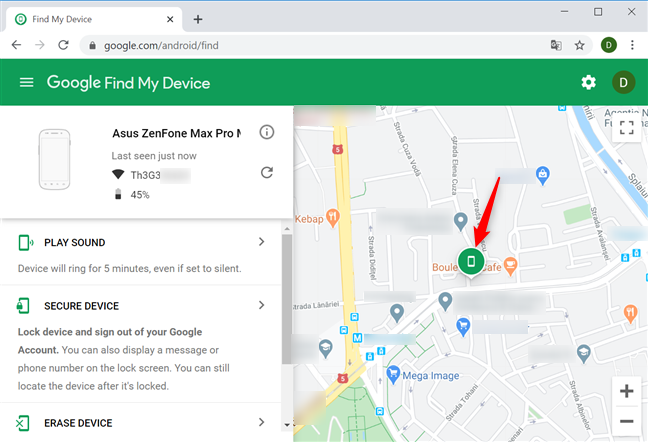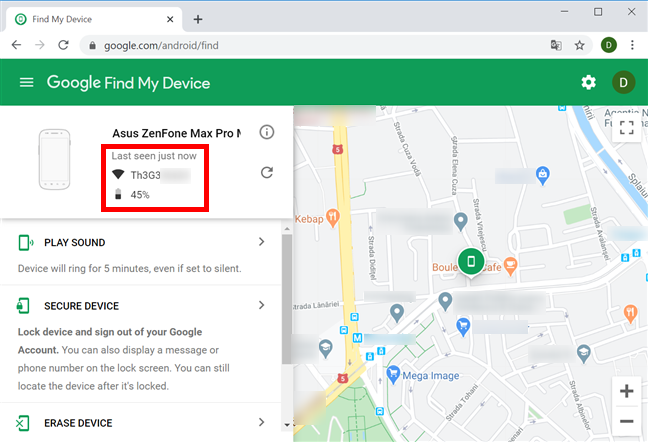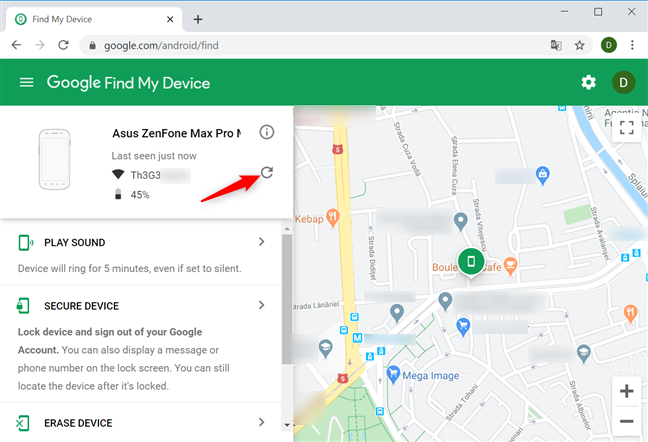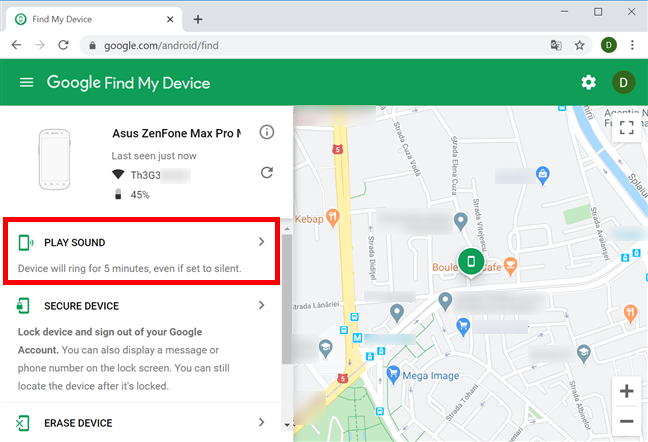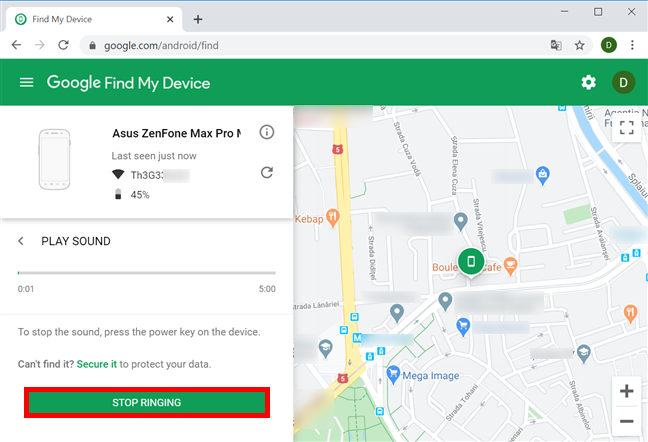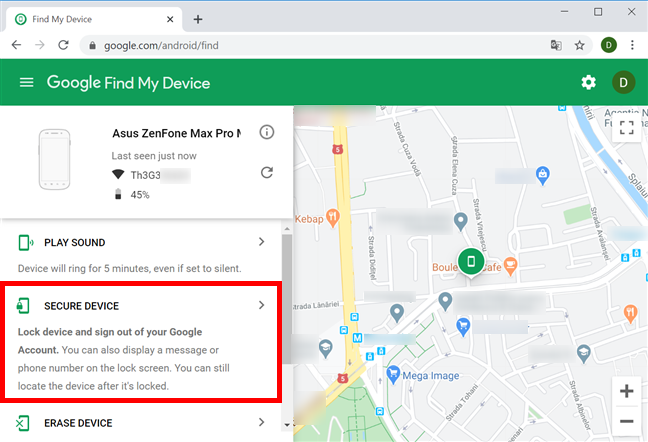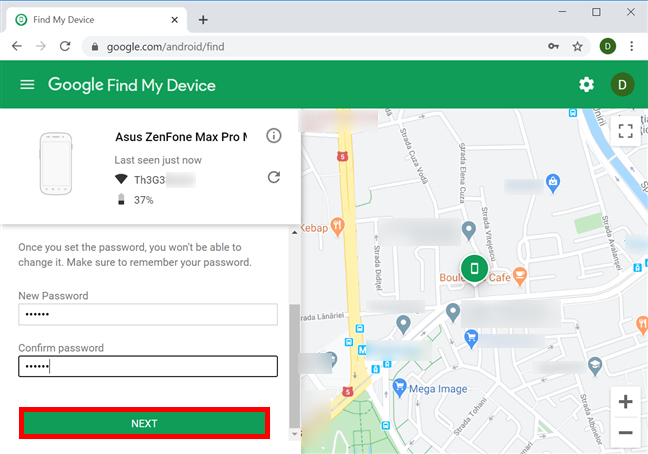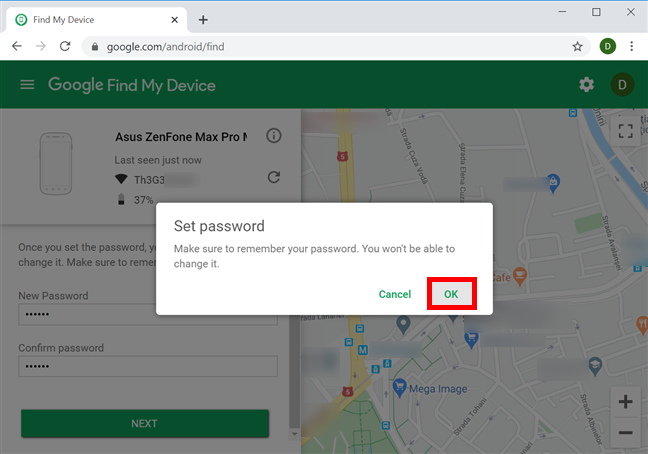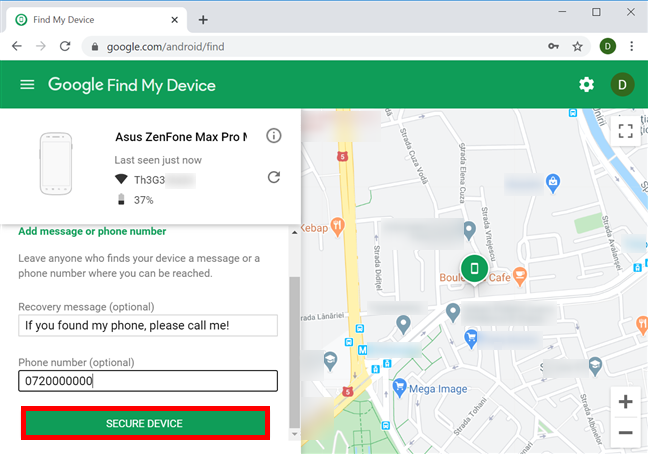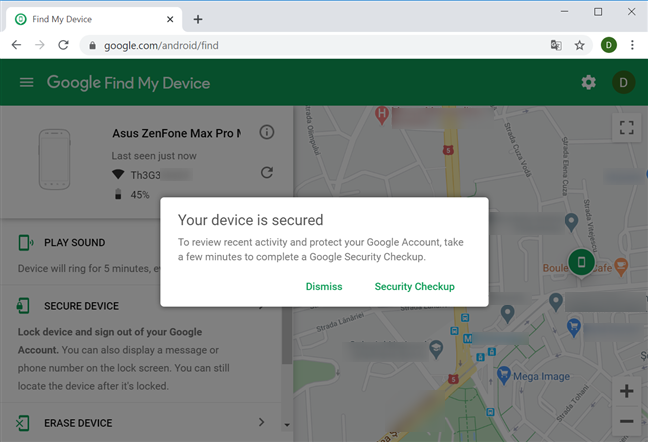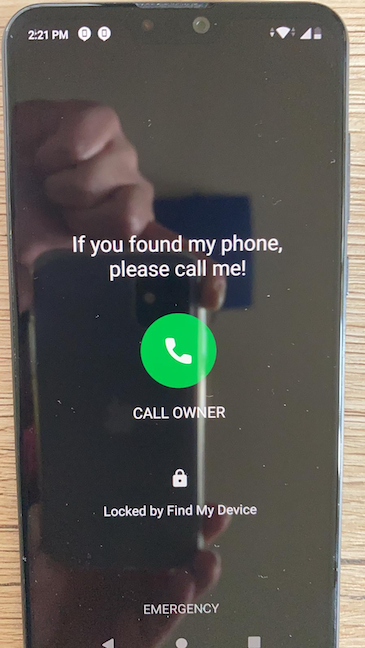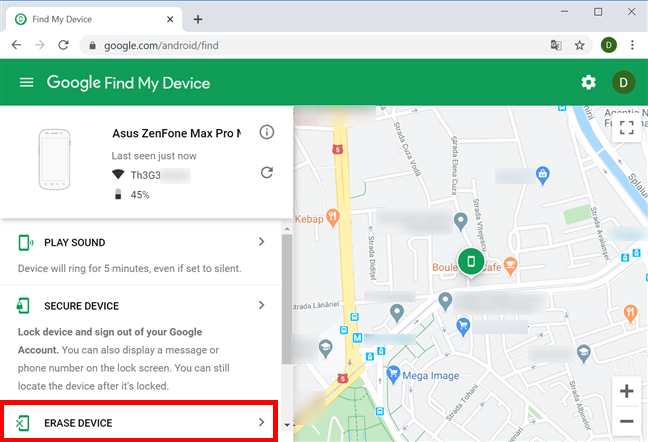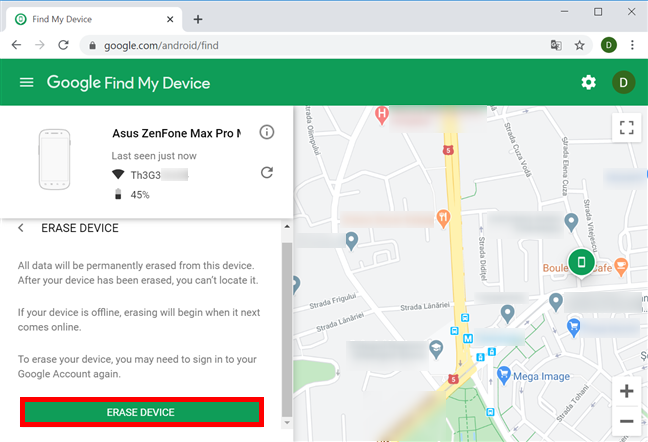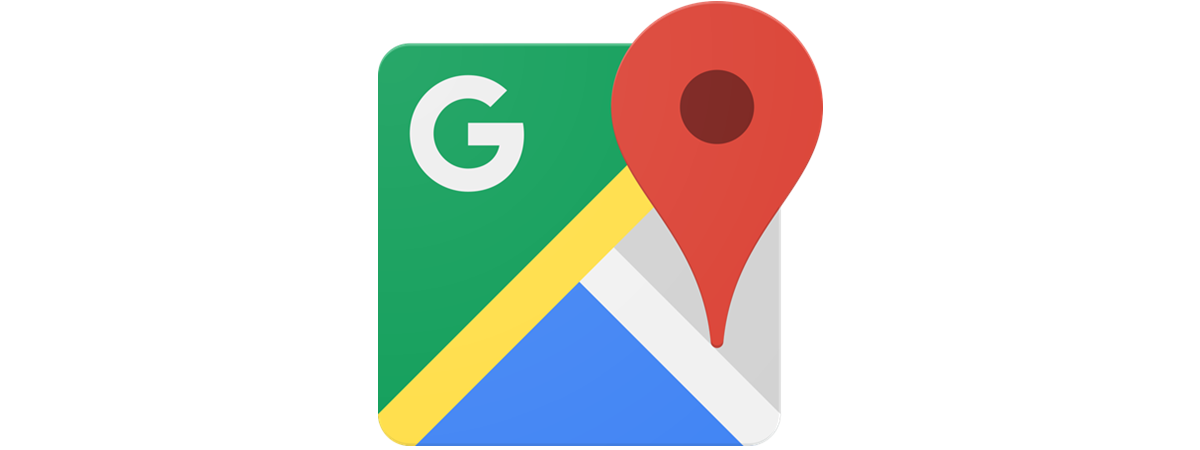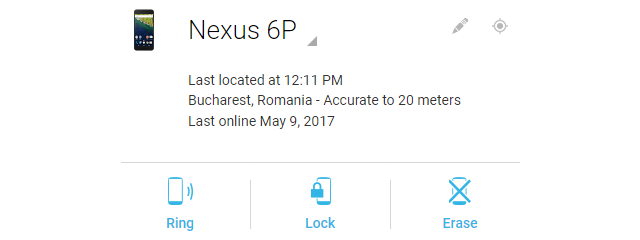
The Find My Device Google service gives you some control over an Android smartphone that's currently not in your possession, making it easier to locate. This is excellent news if your Android gets stolen or if you have a tendency to misplace it. This tutorial illustrates how to use the built-in Find My Device feature to track down, secure, and erase your Android smartphone:
First things first: About Find My Device
Find My Device was previously known as Android Device Manager. The service is built-in on all Android devices, offering users a simple method to track them down. If you can't find your Android smartphone, either because you misplaced it or because it was stolen, Find My Device can help. You can check the last time your Android device was online, see its exact geographical location, make it ring, lock it, and erase it remotely. Find My Device works for Android smartphones, tablets, and smartwatches. For Find My Device to help you locate your Android, your smartphone needs to be turned on, connected to a Google Account and the internet, and its location has to be turned on. It's also essential to enable Find My Device on your Android before your smartphone goes missing. This is easy-to-do, as you're about to see in the following section.
How to enable Find My Device on your Android
To enable Find My Device, access Settings on your Android, scroll down, and tap on Google.
The next screen displays your Google Account on top. Scroll down and tap on Security.
On the next screen, tap on Find My Device.
To enable the feature and locate your device remotely, the switch on top of the "Find My Device" page has to be turned On.
TIP: If your smartphone does not have permission to access your location, Android displays a warning under the switch.
Tap on it to turn Location on and be able to use the Find My Device service.
Under the switch, there is a list of the available ways to access the Find My Device feature. The Find My Device app can be used on another Android if there's another one available, but you have to install it from Google Play first. The options it offers are identical to the ones in the following section. Continue reading to find out how you can access the feature from your browser - the most practical and readily-available solution, in our opinion.
How to access Find My Device from your browser
Find My Device can conveniently be used in any browser. To start locating your stolen or misplaced device, access the Google Find My Device page and sign in with the Google account used on the Android device you want to find.
Alternatively, you can also search for "where is my phone" on Google, in any browser where you are signed in with the same account, but this comes with more limited options.
How to select the Android device that you want to find
Many people have multiple Android devices connected to the same Google Account. If you are trying to find another device than the one automatically shown by Google's Find My Device, select the one you want to locate by clicking or tapping on its icon from the list on top.
You can now start interacting with the selected device.
How to find the exact location of your Android device
As soon as you access Find My Device, the service automatically starts searching for your Android. This might take a few moments. When your lost smartphone is located, it gets a notification, and Find My Device displays the Android's location on a zoomable map.
In the top-left corner, under the device's name, the service displays when the Android was last seen, together with the name of the Wi-Fi network it's connected to and its battery level.
If Find My Device can't locate your smartphone, the Android device is either closed or not connected to the internet.
Click or tap the refresh button to try finding it again.
How to remotely ring your Android smartphone
If your smartphone is nearby, but you still can't locate it, Find My Device gives you the option to ring it remotely. Press the Play Sound button, and your Android device starts ringing at full volume for five minutes.
As long as the Android device keeps on ringing, Find My Device displays a Play Sound message. You can click or tap on Stop Ringing to stop the alert at any time.
How to remotely lock an Android smartphone
If your Android device is in the hands of another person, it is important that you lock your smartphone. Luckily, you can do this remotely with Find My Device. At the same time, you can also send a message to the person who now has your smartphone, asking them to call you. Click or tap on Secure Device.
If your Android smartphone was not previously secured, you can first set a lock, preventing the person who has it from accessing it. Insert a password, confirm it, and then click or tap on Next.
A warning lets you know that you won't be able to change this password. Click or tap on OK.
On the next screen, you have the option to send a Recovery message to the person who has the device, together with a phone number where you can be reached. When you are done, click or tap on the Secure Device button.
Find My Device secures your device and lets you know.
All the data is then sent to your Android smartphone, and the device is locked. The person holding your smartphone can see the message you sent and has the option to call you, as seen below.
If you manage to recover your phone, enter your password or PIN to unlock it and get rid of the lock screen message.
How to remotely wipe all the data on your Android device
If you have given up hope and don't think that your lost or stolen Android can be recovered, it is important to make sure that the person who has your device doesn't get access to the data stored on it. Google's Find My Device can remotely erase everything on your smartphone or tablet, including your apps, photos, music, files, and settings. To remotely wipe your smartphone, click or tap on the Erase Device option.
Read the information displayed and confirm that you want to go ahead with the process by pressing Erase Device again.
After you remotely erase everything, Find My Device no longer works for that smartphone, because the reset is permanent. If your Android device is currently offline and cannot be found, sending the Erase Device command performs a wipe as soon as your Android device comes online.
Did you use Find My Device to find your Android smartphone?
Losing one's phone can cause a great deal of stress and anxiety. At some point, we all desperately searched through bags or patted our pockets, hoping to come across our beloved Android. Luckily, Find My Device helps you locate your smartphone, ensuring that your personal data does not fall into the wrong hands. Before you close this tutorial, let us know if you were successful in locating your smartphone with this service. Was your Android stolen or lost? Did Find My Device help you recover it? Share your stories (horror or otherwise), using the comments form accessible below.


 17.06.2020
17.06.2020