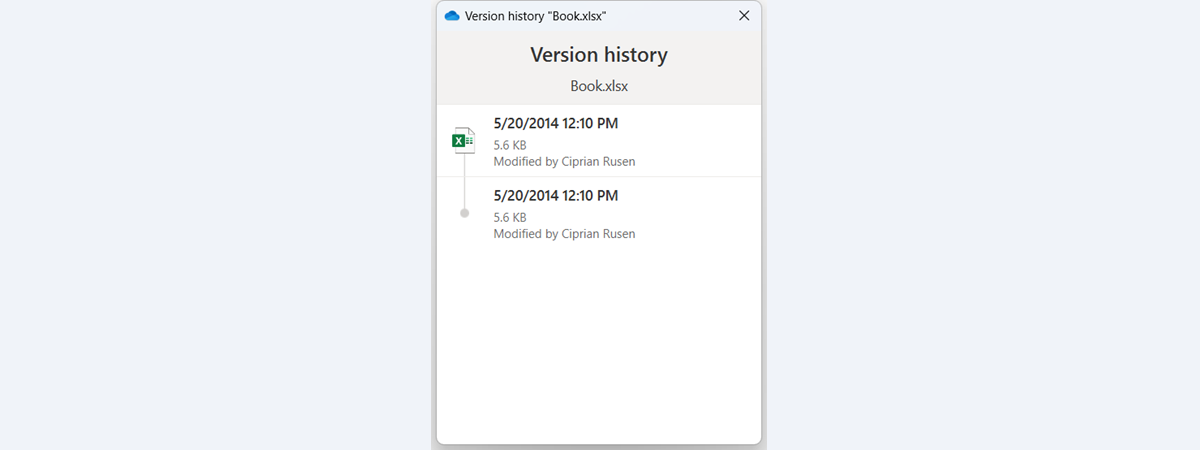OneDrive can handle large files with a size of up to 250 GB each. And depending on your plan, you can have up to 1 TB of storage available or even more. However, storing many large files on OneDrive means your storage space gets filled quickly, and you may soon receive an email about how OneDrive is almost full, and you need to either buy more storage or delete some files from your account. Before deciding whether to buy more storage, you should check which files take the most storage space and see whether you can delete some of them. Here's how to find all the large files on your OneDrive:
NOTE: Unfortunately, viewing all the large files from OneDrive can be done only on the website and not the OneDrive apps for Windows, Android, or iOS. Hopefully, in the future, Microsoft will add this feature to its OneDrive apps too. Until then, use this guide, following its instructions in your favorite web browser.
How to see all the large files on OneDrive
Open your favorite web browser, visit the OneDrive website, and sign in with your Microsoft account. To see all the large files, click or tap on the storage bar in the bottom left corner. Alternatively, click or tap the Settings cogwheel on the top-right and choose Options.
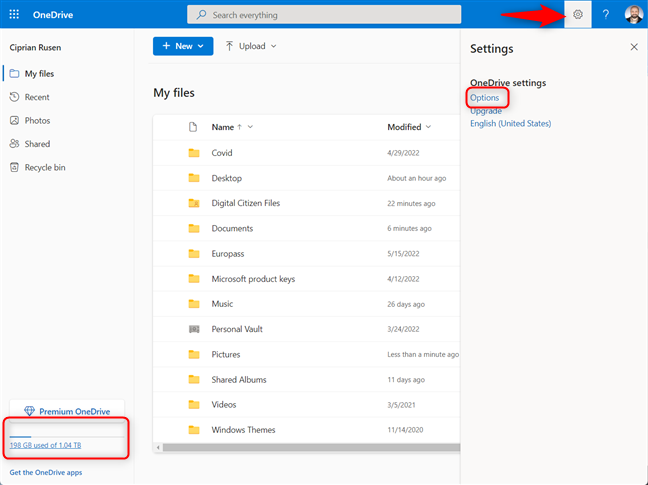
Go to OneDrive Settings > Options
Both actions take you to the same place: the Manage Storage window. You see how much storage you have on your OneDrive and how much of it is used. To view all the large files, click or tap the “What’s taking up space?” link. It is found beneath the bar that displays how much space you are using inside the Storage Summary section.
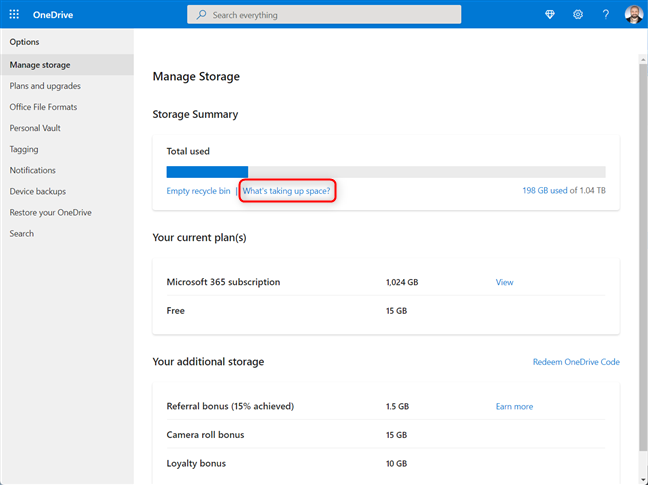
Click on What’s taking up space?
OneDrive opens the list with the largest files you are storing, displayed in decreasing order. The first file is the largest; the second file is the second-largest, and so on. They are initially shown as Tiles.
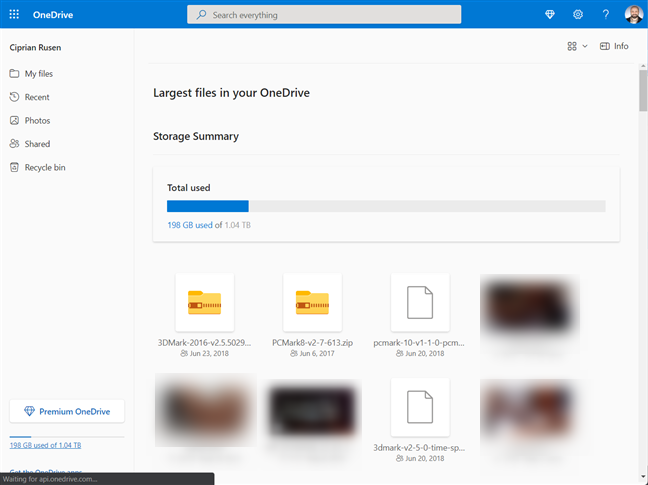
See the largest files on your OneDrive
For each large file, you see its name, when it was last modified, and its icon or thumbnail (for pictures and videos).
How to view more details and sort your large OneDrive files by size
The default Tiles view may not be that useful when you’re checking your large files. To view them differently, click or tap “Open view options menu.” Its icon shows a visual representation of the current view (Tiles in our case), found just next to the Info icon. In the menu, choose List.
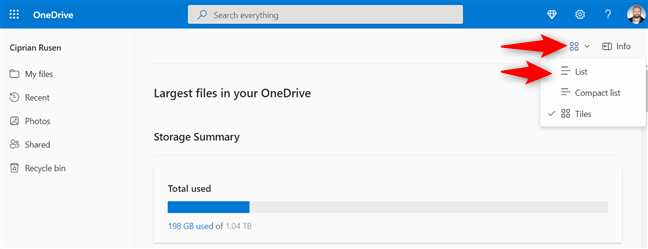
Choose how to view the largest files in your OneDrive
Now you see all your large files from OneDrive in a List view showing lots of helpful information: the file name, sharing status, when it was last modified, its location on OneDrive (the folder where it is stored), and its size. By default, the files are sorted by size, in descending order.
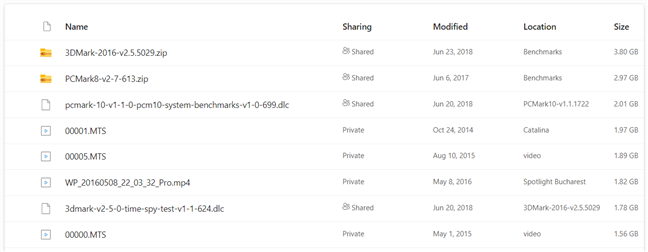
The List view displays many useful details
TIP: If you decided that you don’t want to delete any of your large files, here are several ways to add more space to your OneDrive storage.
You can click or tap on a file to download it to your PC or open it in your browser (if it is a picture, video, or document that can be viewed with Office Online apps). If you decide that you no longer want one of the large files from OneDrive, select them by clicking the checkboxes to the left of their name, and then click or tap the Delete button on the top toolbar.
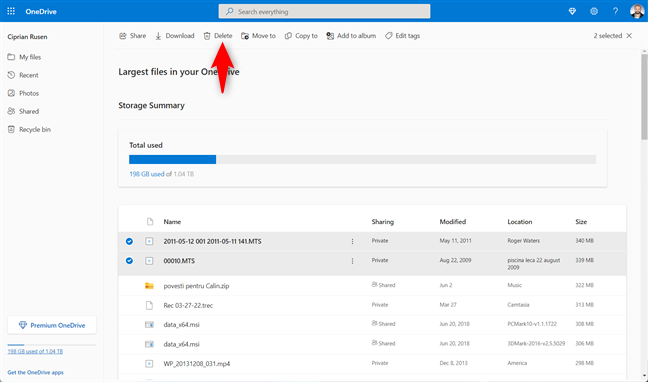
Delete the largest files on your OneDrive
TIP: If you deleted a large file by mistake and you want it back, don’t worry. Here’s how to work with OneDrive's Recycle Bin and recover deleted files.
Which files are taking up a lot of space on your OneDrive?
When looking at the files that are taking up a lot of space on my OneDrive, I noticed that they were mainly videos recorded at concerts, wedding parties, or when traveling. So, before closing this tutorial, I’m curious to know what kind of large files you’ve found on your OneDrive. Were they also videos? Or maybe endless presentations you’ve made for work? Or perhaps a book you wrote? Comment below and let me know.


 04.07.2022
04.07.2022