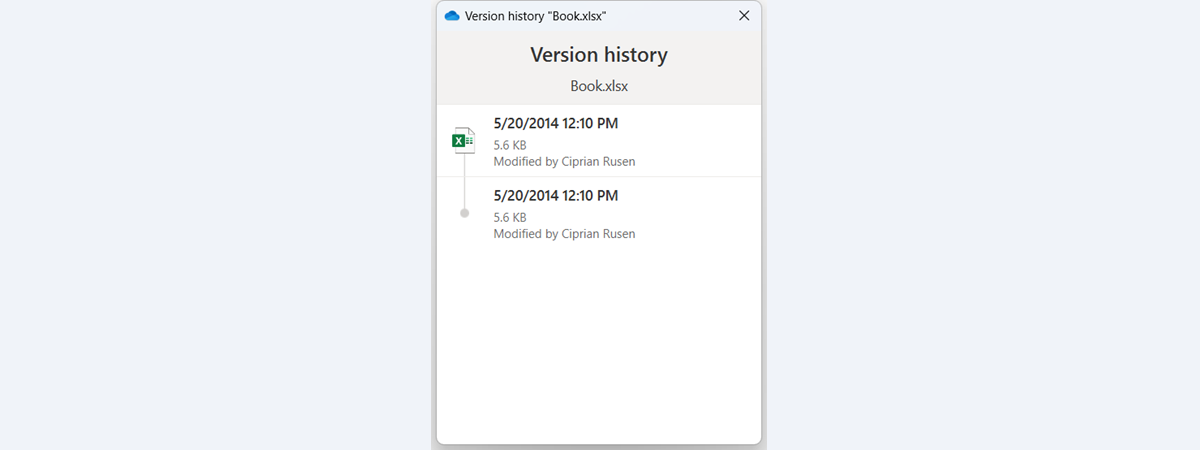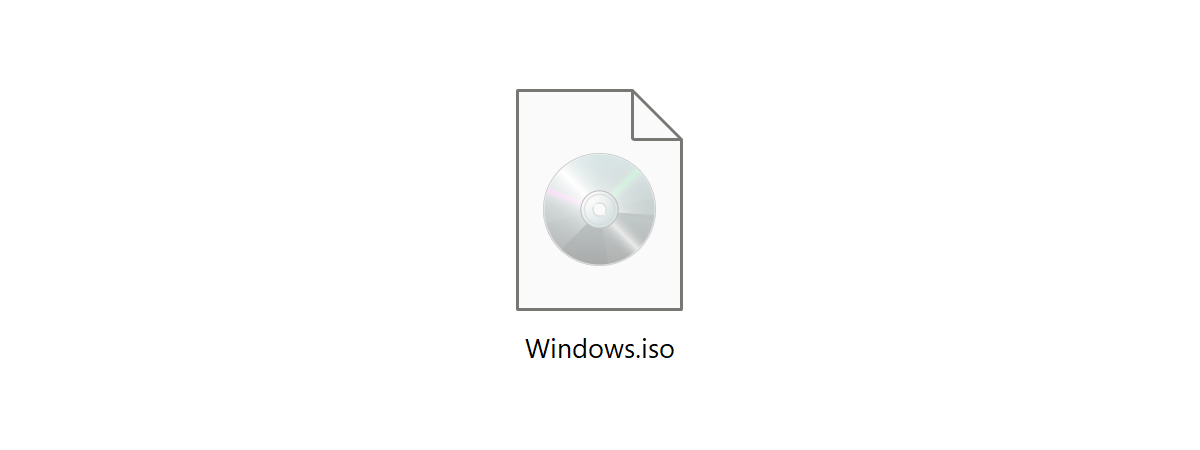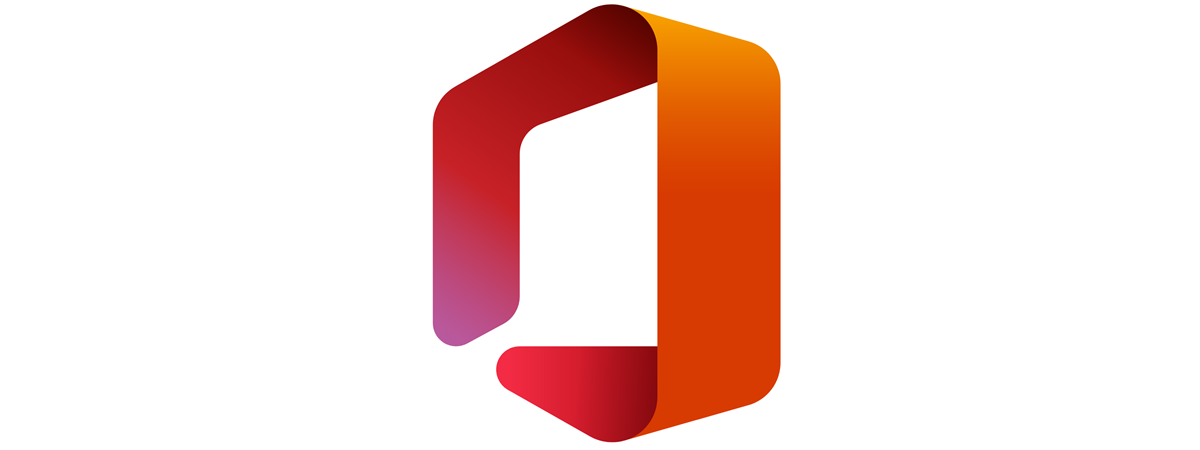
Microsoft Office is just as popular as Windows, if not more so. And for good reason: it offers a useful collection of apps that allow us to do our work by creating documents and delivering engaging presentations or detailed reports and calculations. If you have problems and Office no longer works, your tech support engineer might ask you about your Office version in order to help. If you don’t know what exact version of Microsoft Office you’re using, here’s how to find out:
1. How to check the Office version from the File menu
First, launch an app that’s part of the Office package like Word, Excel, or PowerPoint. I chose to open Excel. Then, click or tap the File tab on the ribbon at the top. You can also press the ALT + F keys on your keyboard for the same result.
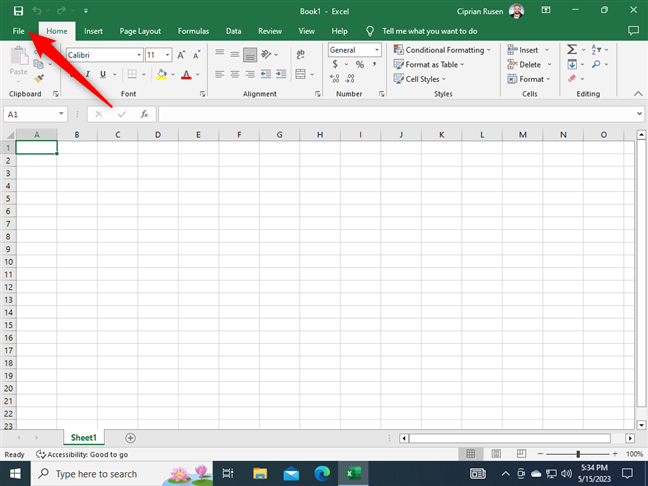
Click or tap on File
A new menu opens. On the left, go to Account. Then, on the right, check the Product Information section. You should see something like Office, Product Activated, and Microsoft Office Professional Plus 2019. The number at the end is the product version you’re using.
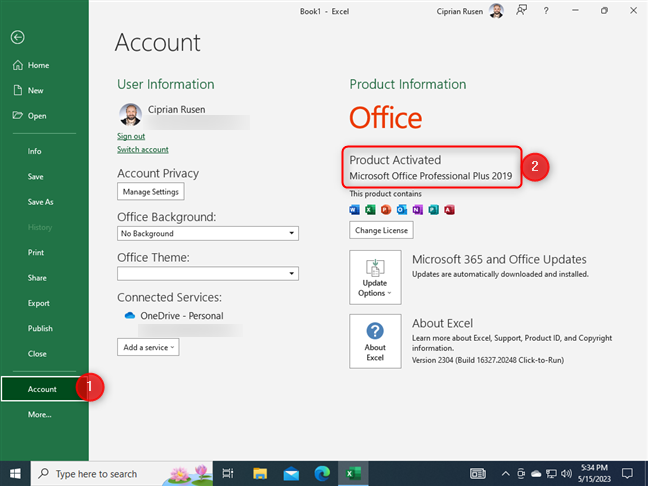
Go to Account and check the Office version
If you’re using a subscription, instead of a retail version of Office, it should say something like Subscription Product for… followed by an email address, and then Microsoft 365.
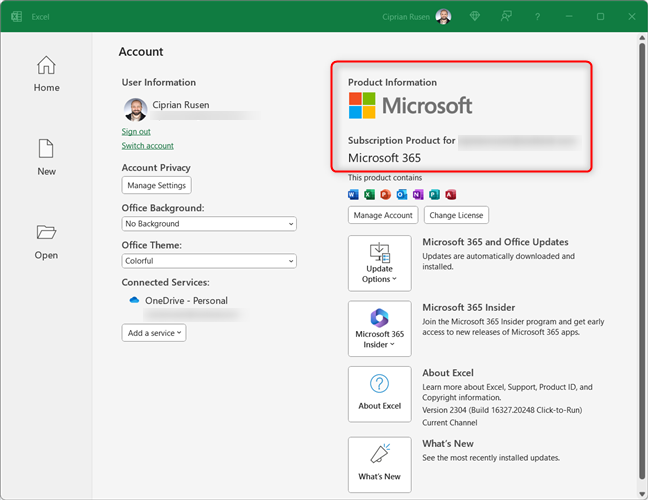
How the version looks for Microsoft 365
TIP: Do you want to know the version of PowerPoint you’re using?
2. How to check the Microsoft Office version from the About window
You may wonder what version of Word you have or what version of Office you’re using. Open Word or any other app that’s part of Microsoft Office. Click or tap File (ALT+F).
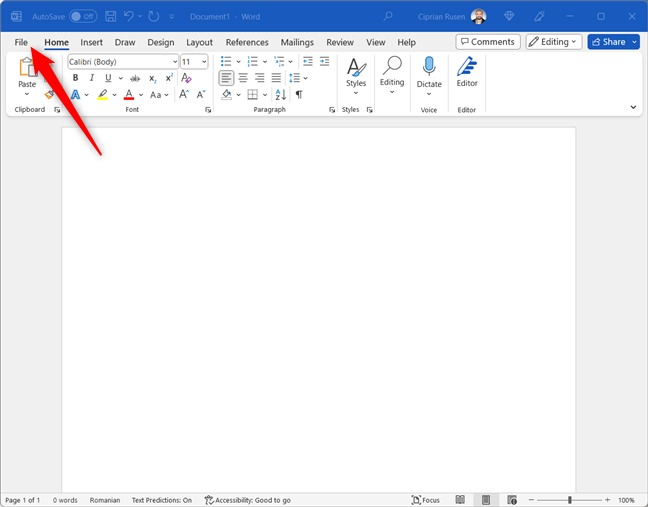
Open the File menu
In the menu that opens, go to Account and then look for About… followed by the name of the app you’ve opened. In my case, it’s About Word. For you, it may be About Excel, About PowerPoint, or About Access. Finally, you see the version number next to this button.
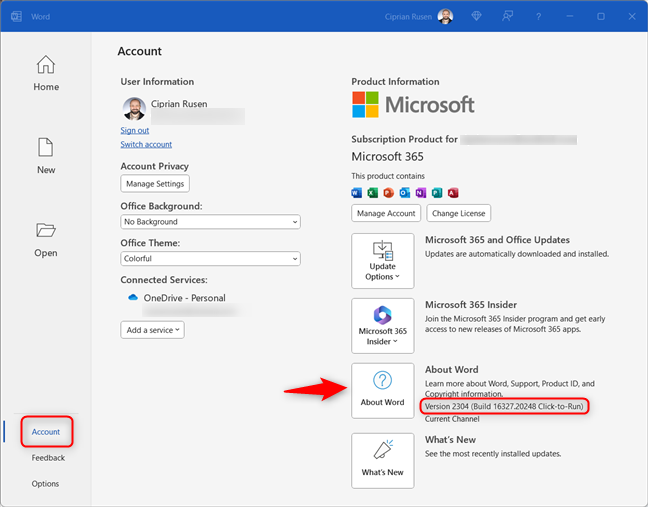
Go to Account > About Word
Clicking or tapping on the button opens the About window for the app you’re using. There, you find the complete product version, which includes the build number, and whether you’re using a 64-bit or 32-bit version of Office.
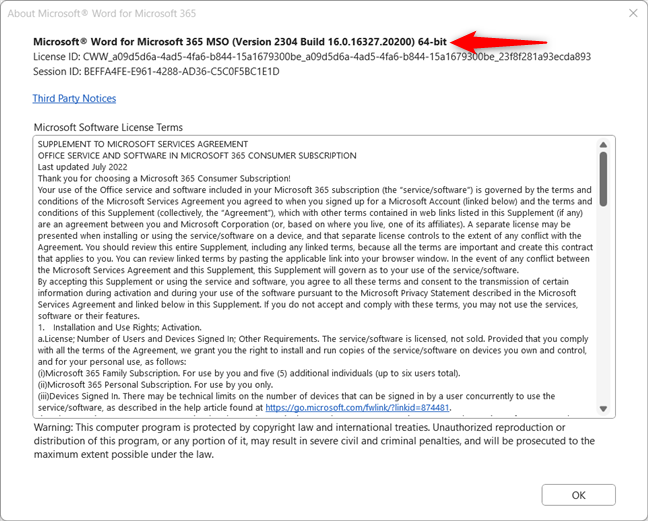
See the full product version for Microsoft Office
TIP: If you’re working with Office documents regularly, you may also want to install Microsoft Office on Android and iPhone.
BONUS: How to find the About window in really old versions of Microsoft Office
The menu system presented earlier looks similar and works the same for all Office versions since 2016. However, some people may have versions of Office that are a decade old or even older. If your Microsoft Office doesn’t display the menus shown in the screenshots above, you’re probably using a version released before 2016.
For example, in Microsoft Office 2010, click or tap on File > Help. Then, on the right, you can see the About section, which lists the version you’re using.
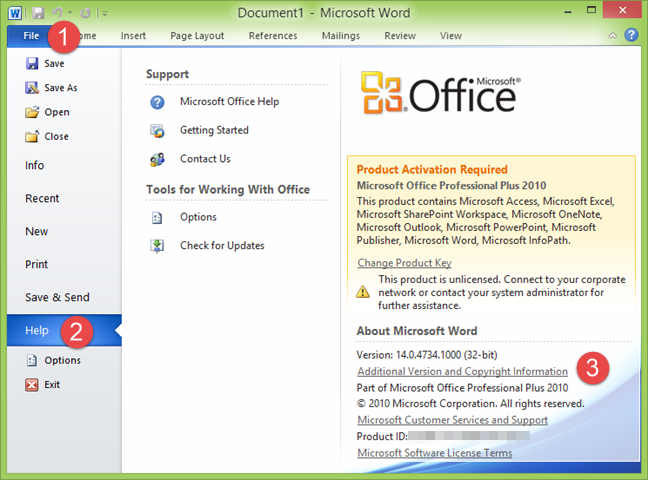
In Office 2010, go to File > Help
If you want more detailed information about your version of Microsoft Office, click or tap Additional Version and Copyright Information. You get to see the About window, listing the complete version number.
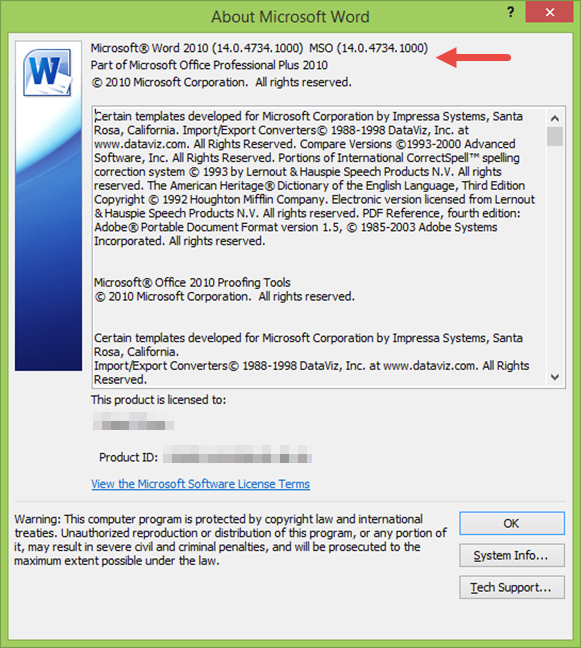
The product version for Microsoft Office
If your version of Microsoft Office is even older, and you don’t see a File menu but an Office button on the top-left, click on it. Then click on Word Options, Excel Options, or PowerPoint Options, depending on the app you’ve opened.
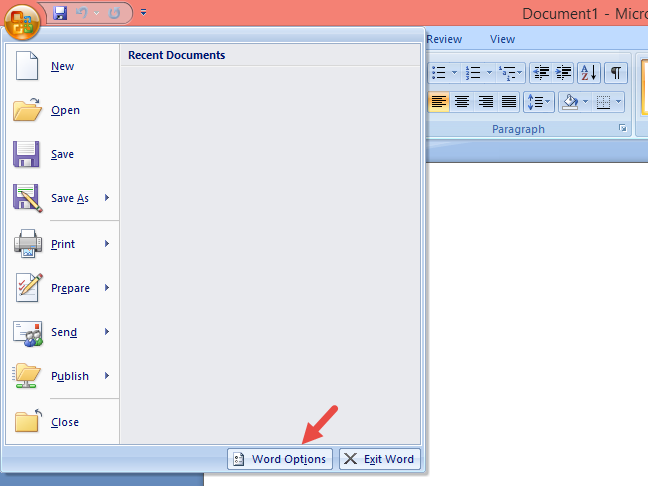
Click the Office button, followed by Word Options
Select Resources on the left, and you see the exact version of Microsoft Office in the right panel, in the about Microsoft Office Word 2007 section.
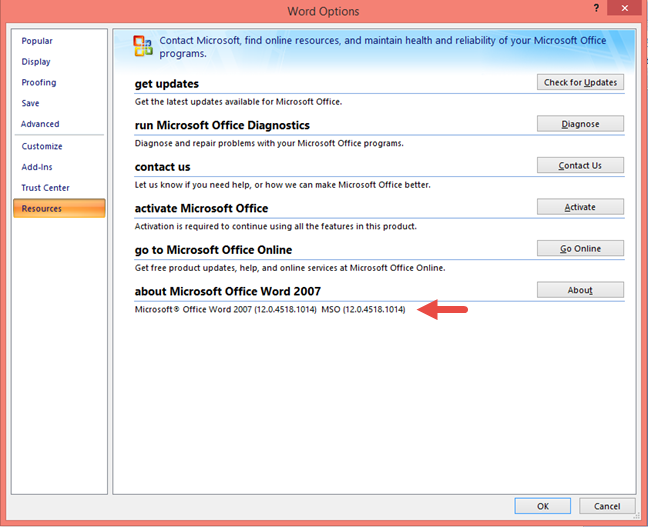
Check the product version in Office 2007
3. What version of Office do I have? How to check it in Control Panel
No matter what version of Windows you’re using, you can find what Office version you’re using in the Control Panel. Open the Control Panel and go to Programs > Programs and Features. Scroll down the list of installed programs until you find Microsoft Office. Select it, and you see the main version in the app’s name. For example, in the screenshot below, I’m using Microsoft Office Professional Plus 2021. However, I also have a Version column listing the complete version number on the right. The same information is shown at the bottom of the Control Panel window, as highlighted below.
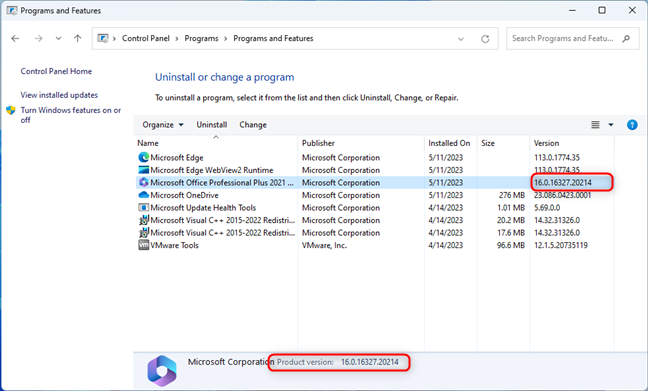
See the Microsoft Office version in Programs and Features
TIP: Are you a fan of Dark Mode and do you use it on all your computers and devices? Here’s how to enable the Dark Mode in Microsoft Office.
4. How to check the Office version in Settings
If you’re using Windows 11, open Settings (Windows + I). In the left column, choose Apps and then click or tap on Installed apps on the right side.
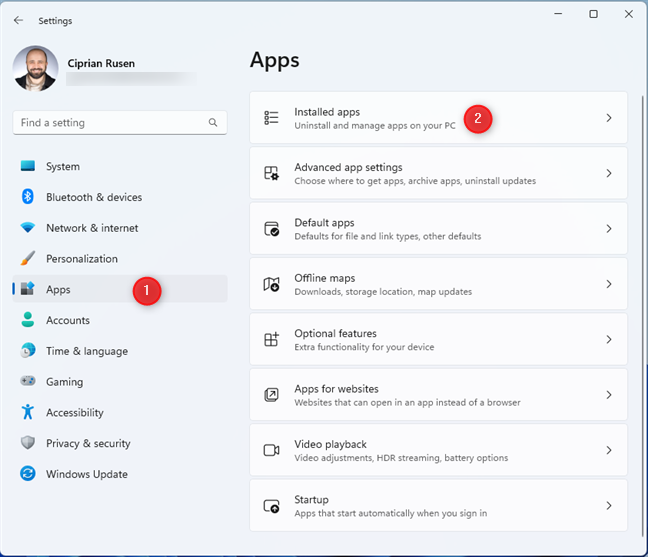
In the Windows 11 Settings, go to Apps > Installed apps
Scroll down the list of installed apps until you see Microsoft 365 or Microsoft Office. The product version is shown under the app’s name.
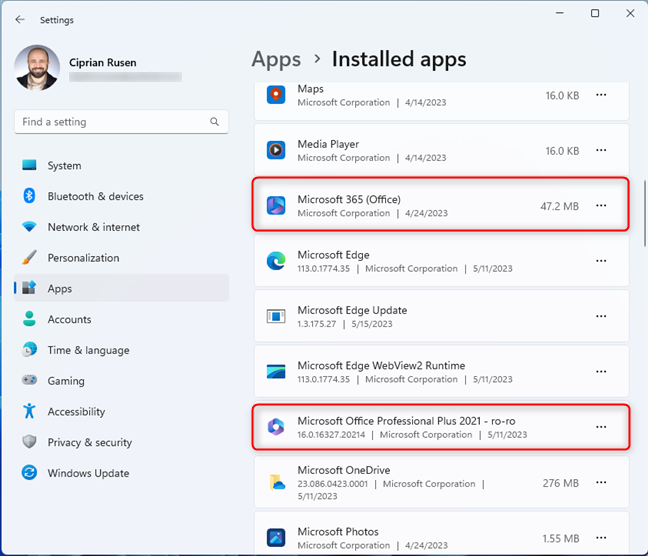
Check the Microsoft Office version
IMPORTANT: You may also see an app called Microsoft 365 (Office). This is the new version of the free Office app, preinstalled on all Windows 10 and Windows 11 computers. However, you can’t see a version for this app because it’s not installed as part of the Office package, but as a Windows app, through the Microsoft Store.
If you’re using Windows 10, open Settings (Windows + I) and go to Apps.
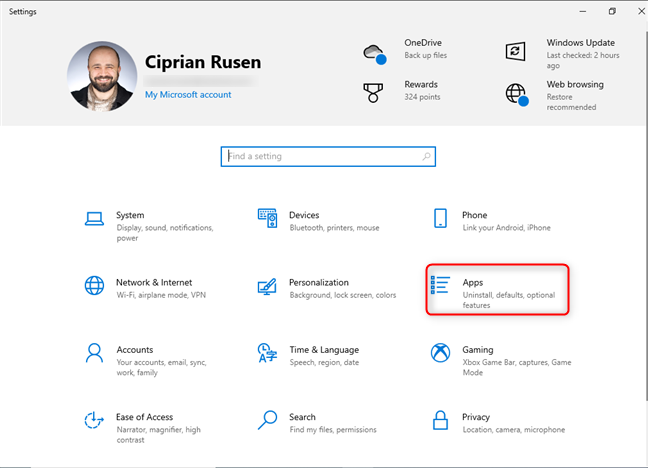
In the Windows 10 Settings, go to Apps
On the right, you see the Apps & features list. Scroll down until you find Microsoft 365 or Microsoft Office. Click or tap on it; the version is displayed under the app’s name, as shown in the screenshot below.
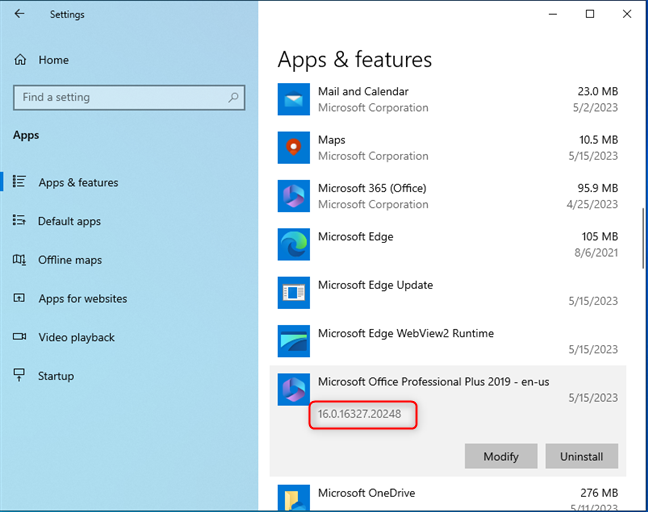
Find Microsoft Office in Apps & features
NOTE: One downside to this method is that it does not show if you’re using a 64-bit or 32-bit version of Microsoft Office. Also, you might confuse the Microsoft 365 (Office) app with the Microsoft 365 subscription service. However, they are not the same.
5. How to check the Microsoft Office version using WINWORD.EXE
You can also use any of the executables for Office apps to find their version. For example, Word uses WINWORD.EXE, Excel uses EXCEL.EXE. To reach the Word executable file, first open File Explorer. Then, navigate to the C: drive on your computer, and open the Program Files folder. Next, open the Microsoft Office folder, access the root folder, and then a folder called Office, followed by a version number. WINWORD.EXE should be there. For example, on my computer, this file was found by accessing this path:
Right-click or press and hold on to the WINWORD.EXE file and choose Properties.
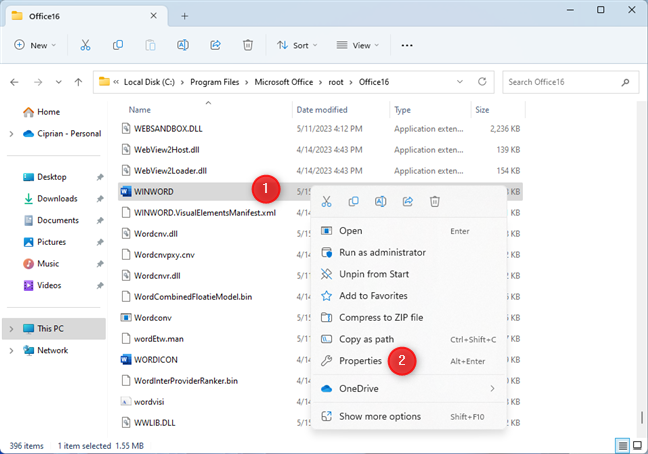
Right-click and choose Properties
In the file’s Properties window, go to Details and look for the Product version. This field tells you the exact version of Office you’re using.
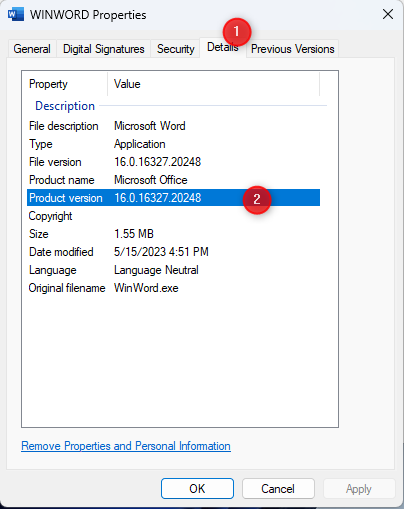
Check the Product version in the Details tab
6. How to check the Microsoft Office version using CMD, PowerShell, or Windows Terminal
If you prefer a command-line interface, open Command Prompt, start PowerShell or Windows Terminal. Then, copy and paste the following command and press the Enter key to run it:
Look at the output displayed. It should be something similar to this:
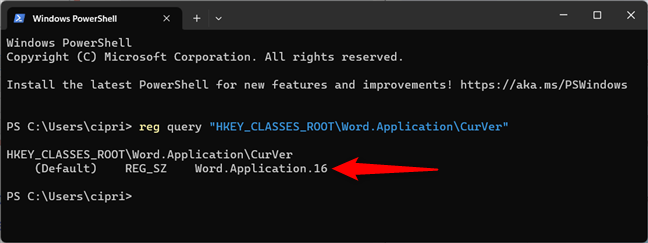
Check the Office version in Windows Terminal
The number that comes after Word.Application tells you the version of Microsoft Office you’re using:
- 16.0 stands for Microsoft Office 2016, Microsoft Office 2019, Microsoft Office 2021, or a Microsoft 365 subscription which gives you access to the latest Office apps
- 15.0 means that you have Microsoft Office 2013
- 14.0 is the version used for Microsoft Office 2010
- 12.0 means that you have Microsoft Office 2007
- 11.0 is for the incredibly dated Microsoft Office 2003
There was no version 13.0 for fear of the number 13. 🙂 Who knew that Microsoft was a superstitious company? Another issue is that Office versions after 2016 are no longer differentiated by a different version number in the Windows Registry, which makes this method less useful because it doesn’t reveal the full version you’re using.
TIP: If you have an older version of Microsoft Office and want an upgrade, here’s how to download the latest Microsoft Office on a Windows PC.
What version of Microsoft Office do you use?
These are all ways to check the Office version you’re using on your Windows 10 or Windows 11 computer. Try them out to see which one works best for you and provides the information you need. And if you know other methods, don’t hesitate to share them in a comment. We’ll look them over and update this guide to help more users.


 19.05.2023
19.05.2023