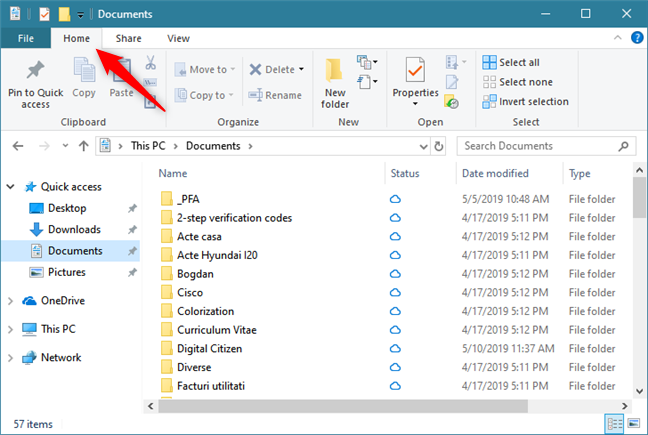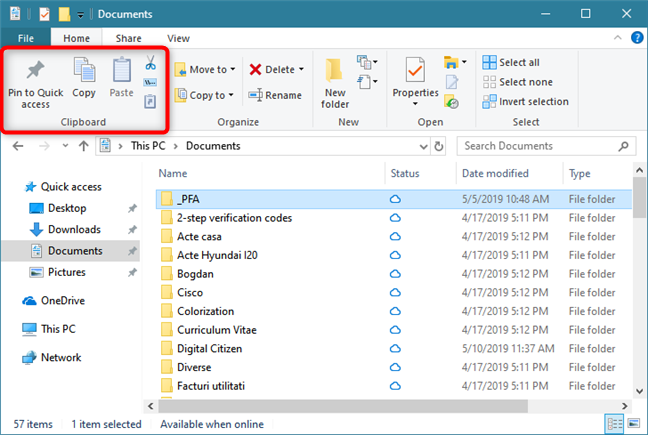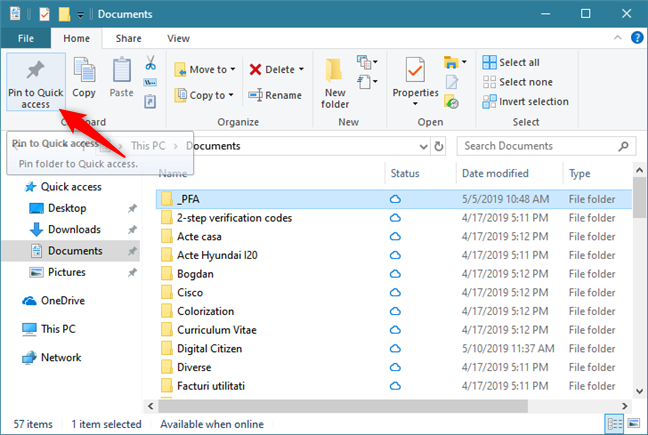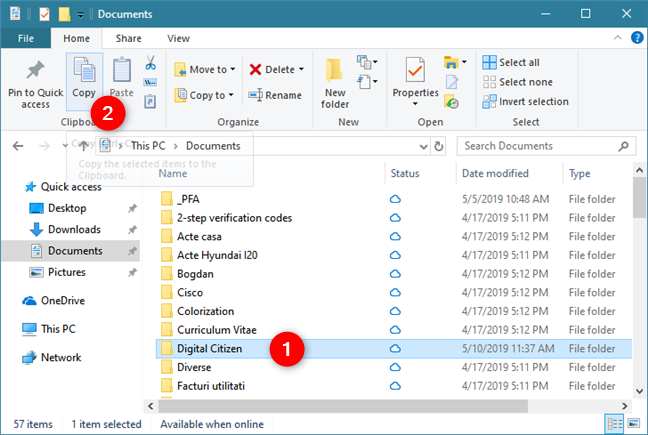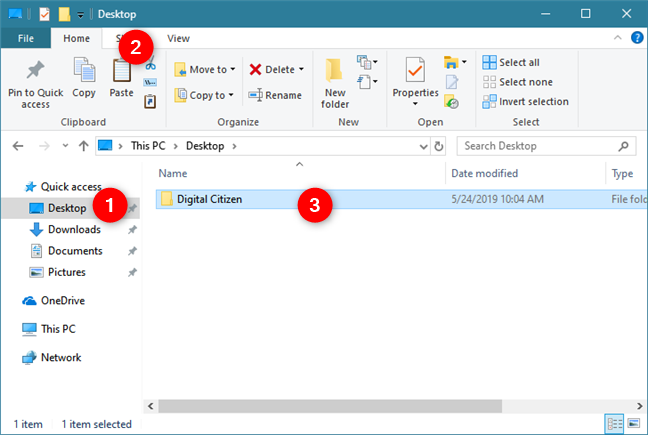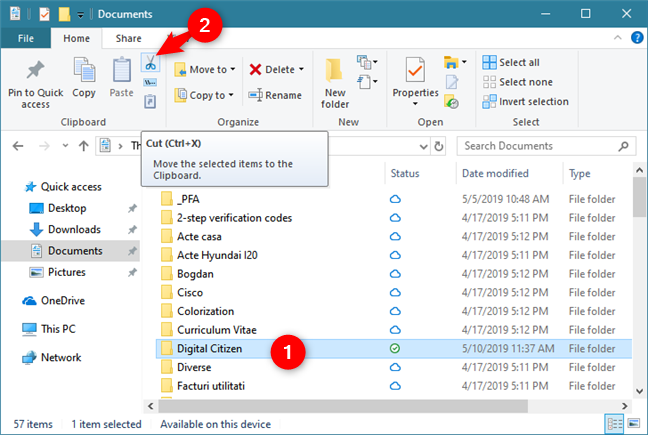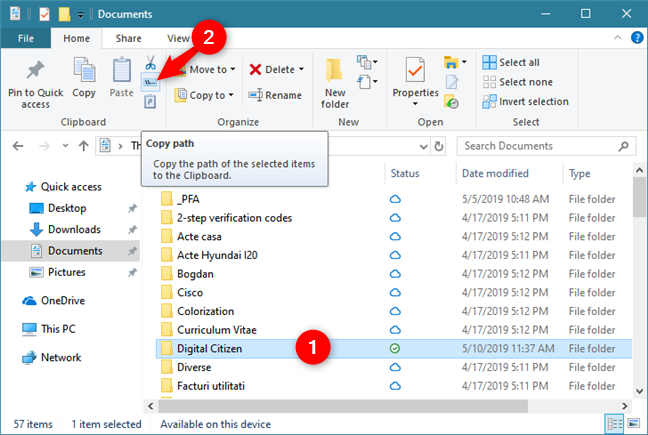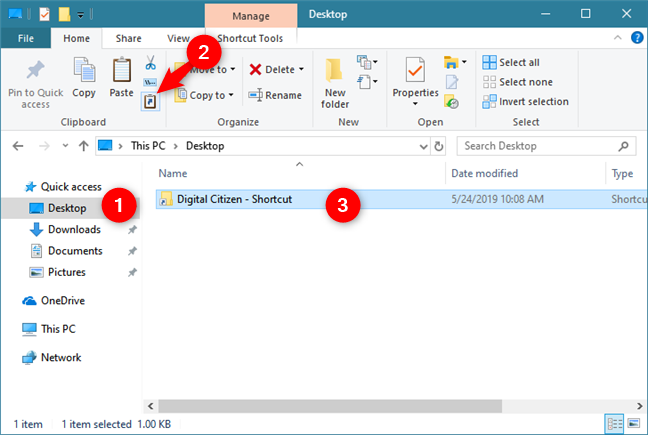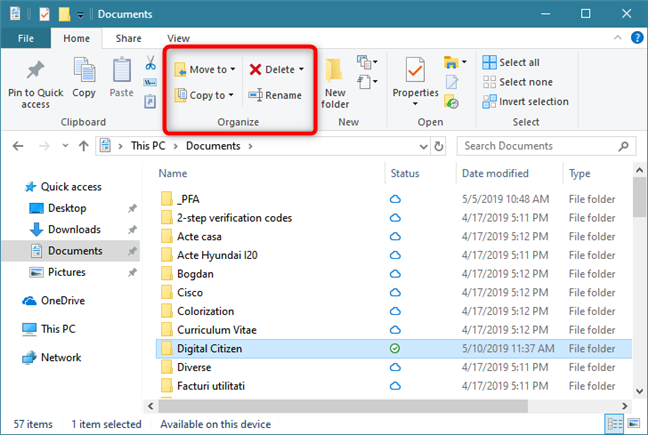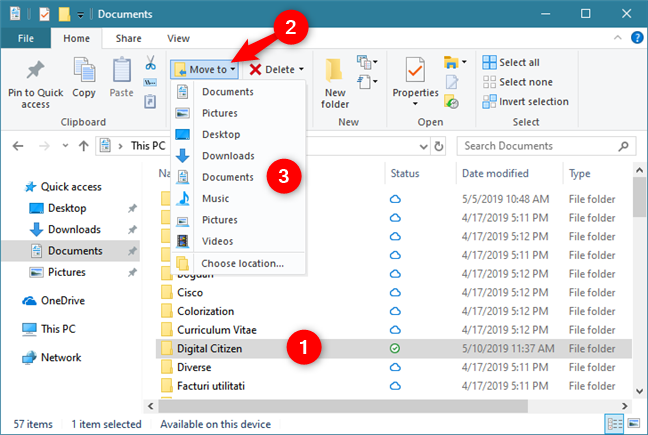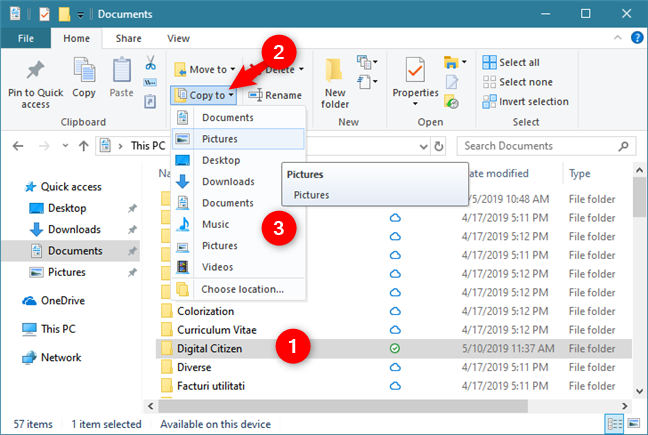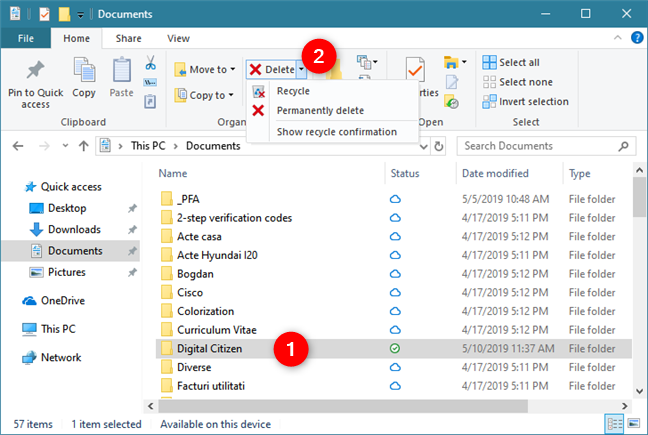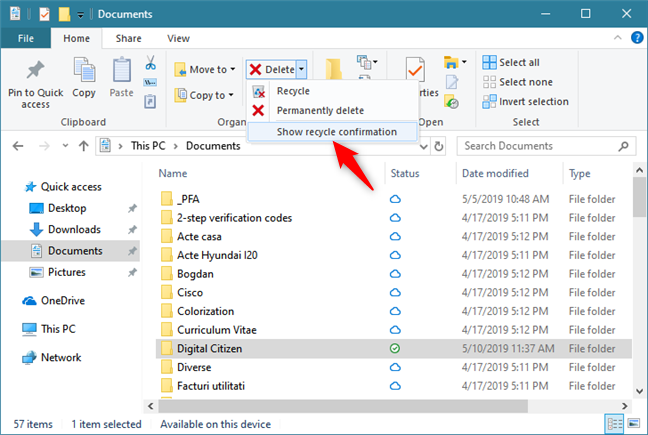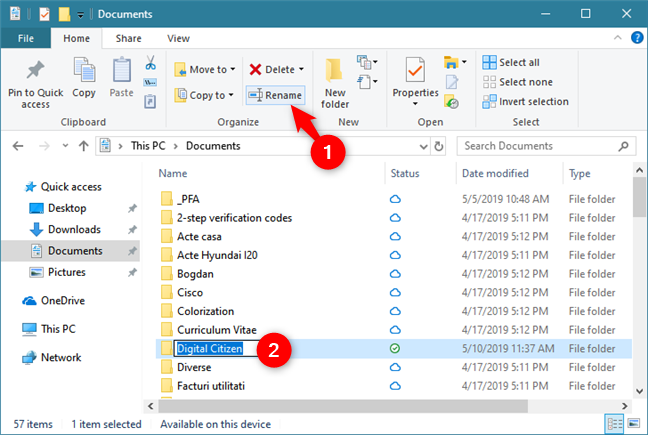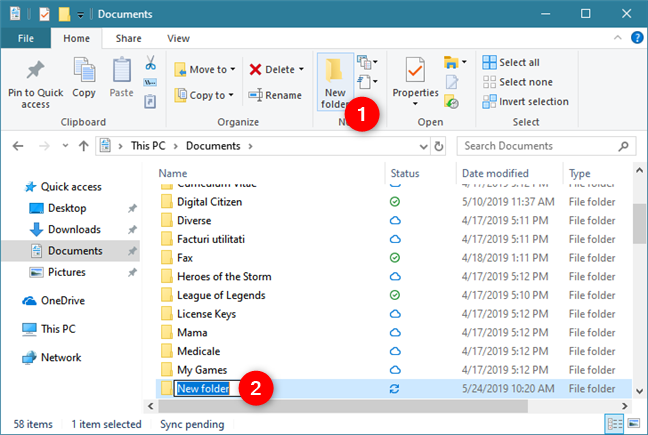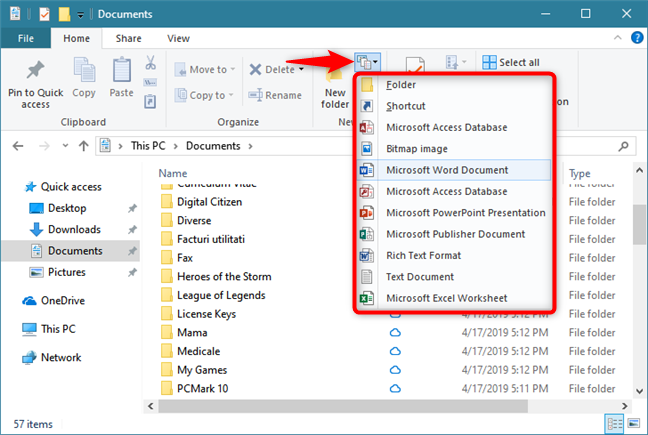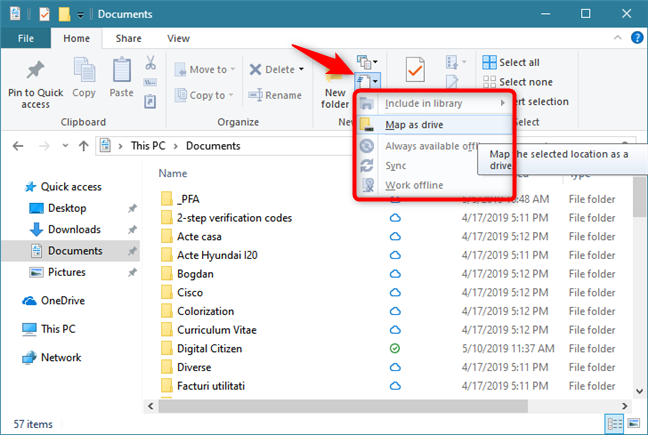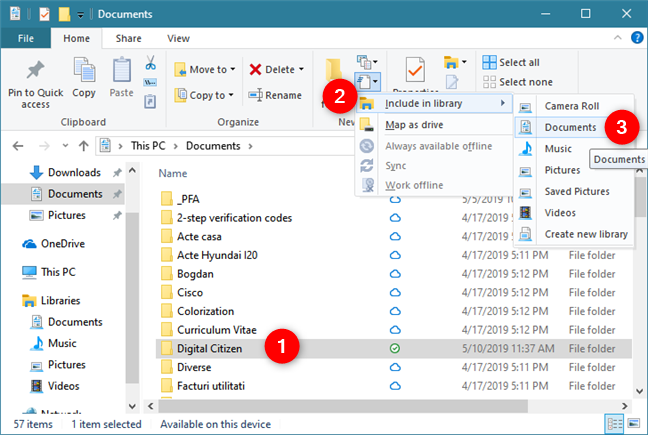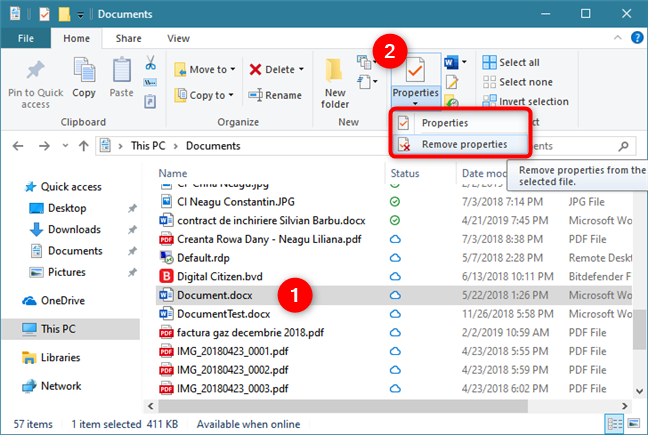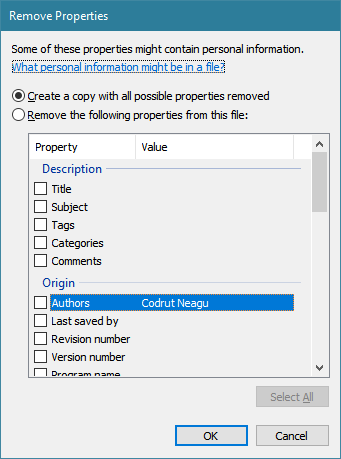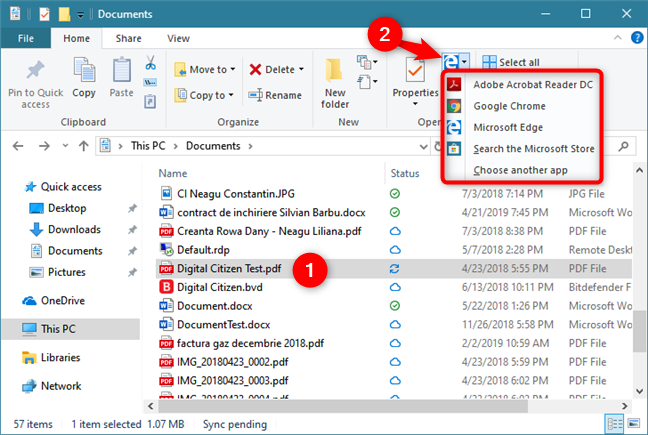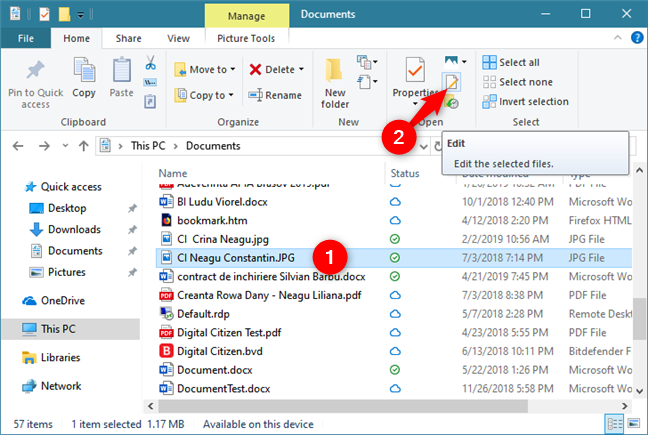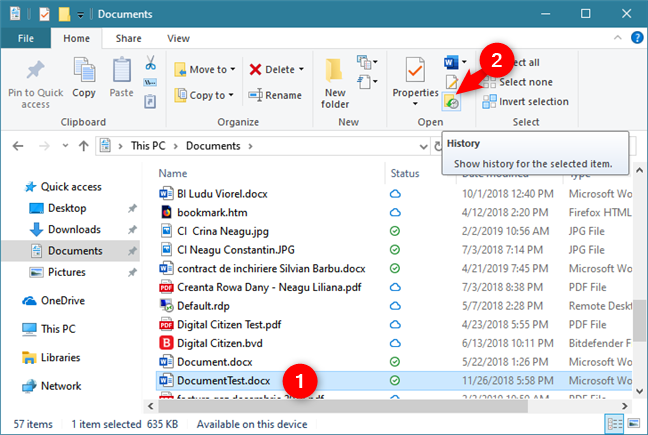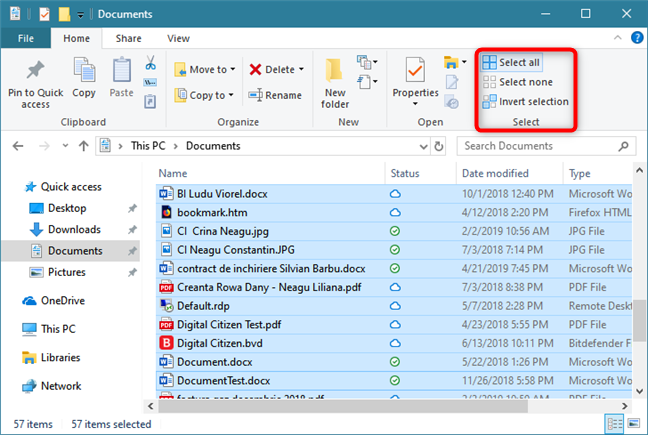One of the best things about File Explorer in Windows 10 is its ribbon user interface, which introduces a system of tabs and buttons that make it easier for users to work with files and folders. The Home tab is where you find the tools that you need most often while browsing files and folders with File Explorer. In this tutorial, we show you nine ways to use the Home tab so that you can become a productive user of File Explorer:
1. Copy, paste, or cut files and folders using File Explorer and the clipboard
Getting to the Home tab is simple because it loads by default when you start File Explorer. When you are in the File Explorer and you have navigated away from the Home tab, click or tap Home. If the ribbon is minimized, double click or double tap the Home tab to expand it, and see all its options.
The clipboard section of the Home tab deals with adding and removing information from your computer's clipboard, which is where information is stored when you execute a copy or cut command. You can use the tools from this section to copy, cut, and paste items as you want, as well as pin folders to the Quick access section of File Explorer.
If the folder that you are browsing right now is one of the folders you use often, you might want to pin it to your Quick access section, so that it is always easy to get to it. For that, all you have to do is click or tap the "Pin to Quick access" button from the Clipboard section.
If you want to copy a file, a folder, or everything that you selected in the current folder. click or tap Copy. That makes Windows 10 add a copy of the selected file or folder to the clipboard. For example, in the screenshot below, we chose to copy the Digital Citizen folder from Documents.
Then, you can navigate to where you want to Paste the copied items. Clicking or tapping on Paste takes the information in the clipboard and saves it to the currently open location in File Explorer. To continue with our example, in the screenshot below, we chose to paste the Digital Citizen folder on our desktop.
If you want to Cut a file, a folder or a selection of various items, pressing Cut removes them from their current location in File Explorer and places everything in the clipboard. Then go to where you want to move the cut items and Paste them.
At times, you might also need to use the full path to a folder or file. To get it easily, you can navigate to it and press the Copy Path button, which saves a copy of the full path to the selected file or folder.
Furthermore, sometimes, you only need to create a shortcut to a file or a folder. For that, File Explorer's Home tab gives you the Paste Shortcut button. It creates a shortcut to the files or folders found in the clipboard, in the current location in File Explorer.
In our example, we previously copied the Digital Citizen folder: if we were to navigate to the Desktop and press Paste Shortcut, a shortcut to Digital Citizen would be created on it instead of copying the folder and its entire contents.
2. Organize your files and folders by moving, copying, deleting or renaming them with File Explorer
The Organize section of the Home tab deals with moving, naming and removing files with File Explorer. There are four tools at your disposal in this section: Move to, Copy to, Delete, and Rename.
Move to allows you to cut the selected files or folders and paste them in a location you select. Pressing the "Move to" button opens a menu from which you can select a location to move your selected files or folders. The menu is populated with commonly used locations. However, if you do not find the place you are looking for, click or tap "Choose location" and browse to the place you want.
You can use Copy to create a copy of the currently selected files or folders and paste it in a location of your choosing. Clicking or tapping "Copy to" grants you access to a menu where you choose the location where the selected items get copied.
Clicking or tapping on Delete removes the selected files and folders from your Windows 10 PC or device. If you click or tap the Delete button, your selected file(s) or folder(s) are sent to the Recycle Bin. If you want more options though, you can click or tap the down arrow below the Delete button to view a menu. From there you can choose to send the file to your Recycle Bin or permanently delete it.
If you want, you can also toggle whether or not you want to see a confirmation when you delete a file by clicking or tapping "Show recycle confirmation."
If you do not want to move, copy, or delete the selected item, but you want to change its name, click or tap Rename, and then type the new name for it.
3. Create files and folders using File Explorer
In the New section of the Home tab, there are tools which you can use to create files and folders. If you click or tap on the New Folder button, you can create a new folder, in your current location.
Click or tap on New item and the menu that shows up can help you create a new folder, shortcut, or file of your chosen type. However, note that only some commonly used file types are available to choose.
4. Make your local and network folders easier to access with File Explorer
The Easy access button gives you access to tools that make accessing your files easier. Depending on the selected file or folder, as well as other settings you made in Windows 10, this menu can let you "Include [the selected folder] in [a] library", "Map [it] as drive", make it "Always visible offline", Sync it*,* or start Work offline.
"Include in library" adds the selected folder to a library of your choice, if you have them configured: either Documents, Music, Videos, Pictures or a library that you created.
The other options from the Easy Access menu are useful if you often work with folders from your local network, found on other computers
- "Map as drive" lets you map any folder or network drive as a local drive on your computer.
- Always available offline - This makes network files and folders available to you even when you are not connected to the network.
- Sync - This syncs any changes made to network files when you were offline.
- Work offline - This disconnects the selected network drive so you can work offline.
Notice that some of these options are grayed out and unavailable depending on what you choose in File Explorer. You might have access to different options when selecting a file, versus a folder or a library.
5. View or change the properties of files and folders
The Open section of the Home tab gives you tools to help you open and work with your files. There are four tools to use here: Properties, Open, Edit, and History. Properties lets you access or edit your selected file's or folder's Properties dialog. Clicking or tapping on it opens the Properties dialog, but you can get more options by clicking the down arrow below the button. From here, you can choose to simply open the dialog, or you can remove metadata tags from your file by clicking or tapping "Remove properties."
Selecting "Remove Properties" opens a dialog that lets you create a file copy without metadata or cherry pick which tags to remove from the selected file. To create a Properties free file, select "Create a copy with all possible properties removed" and then click or tap OK. To remove specific information from your file's properties, select "Remove the following properties from this file," select which properties to remove and then click or tap OK.
6. Open files and folders using different apps
If you do not want to open a file with its default app, click or tap on Open. This lets you open the selected file using any of the apps installed on your Windows 10 PC or device. Choose one from the list, "Choose another app" by navigating to its executable file on your PC, or "Search the Microsoft Store" for a compatible app that you can download and install.
7. Edit files using default apps
File Explorer's Home tab also includes a button that makes it easy for you to edit certain types of files. Click or tap on Edit, and Windows 10 opens the selected file for editing in the default application for the chosen file type. This usually works for editable files such as documents and images, as long as there are compatible apps installed on your PC or device. For example, documents might open in Word, while images open in Paint.
8. Recover old versions of your files using History
If you want to go back in time regarding a file, meaning that you want to recover one of its older versions, before it has changed or before you edited it, you can use Windows 10's File History feature. In File Explorer, click or tap the History button and Windows 10 grants you access to the history of your selected file, provided you have File History configured.
9. Select files and folders faster in File Explorer
The Select section houses tools to help you select file and folders from the current File Explorer window. There are three tools to choose from: Select all, Select none, and Invert Selection.
"Select all" selects all the files and folders from the File Explorer window. "Select none" deselects all files and folders, and "Invert Selection" deselects any selected files and folders and selects all the unselected files and folders.
Would you add anything else to this list?
As you can see, the Home tab makes it easy to access lots of functions and tools. You do not have to browse through deep menus or right-click and navigate context menus. All the tools you need for basic file manipulation are right there lined up and ready at the top of File Explorer. Do you have any other tips to add to our list? Do not forget that you can always leave a comment below.


 28.05.2019
28.05.2019