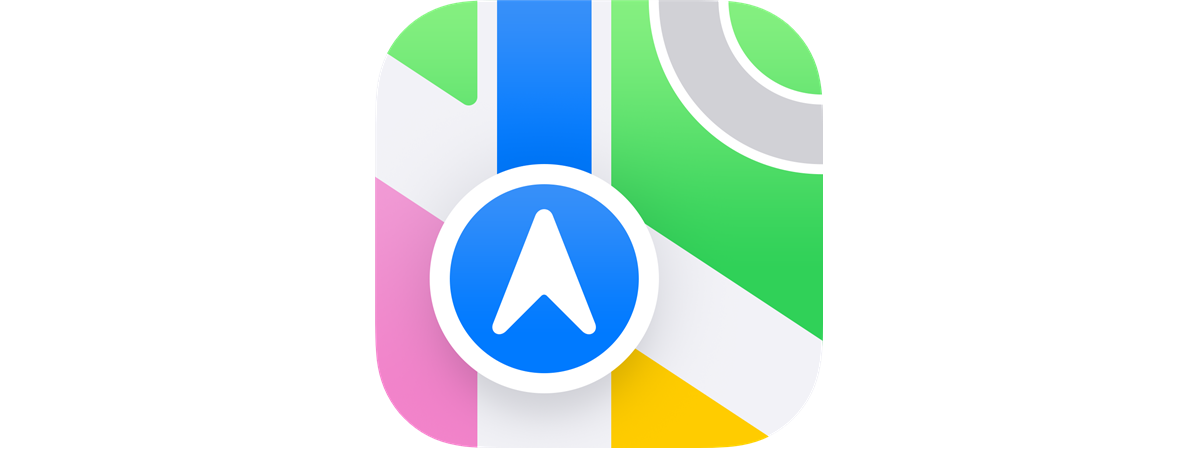Your EU Digital COVID Certificate is your digital proof that you’ve been vaccinated against COVID-19. It can also prove that you’ve either received a negative test result or recently recovered from COVID-19. All EU states provide you with such a certificate as a PDF file that you can print and carry around with you, or keep in digital form on your iPhone. Unfortunately, each country has its own way of delivering and managing COVID certificates. Some, like Spain, have embraced Apple’s approach and implemented a way to add your vaccination certificate to your iPhone’s Wallet and Health apps. Others, like Romania, where I live, didn’t. However, regardless of where you live and what your country offers, if you own an iPhone, you will probably want to store your EU Digital COVID Certificate on it. Here are two ways to save and quickly access your COVID pass on an iPhone:
1. How to save and access your EU Digital COVID Certificate on your iPhone, locally or in iCloud
In my opinion, the safest way to store and get quick access to your EU Digital COVID Certificate is to keep it as a PDF file on your iPhone, locally, or in your iCloud storage space, without handing any information to third parties. If you feel the same way, here’s what you need to do:
Depending on where you live in the European Union, you must first use a browser, like Safari, on your iPhone to visit your government’s COVID certificates website. Then, follow the steps required to get your vaccination certificate. That probably means creating an account and providing some personal information about yourself, such as your national ID card number. Once you get to the step where you can see your EU Digital COVID Certificate, tap the Share button from the bottom of the screen.
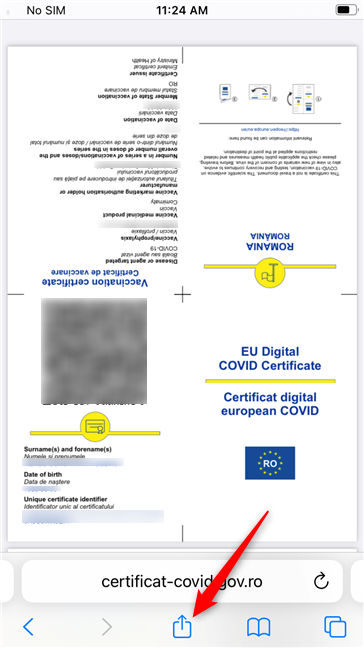
The Share button in Safari
Then, in the list of sharing options displayed by your iPhone, tap Save to Files.
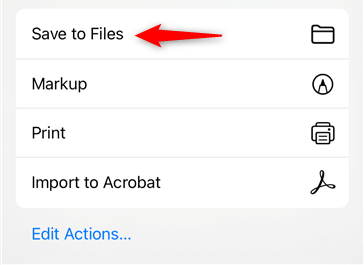
Choosing to Save to Files on an iPhone
Select the location where you want to store your EU Digital COVID Certificate: iCloud Drive or On My iPhone.
NOTE: To ensure that you always have access to your certificate, we recommend you save it locally on your iPhone.
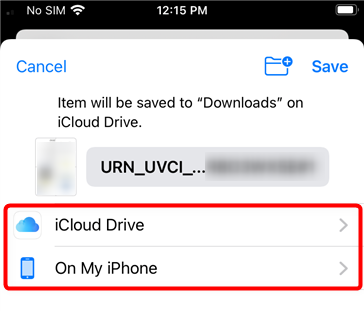
Select the storage space where the EU Digital COVID Certificate is saved
Once you’ve decided where you prefer having your EU Digital COVID Certificate, navigate through the list of folders/locations in your chosen storage space - iCloud or your iPhone - and choose the folder where to save it. Then, tap the Save button at the top-right corner of the screen.
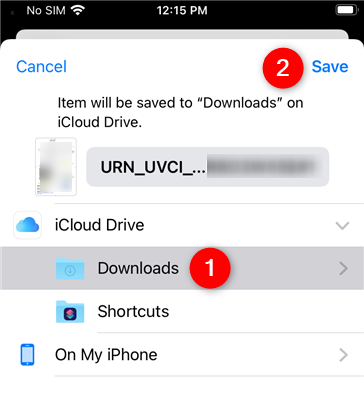
Specify the folder where the EU Digital COVID Certificate is stored
Now that you have your EU Digital COVID Certificate on your iPhone, you’ll want to know how to open it when you need it. Fortunately, that’s very simple: on your iPhone’s home screen, find the Files app and tap to open it.
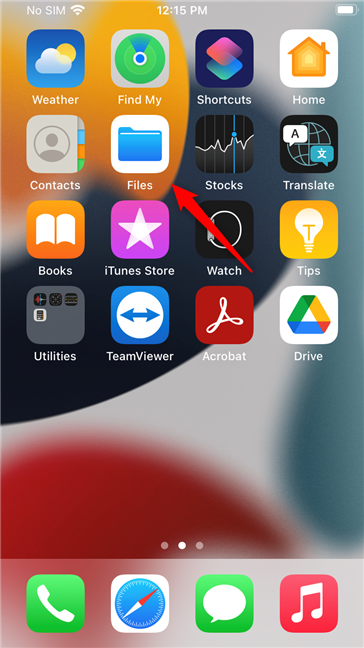
Open Files on an iPhone
Your EU Digital COVID Certificate should now be shown at the top of the Recents list in Files.
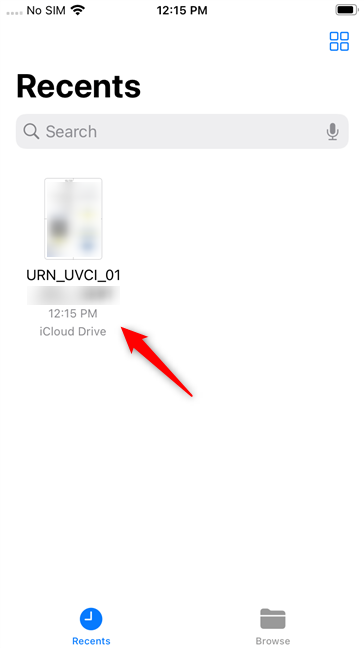
Locate and open the EU Digital COVID Certificate on an iPhone
However, after a while, if you download other files on your iPhone, you might need to scroll through the Recents list or navigate through your folders in the Files app to get to the EU Digital COVID Certificate.
2. How to save and access your EU Digital COVID Certificate in your iPhone Wallet using getcovidpass.eu
An alternative and more convenient method to store your EU Digital COVID Certificate on an iPhone is to save it in the Wallet app. Unfortunately, in most states of the European Union, you can’t do that using Apple’s services directly, as the QR codes on the certificates aren’t automatically recognized by iPhones. However, there are third-party providers that help in overcoming this issue, and the best we’ve found is a website called getcovidpass.eu. Here’s how to use it to add your vaccination certificate to your iPhone Wallet:
Open Safari or any other web browser on your iPhone and go to this website: getcovidpass.eu. Once it’s loaded, tap the Create Yours button to start creating a new digital certificate based on the official one you got from the Health Ministry in your country.
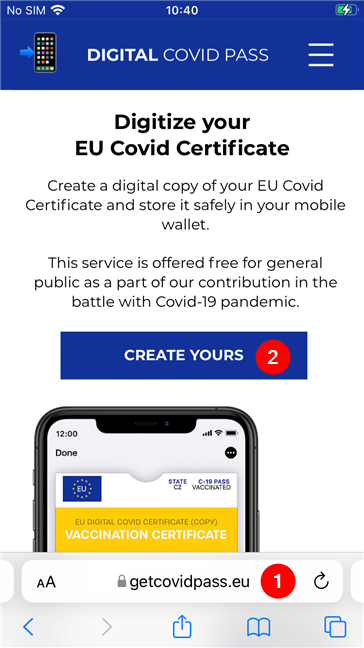
Use Safari to go to getcovidpass.eu
This service is provided by a company called YOUR PASS, so next you’ll have to agree for it to be able to process your personal data. Read the privacy policy and, if you accept the terms, select the “I accept” checkbox and then tap on Continue.
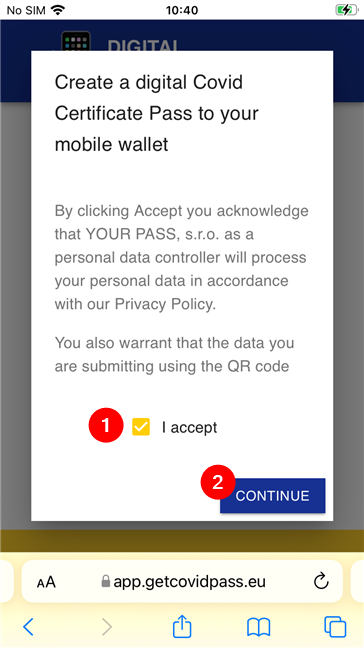
Accept the privacy policy and terms
Next, the website gives you two options that you can use to create a digital COVID certificate pass compatible with the Wallet app. You can choose to:
- Scan QR - Tap this button if you have a paper certificate proving that you had the COVID shot(s). It will load the Camera app on your iPhone to allow you to scan the QR code on your paper certificate.
- Upload PDF/JPG/PNG - Tap this button if you have a COVID certificate saved on your iPhone as a PDF document file, or as a JPG or PNG image file.
Since Romania issues COVID vaccination certificates on a special online platform as PDF files, that’s what I have, so I chose to Upload PDF/JPG/PNG.
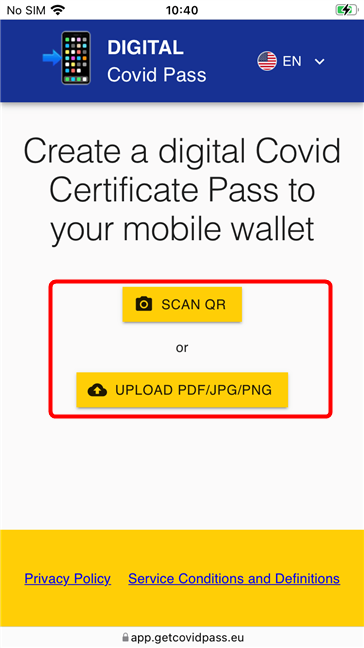
Choose how to upload your COVID pass
If you choose to Upload PDF/JPG/PNG, the website asks you to select how you prefer to do that. You can upload your COVID certificate from your Photo Library, Take Photo (which is essentially the same as Scan QR), or Choose File. As my COVID certificate is a PDF file, I chose the last option Choose File.
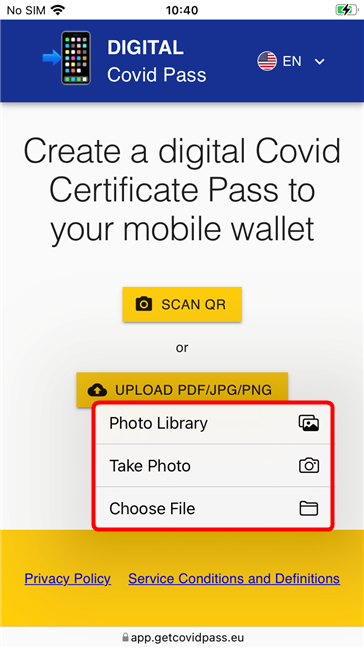
Select the upload method you prefer
Navigate through the folders and files on your iPhone to locate and select the COVID certificate file that you want to upload.
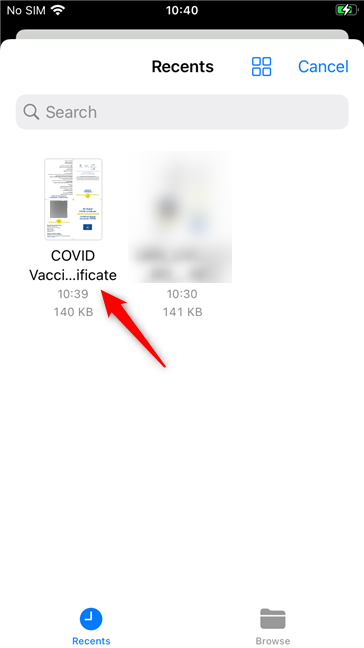
Find the COVID pass file on your iPhone
As soon as the file is uploaded, the getcovidpass.eu website reads the QR code in it and almost instantly creates a new digital pass of the information identified. If all went well, you should now see your EU Digital COVID Certificate on the screen. Check the details if you want, and then tap the Add button from the top-right corner of the screen.
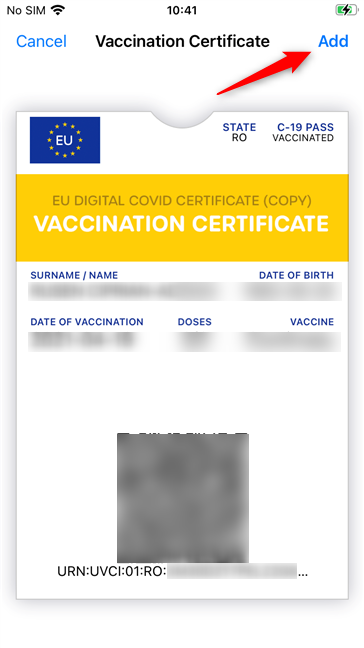
Add your Vaccination Certificate to the iPhone Wallet app
As soon as you do that, your EU Digital COVID Certificate is added to your iPhone’s Wallet. To see it and easily show it to any authorities if need be, open the Wallet app.
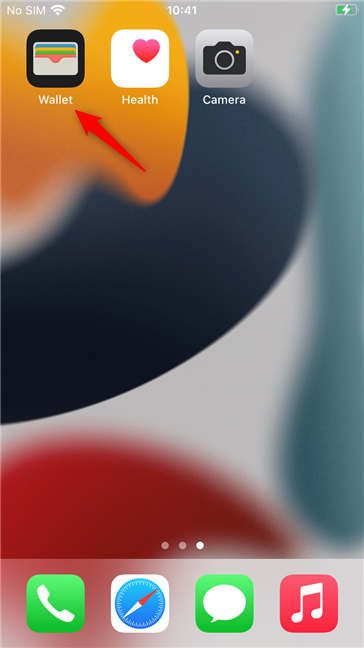
Open the Wallet app
Inside your iPhone Wallet, you should now find your EU Digital COVID Certificate listed for quick access. This is what it looks like:
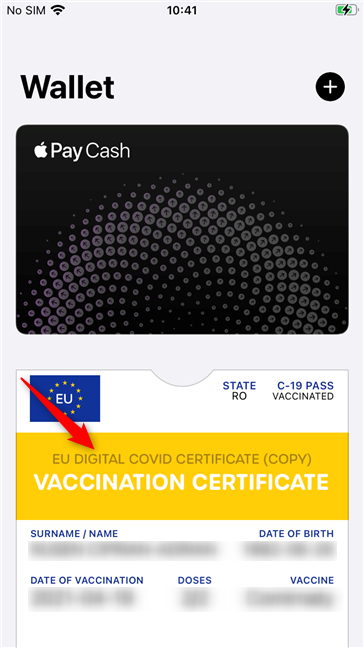
The Vaccination Certificate is available in your Wallet
To get all the details of your COVID certificate, all you need to do is tap on it in the Wallet.
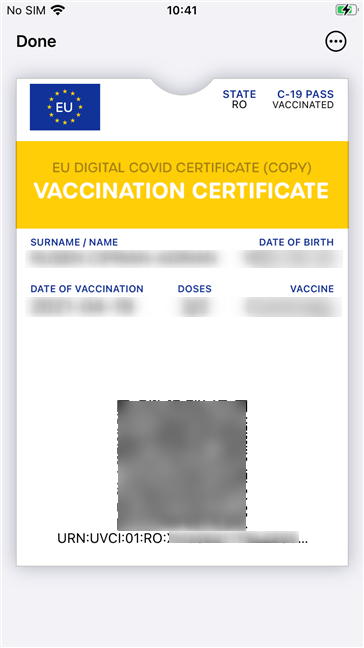
What a COVID pass looks like in the Wallet on an iPhone
That’s it! A much more practical way of having your COVID pass always at hand, right?
Do you know other ways to add your EU Digital COVID Certificate to an iPhone?
Unfortunately, we didn’t find an easier way to add a vaccination certificate to an iPhone. We wanted to have a shortcut or the COVID vaccination PDF file directly on the home screen, but it looks like that’s not possible in iOS. Although third-party providers are here to help us add our COVID certificates to the official Apple Wallet, we still hope that Apple will work with the EU and its member states to let us do that using official methods. Until then, if you know better ways than the ones illustrated in this guide, don’t hesitate to let us know, and we promise to update this article as soon as possible.


 16.11.2021
16.11.2021