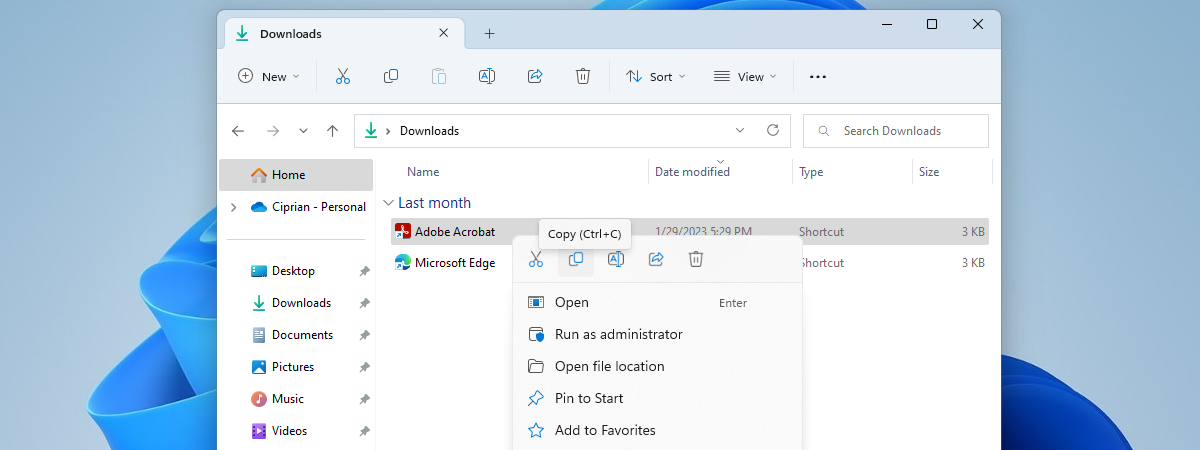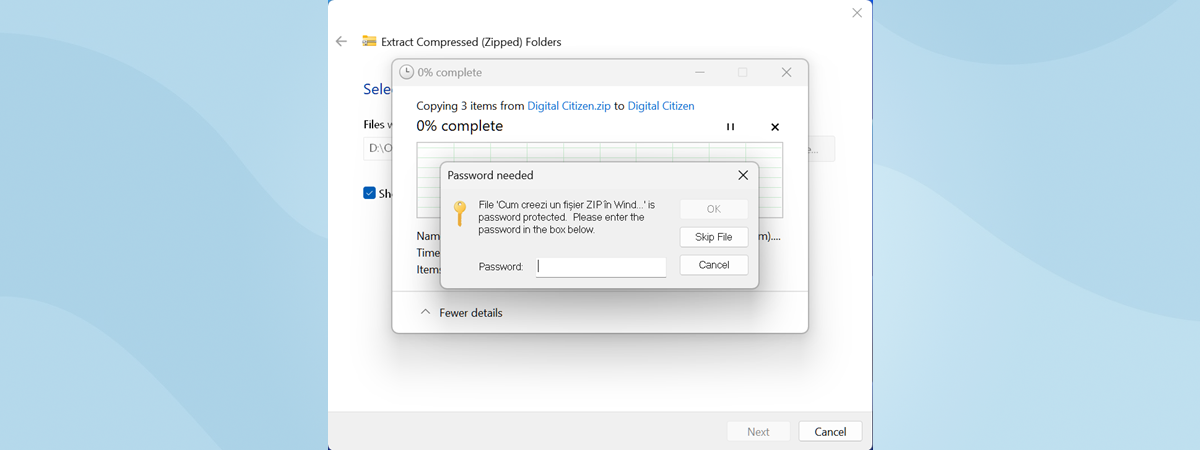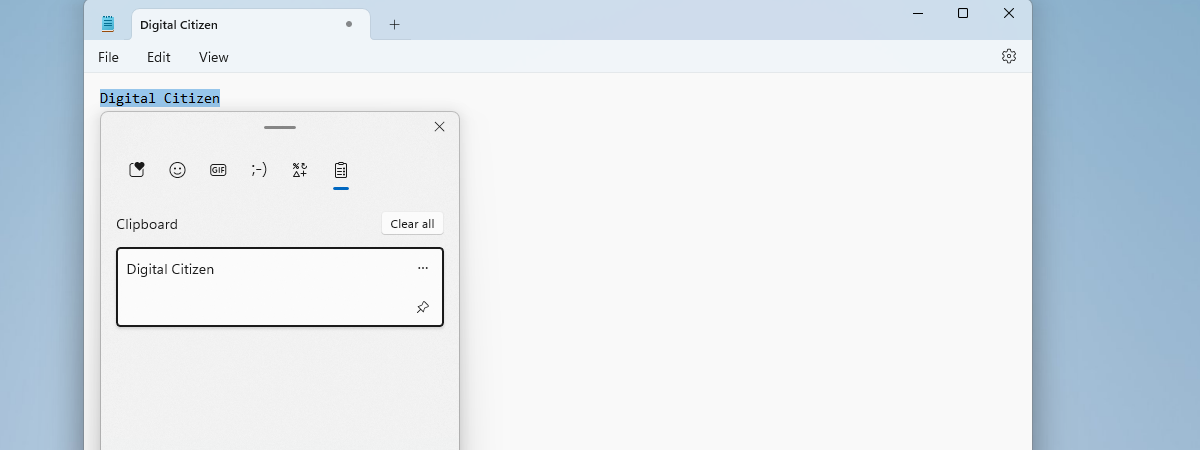
Windows 11’s clipboard is one of the most powerful yet underrated tools in the operating system. Did you know that it can do much more than simply store the item you’ve just copied? With a few switches turned on, you can have it save multiple text fragments, images, and other content you copy and even sync them across your other devices. It’s definitely cool to copy something on one computer and paste it on another. However, even though it’s something I like and want, you might not feel the same, instead preferring the simplicity of the old-school clipboard that only holds the last item you copied. In this tutorial, I’ll show you how to enable clipboard history, how to clear it, and also how to disable and stop your clipboard history from syncing with other devices. Are you interested? Then, read on:
How to enable clipboard history in Windows 11
To turn on clipboard history in Windows 11, first, open the Settings app (press Win + I on your keyboard or click the Settings button in the Start Menu). Then, select System in the left sidebar, and click or tap Clipboard on the right side of the window.
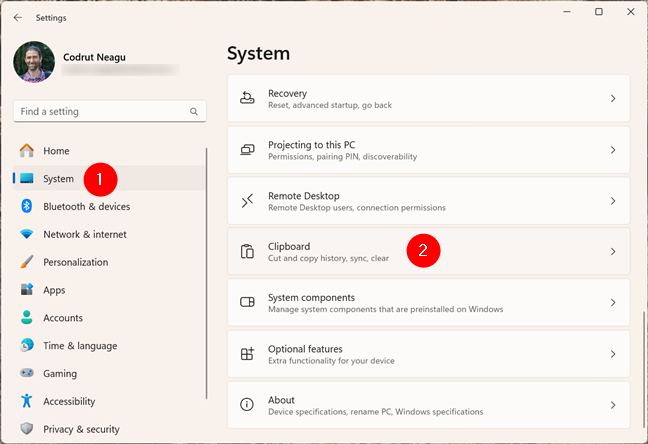
Open Settings and go to System > Clipboard
On the Clipboard settings page, check the first option at the top: Clipboard history. Its description clearly states that it allows you to “Save multiple items to your clipboard - press the Windows logo key + V to view your clipboard history and paste from it.” If you want this feature to be available on your Windows 11 computer, make sure you enable its switch.
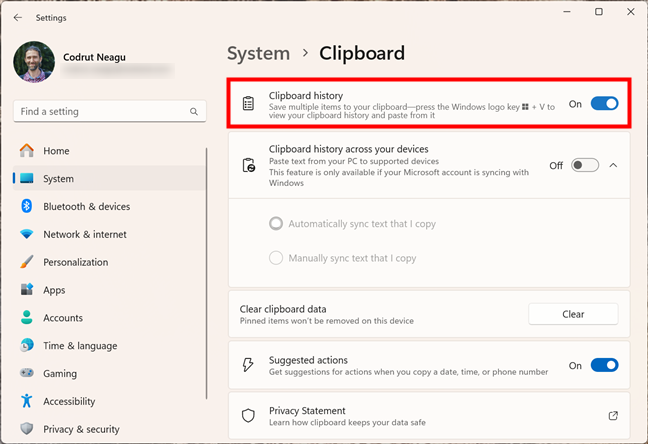
Enable clipboard history in Windows 11
TIP: Do you need more insights on what the clipboard is and how it works? Here’s a guide that explains it in detail: What is a clipboard? How does it work?.
BONUS: How to turn on clipboard sync in Windows 11
Besides storing and giving you access to multiple items saved in your clipboard, Windows 11 also allows you to sync them on other devices you have. For this to happen, you must also enable the “Clipboard history across your devices” switch. It’s right under the Clipboard history entry on the Settings > System > Clipboard page.
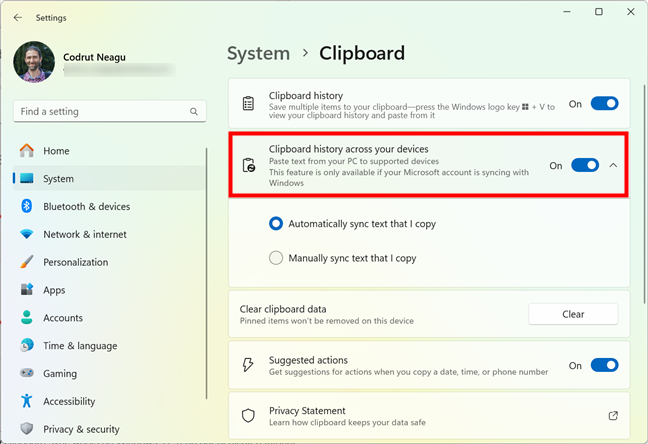
How to enable clipboard history across your devices
TIP: For detailed information on how to use the clipboard syncing feature in Windows 11, check out this tutorial: How to sync the Windows 11 clipboard with other PCs and Android phones.
How to clear your clipboard history in Windows 11
If you want to delete your clipboard history data and every clipboard item that was synced from your Windows 11 devices, follow these steps:
How to clear your entire clipboard history
In order to remove everything from your clipboard history, including the items stored locally, in the clipboard on your Windows 11 computer and the elements synced to your other devices, open the Settings app (Win + I) and go to System > Clipboard. On the Clipboard settings page, look for the entry called Clear clipboard data and click or tap the Clear button.
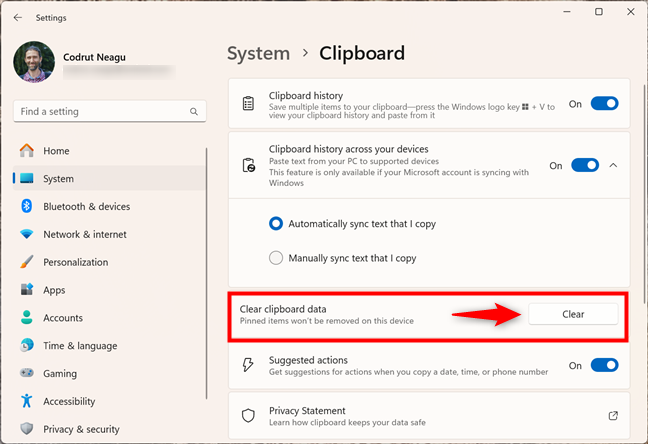
How to clear clipboard history in Windows 11
This action will delete everything in your clipboard history, synced or un-synced, but it won’t remove pinned items. To learn how to get rid of those, read the last part of the next chapter in this guide.
How to clear and delete items from the clipboard history
In case you want to remove only certain items from your clipboard, or if you need to delete some that are pinned and haven’t been cleared using the method I presented in the previous chapter of this tutorial, follow these steps:
Regardless of where you are or what you’re doing on your Windows 11 computer, open the Clipboard panel by pressing these keys on your keyboard:
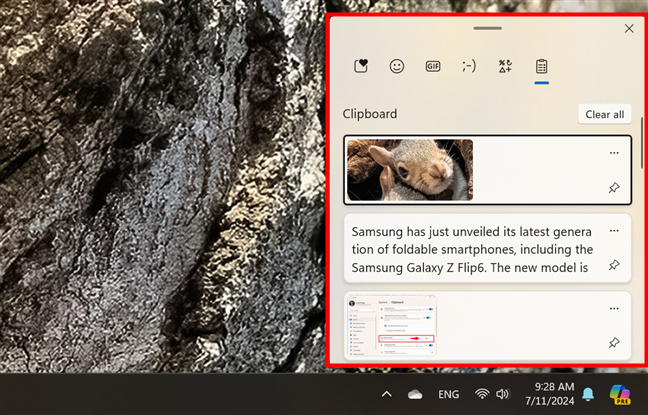
How to access clipboard history in Windows 11
In the Clipboard window, click or tap the Clear all button in the top-right corner to empty the entire Clipboard history. However, keep in mind that this will delete only “standard” clipboard items. It won’t delete pinned items; for that, follow the steps in the next paragraphs.
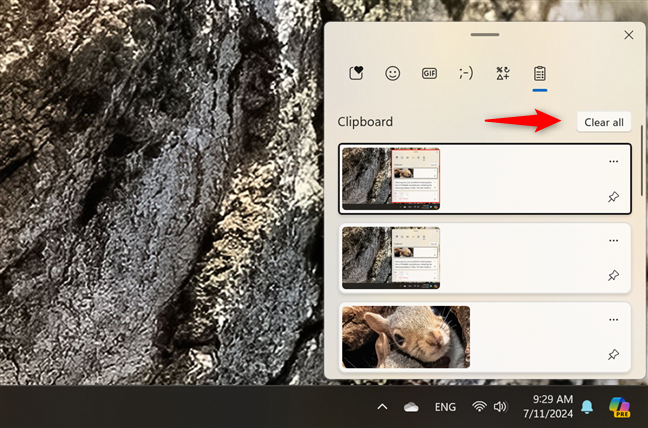
Press Clear all to delete your clipboard history
In case you only want to remove a certain item from your clipboard history, look for that element in the list, and click or tap the ellipsis button in its top-right corner.
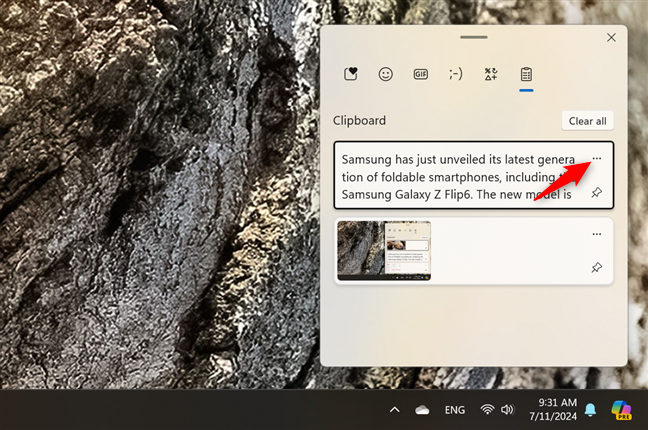
Click or tap the ellipsis button
This will slide the item to the left, revealing a Delete button that looks like a trash can. Click or tap it and the item is immediately removed from the clipboard history.
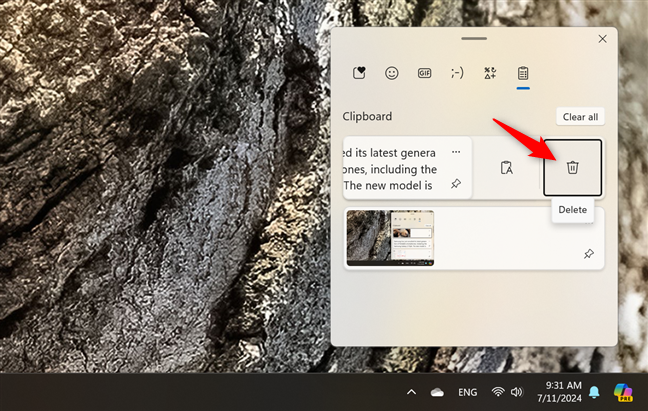
How to delete a clipboard item
This also works for the items pinned to your clipboard history: click or tap the ellipsis button in the top-right corner of a pinned item and select Delete in the sliding menu.
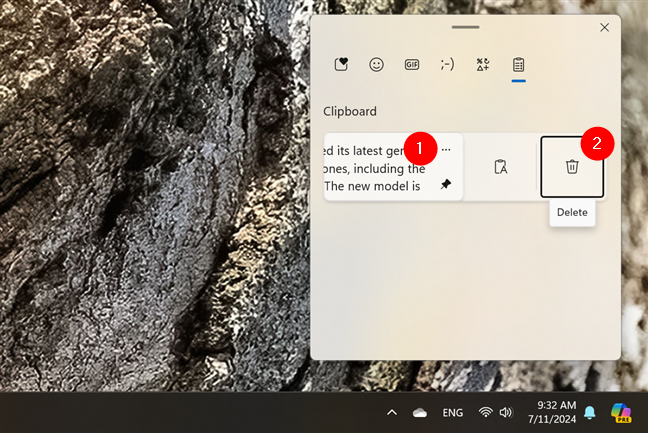
How to delete pinned clipboard items
TIP: Would you like to learn more about the clipboard? Here’s how to work with the Windows 11 clipboard.
How to turn off clipboard history in Windows 11
If you prefer not to use these Windows 11 features, here’s what happens when you turn off clipboard history and its syncing feature, and how to do it:
What happens if you disable clipboard history in Windows 11?
If you decide not to use clipboard history on your Windows 11 computer and choose to turn it off, then the following happen:
- Windows 11 will no longer save multiple items in your clipboard
- Items can’t be pinned to the clipboard
- The clipboard syncing feature will stop working, so you won’t be able to paste items from your current Windows 11 PC across your other devices
- All saved and synced data in the clipboard history are deleted
- Your clipboard will only store the last item you copied
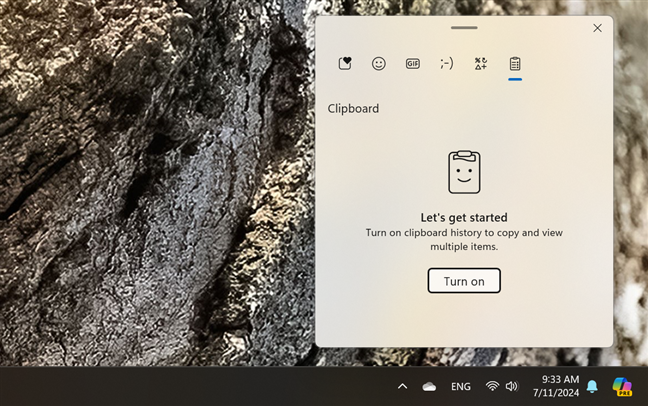
Clipboard history is disabled in Windows 11
If that’s what you want, let’s see how to turn clipboard history off:
How to disable the clipboard history in Windows 11
If you want to turn off the clipboard history on your Windows 11 computer, open the Settings app, select System in the left sidebar, and access Clipboard on the right. Then, turn Off the Clipboard history switch at the top of the window.
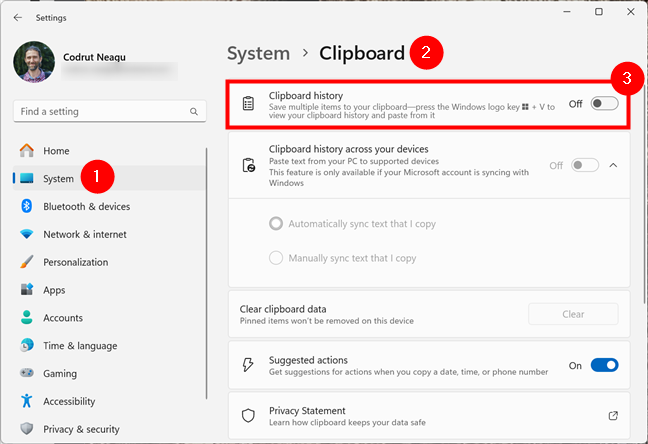
How to turn off clipboard history in Windows 11
This stops your Windows 11 computer from saving multiple items in your clipboard and also disables clipboard syncing. Only the last item you copied will be available, and only locally on your current PC.
How to turn off clipboard sync in Windows 11
As I’ve just mentioned, if you’ve disabled clipboard history, syncing is automatically turned off, too. However, you can have clipboard history on but not sync it across your devices. In other words, the clipboard history will stay on your current Windows computer, allowing you to copy and paste multiple items, but those items won’t be available on your other devices.
If that’s your aim, go back to the same System > Clipboard location in Settings. There, leave the Clipboard history switch On, but turn the “Clipboard history across devices” Off.
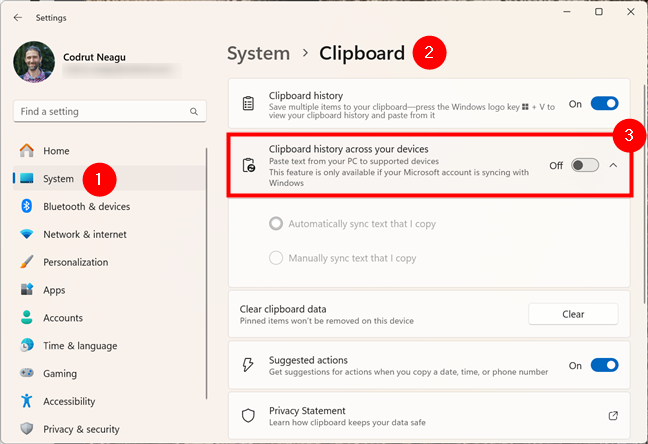
How to turn off clipboard syncing in Windows 11
Once again, this prevents your computer from sending clipboard data to your cloud storage at Microsoft, stopping synchronization with other devices while keeping the clipboard history enabled on the Windows 11 PC you’re currently using.
Did you turn off clipboard history and syncing in Windows 11?
Did you choose to enable clipboard history and syncing on your Windows 11 computers? Was it because it boosted your efficiency while working on your devices? Or did you decide to turn off clipboard history and stop clipboard syncing because you prefer the old ways of doing things? You know, times were simpler back then, and we didn’t have so many options and switches everywhere. I’d love to hear what you think about these clipboard features and how you’re using them, so if you don’t mind, leave a comment below to let me know.


 19.07.2024
19.07.2024