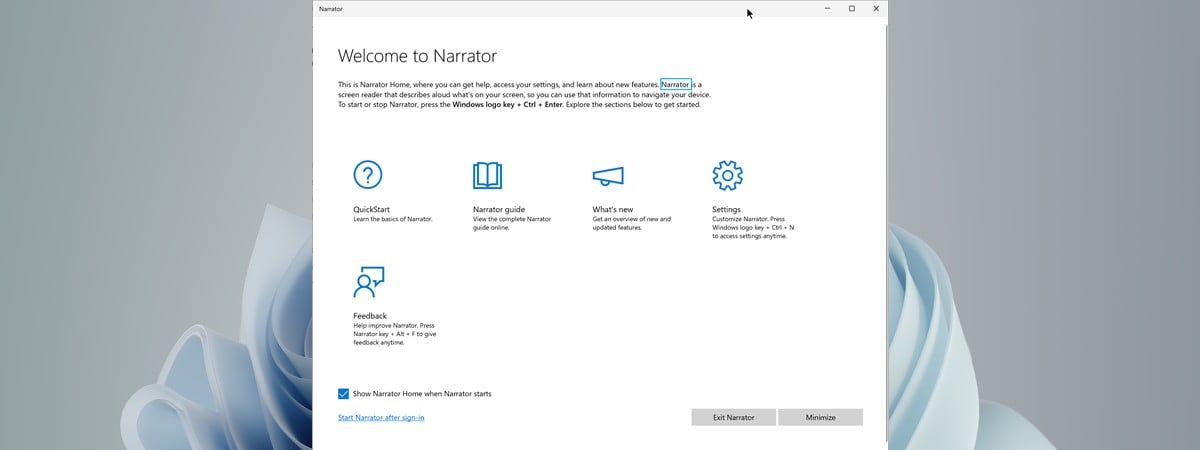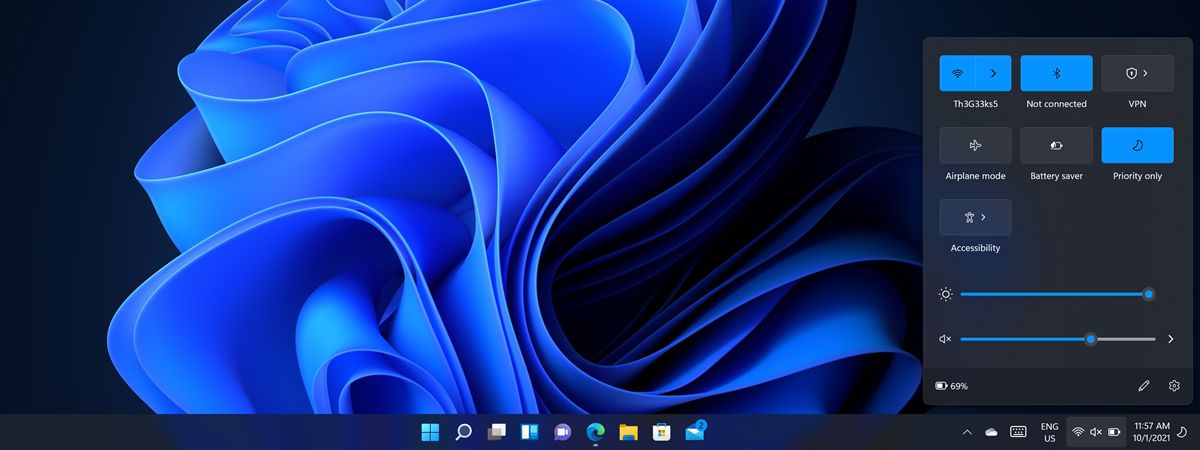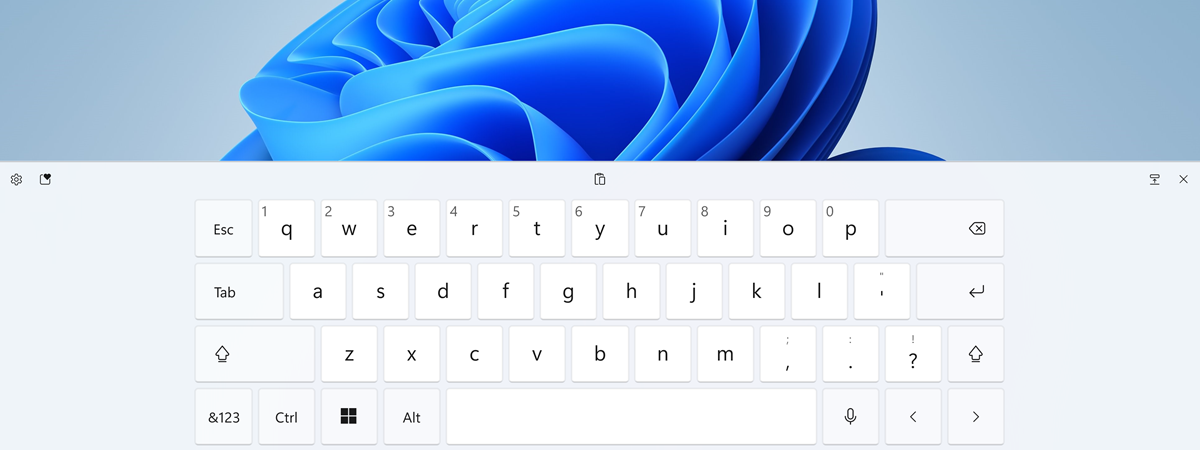
If you’re using a device with a touchscreen, like a tablet, convertible, or laptop with Windows 11, the touch keyboard can help in various situations. Maybe you want to use your laptop as a tablet, or perhaps your physical keyboard is out of battery or broken. Enabling the touchscreen keyboard icon adds it to your taskbar, allowing you to bring it up with a single tap whenever you need it. Furthermore, if you want to have fun, the touch keyboard in Windows 11 includes emoticons as well. Read this guide to learn how to enable or disable the touch screen keyboard in Windows 11:
How to enable the Windows 11 touch keyboard
Depending on your laptop or convertible device and its default settings, the touch keyboard feature may be disabled in Windows 11. However, you can turn it on and add its icon to the taskbar. To begin, right-click or press-and-hold on an empty area on your taskbar and choose Taskbar settings.
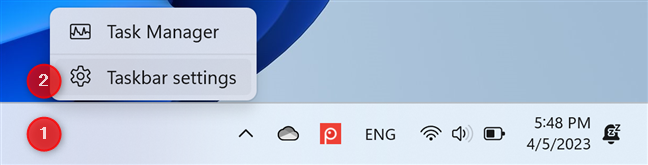
Right-click the taskbar and choose Taskbar settings
You can get to the same place by opening the Settings app, accessing Personalization, and then Taskbar. The touch keyboard shortcut icon can be enabled or disabled from the System tray icons section on the right.
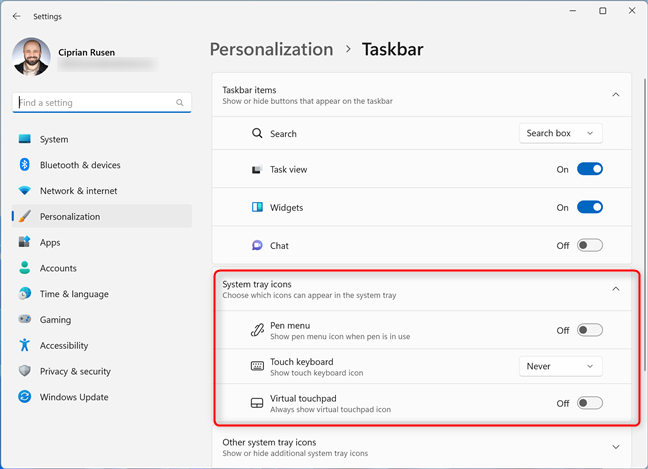
Look for Touch keyboard under System tray icons
Click or tap the drop-down list next to Touch keyboard and choose when you want its icon to show up in the system tray:
- Never - permanently turns off the touch keyboard icon from the system tray.
- Always - enables the touch keyboard icon on the taskbar and makes Windows 11 display it at all times.
- When no keyboard attached - this setting is useful when you have a convertible device with a detachable keyboard like the Microsoft Surface. When you choose this option, the touch keyboard shortcut icon is shown on the taskbar only when you remove the physical keyboard from your device, so that you can easily access the touch keyboard and type using touch.
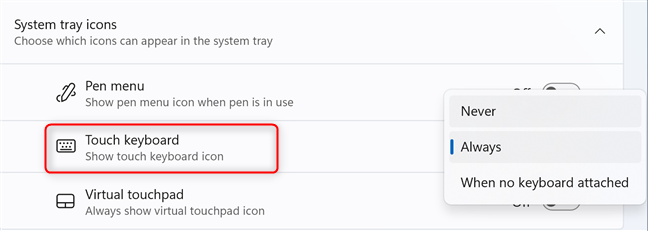
Choose when you want to turn on the touch keyboard shortcut on the taskbar
As soon as you’ve enabled it, a keyboard icon is displayed in your system tray, as seen below.
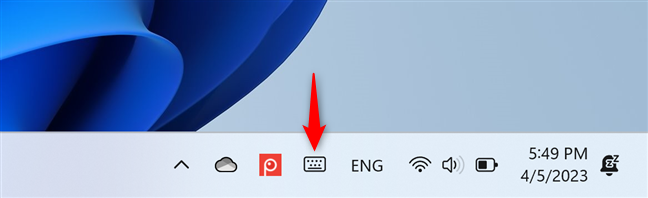
The touch keyboard icon in the system tray
How to use the touch keyboard in Windows 11
When you click or tap on the keyboard icon in the system tray, the touch keyboard is displayed at the bottom of the screen, and you can use it to type in any app.

The Windows 11 touchscreen keyboard
While not as fast as typing on a normal keyboard, it can be helpful. When you want to close it, tap the X button in the top-right corner of the keyboard.
How to disable the touch screen keyboard icon in Windows 11
If you want to turn off the touch keyboard in Windows 11, right-click or press-and-hold on the taskbar again to access the Taskbar settings. Then, in the System tray icons section on the right, click or tap the drop-down menu for Touch keyboard.
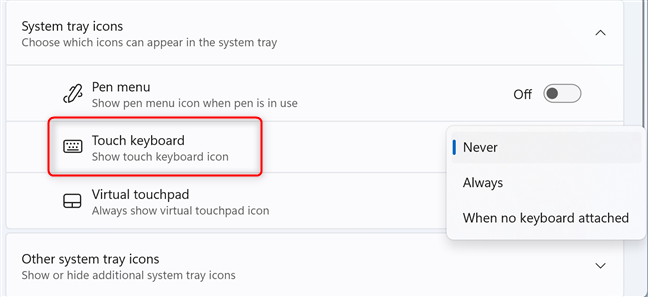
Disabling the Touch keyboard icon from the taskbar
Choose Never and the touch keyboard icon is removed from the taskbar.
Are you using the touch keyboard in Windows 11?
I like having a backup keyboard for my touchscreen devices, so I enabled the touch keyboard icon in Windows 11. I sometimes send many emoticons, and it’s easy and fun to have quick chats while using my convertible laptop as a tablet. What about you? Do you like and use the Windows 11 touchscreen keyboard? What’s your favorite thing about it? Comment using the options available below.


 14.04.2023
14.04.2023