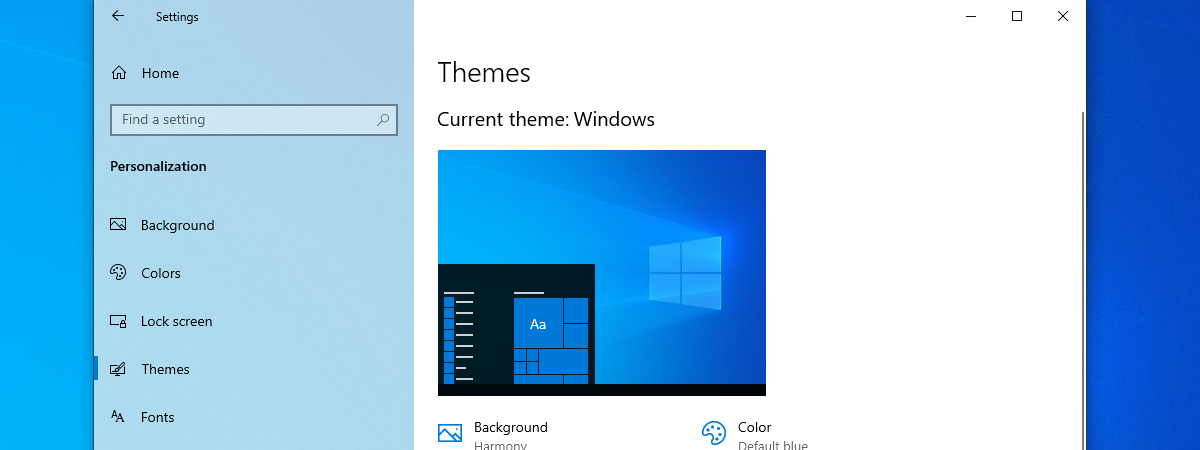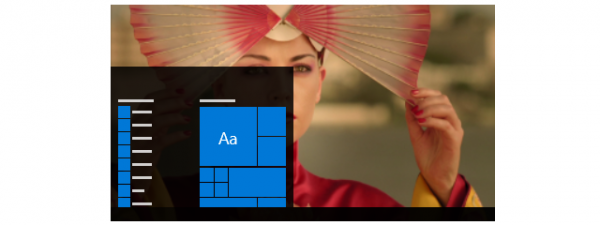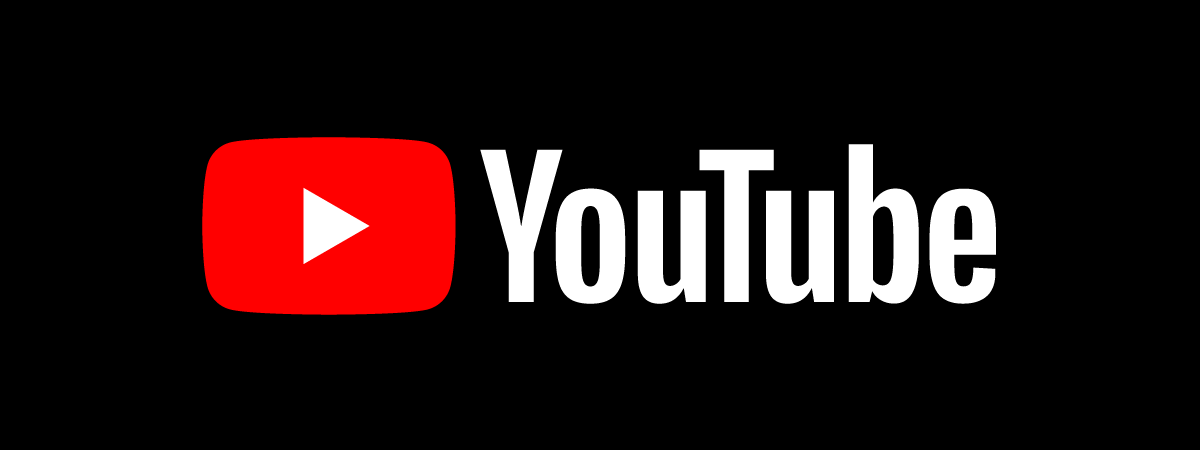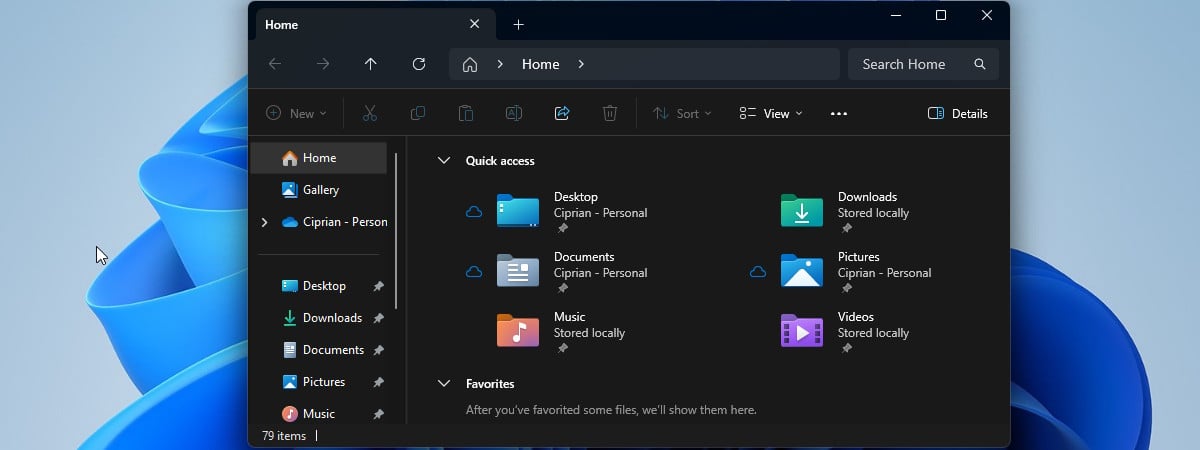
Enabling or disabling Dark Mode in Windows 10 and Windows 11 is straightforward. With a single setting, you can control the appearance of both your operating system and all Windows apps. However, you may want more granular control. Perhaps you'd like to use Dark Mode only for File Explorer, while keeping Windows in Light Mode. Or maybe you prefer Dark Mode for your operating system, but want Light Mode for specific apps like Outlook, Microsoft Edge, Notepad, or Photos. This guide will show you how to customize these settings to match your preferences:
How to turn on Dark Mode for Windows 10 apps like File Explorer
If you want to enable Dark Mode for all Windows 10 apps, as well as the operating system, you should read and follow the instructions from this guide: How to enable or turn off Dark Mode in Windows 10.
However, keep reading if you want to turn on Dark Mode only for Windows apps like File Explorer, Photos, and Settings. To begin, open the Windows 10 Settings app (Windows + I). In the Settings window, click or tap Personalization.
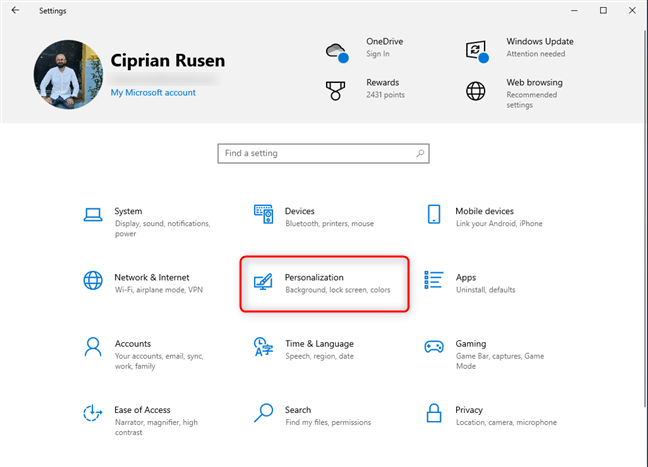
In the Windows 10 Settings, go to Personalization
In the left sidebar, choose Colors. On the right, look for the Choose your color drop-down box, and click or tap it.
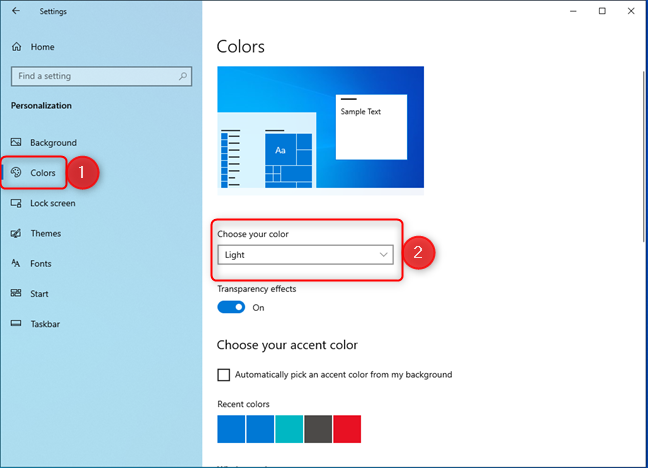
Click or tap Colors > Choose your color
Under Choose your color, select Custom instead of Light or Dark.
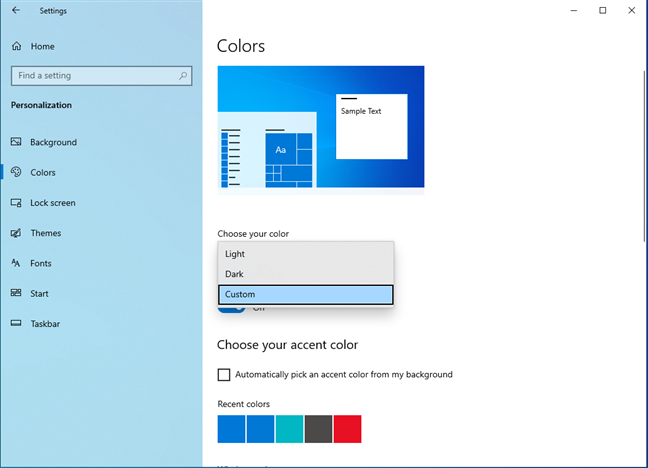
Choose Custom
Windows 10 then displays additional options for personalizing the default Windows mode and the default app mode.
Under Choose your default app mode, select Dark. The Settings app immediately turns dark.
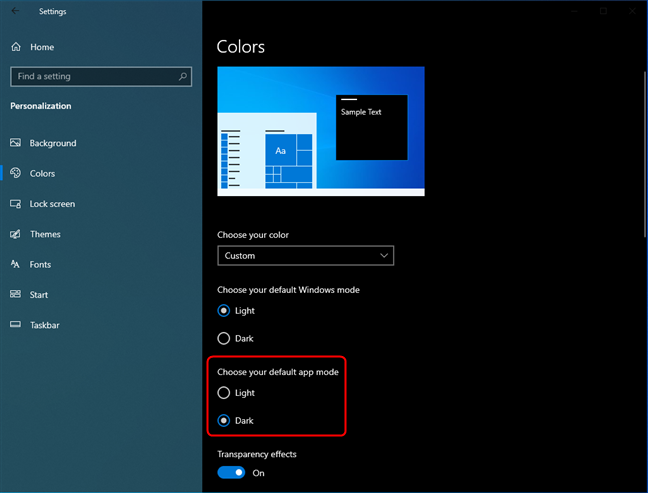
Select Dark as your default app mode
File Explorer and other Windows 10 apps like Outlook, Photos, and Calculator are using Dark Mode for their user interface.
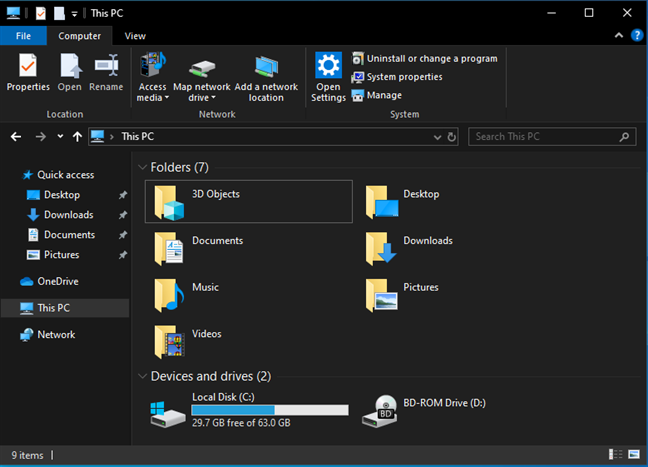
Enjoy using File Explorer and other apps in Dark Mode
TIP: You may also want to know how to turn Dark Mode on and off in Microsoft Edge.
How to turn off Dark Mode for apps in Windows 10
If you no longer want to use Dark Mode for your Windows 10 apps, including File Explorer, open Settings again and navigate to Personalization > Colors. Under Choose your default app mode, select Light instead of Dark.
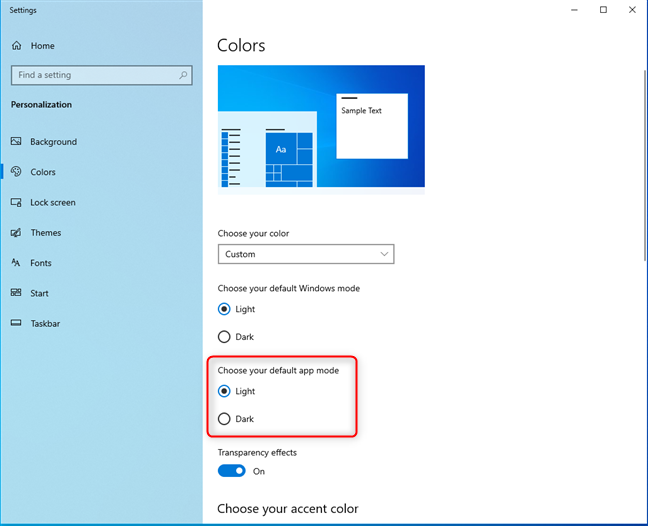
Turning off Dark Mode for Windows 10 apps
Dark Mode is now disabled for File Explorer and all other Windows 10 apps.
IMPORTANT: If you don’t see the options in the screenshot above, you have previously enabled Dark Mode for the entire operating system. In this situation, click or tap the drop-down list under Choose your color and select Light. Dark Mode will be disabled in Windows 10 and all the Microsoft apps you’re using in this operating system.
How to turn on Dark Mode for File Explorer and other apps in Windows 11
To enable Dark Mode for all Microsoft apps in Windows 11, as well as the operating system, follow the instructions in the guide: How to turn on Dark Mode in Windows 11.
However, if you prefer to activate Dark Mode only for apps like File Explorer, Photos, Notepad, and Settings, open the Windows 11 Settings app (Windows + I) and follow the next steps. In the Settings app window, choose Personalization and then Colors.
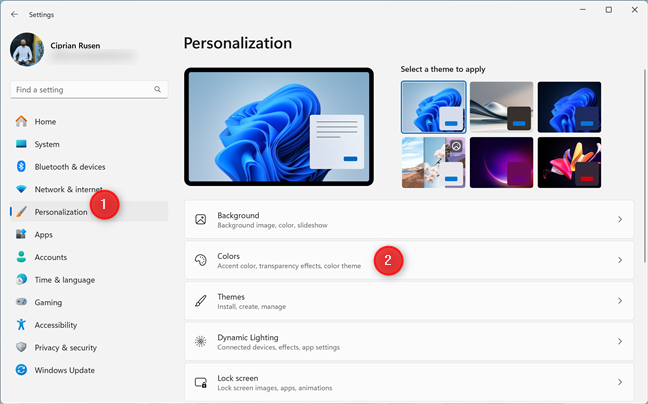
In Windows 11 Settings, go to Personalization > Colors
On the right side of the Settings app, click or tap the drop-down list next to Choose your mode and select Custom.
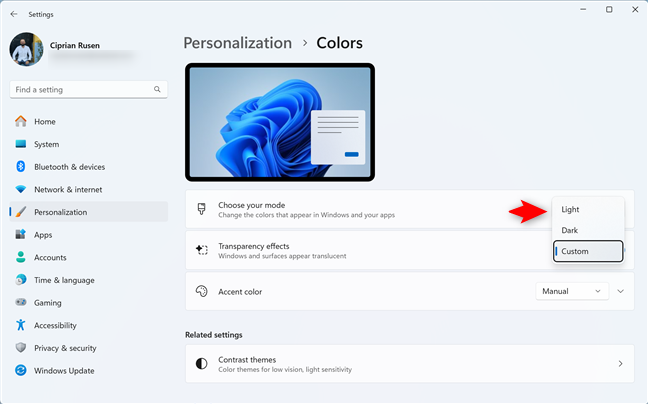
Select Custom next to Choose your mode
Two additional options are revealed beneath Choose your mode:
- Choose your default Windows mode - you can set the color mode used by Windows 11.
- Choose your default app mode - allows you to choose what color mode you want for the Microsoft apps included in Windows 11: File Explorer, Microsoft Edge, Outlook, Calculator, Notepad, Photos, etc.
Click or tap the drop-down list next to Choose your default app mode and select Dark.
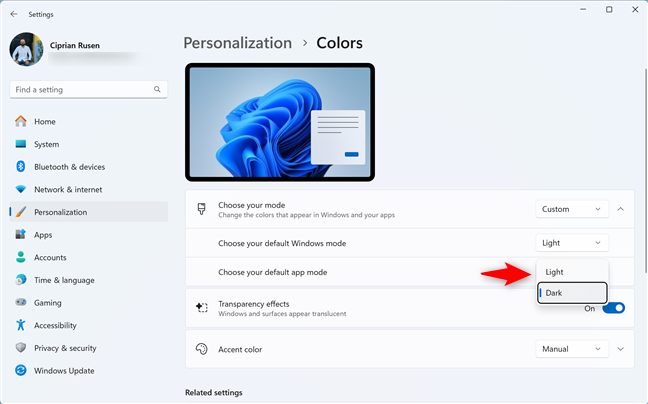
Set the default app mode to Dark
Dark Mode is now turned on for Windows 11 apps like File Explorer.
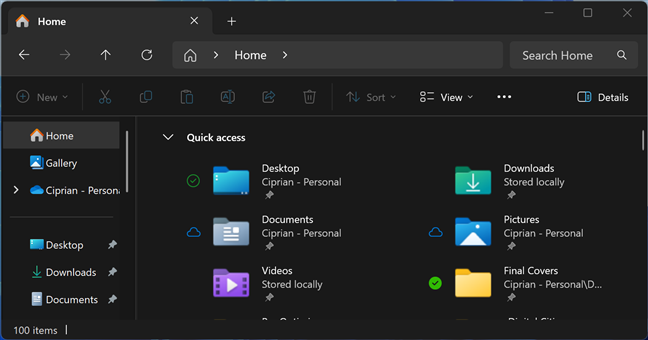
Enjoy using File Explorer and other apps in Dark Mode
TIP: Here’s how to enable Dark Mode in Microsoft Office or Microsoft 365.
How to turn off Dark Mode for apps in Windows 11
When you’re bored with using Dark Mode for the Microsoft apps included in Windows 11 and want to disable it, open Settings and go to Personalization > Colors. Under Choose your mode, look for the drop-down list for Choose your default app mode, click on it, and select Light.
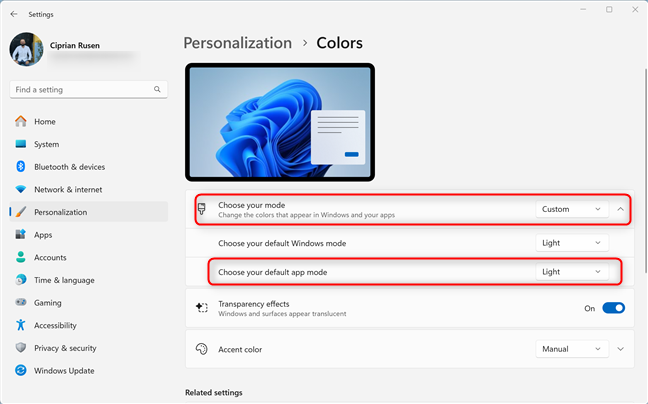
Turning off Dark Mode for Windows 11 apps
IMPORTANT: If you don’t see the Choose your default app mode option shown in the screenshot above, simply click or tap the drop-down list next to Choose your mode and select Light.
Go ahead and experiment with Dark Mode for Windows apps!
Now you know how to manage Dark Mode for Windows 10 and Windows 11 apps. Whether you want to customize File Explorer, Calculator, Outlook, or other Microsoft apps to match your mood - or your caffeine levels - the process is straightforward. As you have seen, with just a few clicks in the Settings app, you can switch between Light and Dark modes faster than you can say “my eyes hurt!” So go forth and customize Windows as you like, and your eyes should be grateful. 🙂 If you have any questions or issues on this subject, comment using the options below and let me know.


 06.01.2025
06.01.2025