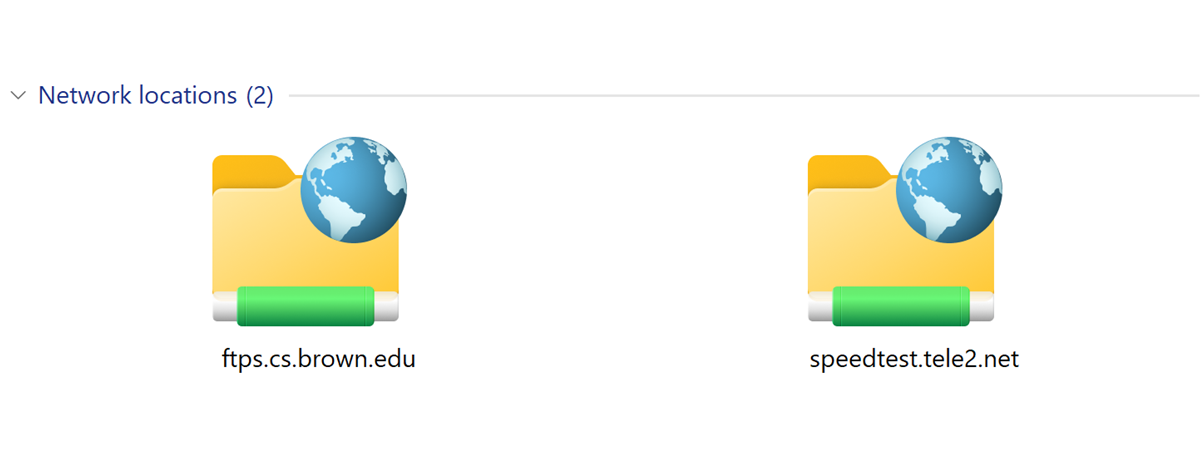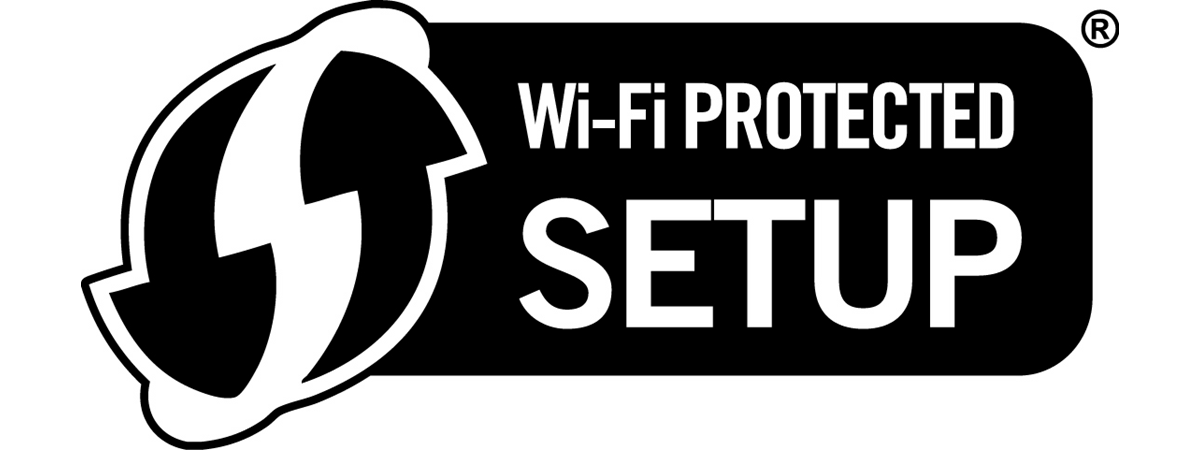There are many reasons why you might want to enable or disable your Wi-Fi in Windows 11. For example, maybe you don’t use Wi-Fi at all, or perhaps something happened to your wireless connection, and it suddenly disconnected. Or perhaps you could not connect to Wi-Fi on your Windows 11 PC, and you have to disable Wi-Fi and then enable it again. Regardless, if you need to enable or disable Wi-Fi on Windows 11, here are six different methods to do it:
1. How to turn Wi-Fi on or off in Windows 11 from the taskbar
One of the easiest ways to disable or enable Wi-Fi on a Windows 11 PC is via its taskbar. On the right-hand side, in the so-called system tray, next to the volume icon, there’s a network icon that shows your internet connectivity in the present. The icon you see can illustrate:
- a wireless connection, which means that you are now connected to a Wi-Fi network
- a computer and a small Ethernet cable, meaning that you are connected to a wired network
- a globe with a disabled mark on it, which translates to no internet connectivity.
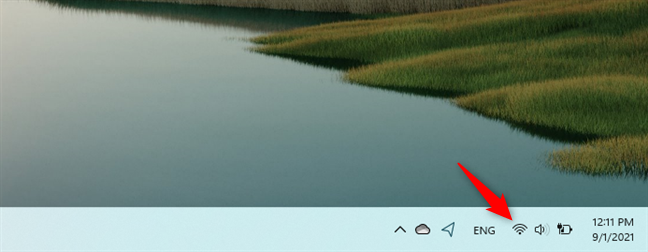
The system icons from the Windows 11 taskbar
Regardless of the icon you see on your Windows 11 taskbar, click or tap on it. Alternatively, you can also use the keyboard shortcut Windows + A. That opens a fly-out with several quick settings, as well as any notifications that you might have received on your PC. Among them, there should also be a Wi-Fi button, that looks like this:
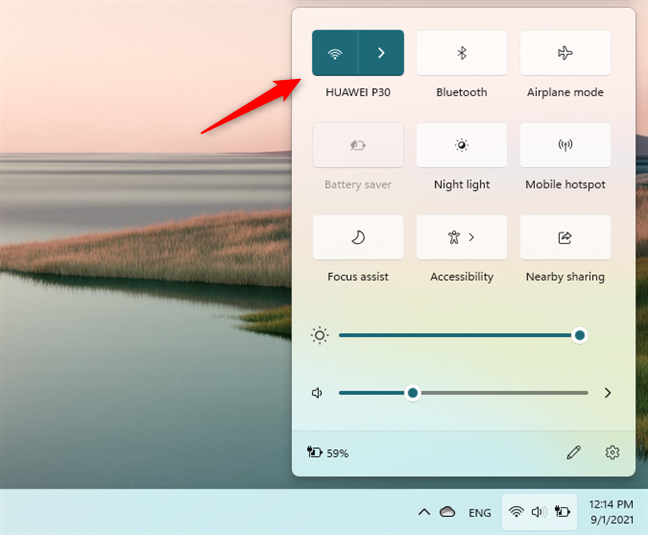
The Wi-Fi button from Windows 11's quick actions fly-out
If it’s colored and a network name or an Available message is shown beneath it, then it means that your Wi-Fi is enabled, and you are either connected to a wireless network or at least one Wi-Fi is available nearby. To disable Wi-Fi on Windows 11, click or tap on the button’s left-hand side.
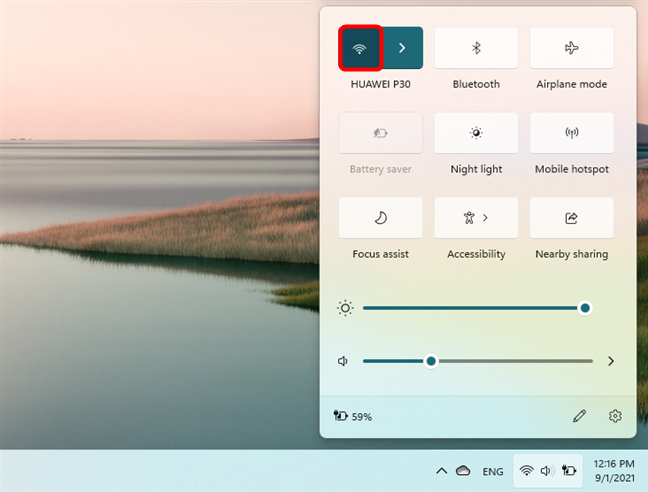
How to disable Wi-Fi in Windows 11
If the button doesn’t have your Windows 11 accent color, and the only thing written under it is Wi-Fi, then your wireless card is disabled. To enable Wi-Fi on Windows 11, click on the left-hand side of the Wi-Fi button.
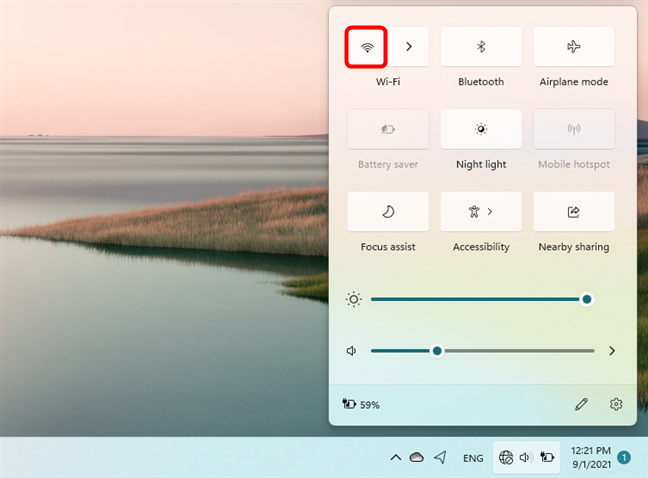
How to enable Wi-Fi in Windows 11
Note that there’s also a slightly slower way of using this method to enable or disable Wi-Fi on Windows 11. Instead of pushing the left-hand Wi-Fi button, click or tap on the caret next to it.
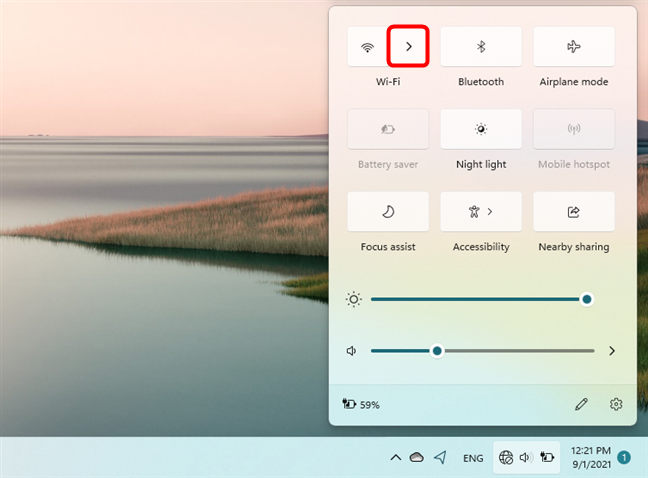
Opening the list of available wireless networks
This opens the list of available wireless networks if your Wi-Fi is turned on or a fly-out that tells you that your Wi-Fi is off if that’s the case.
Either way, you also get a switch at the top-right corner of the fly-out, which you can use to enable or disable Wi-Fi on Windows 11.
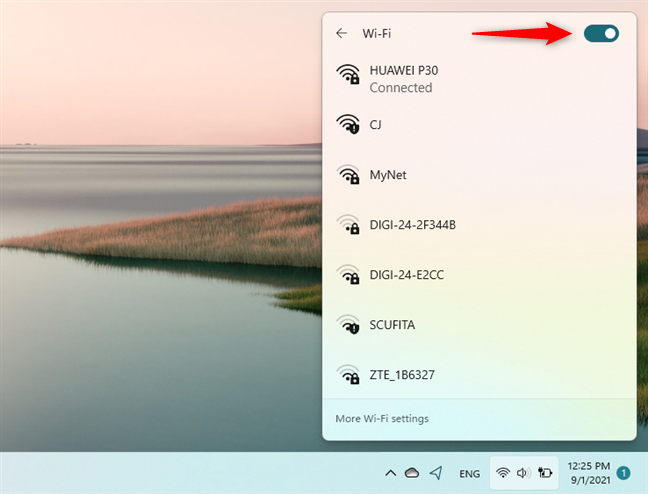
The Wi-Fi switch from the list of wireless networks
TIP: After the Wi-Fi chip is enabled in Windows 11, here's how to connect to Wi-Fi.
2. How to enable or disable Wi-Fi on Windows 11 from Settings
Another easy way to enable or disable Wi-Fi is available via the Settings app. Open it, head to the Network & internet category, and turn on or off the Wi-Fi switch on the right to enable or disable Wi-Fi on your Windows 11 computer or device.
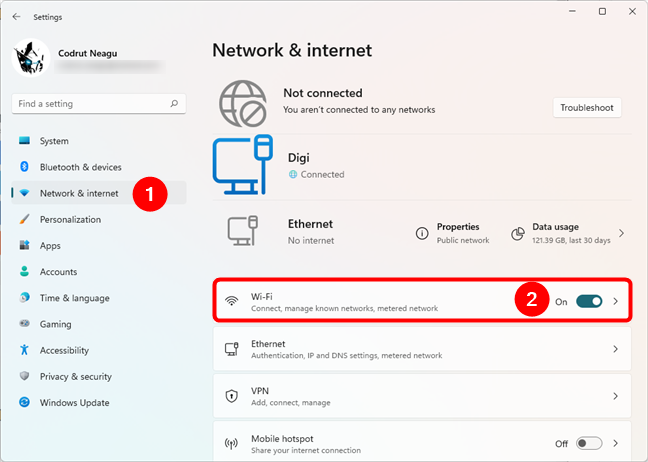
The Wi-Fi switch from the Settings app
You can also click or tap on the Wi-Fi section (not directly on its right-hand switch), to see more options and settings related to your wireless adapter. On this page, there’s also a switch that you can turn on or off to enable or disable your Wi-Fi.
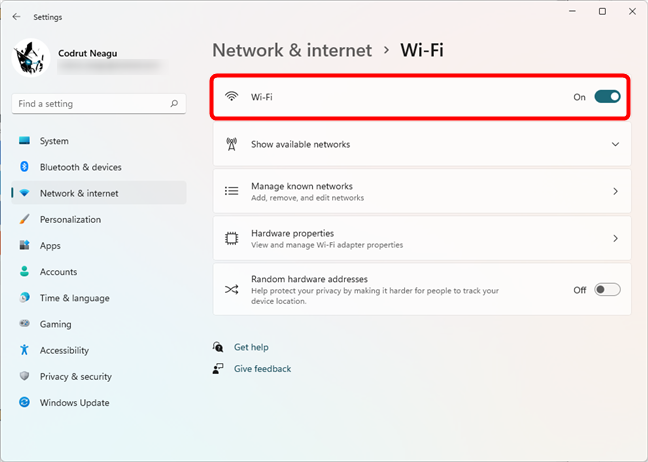
The Wi-Fi switch from the list of Wi-Fi settings
NOTE: Up until now, we’ve seen the easy ways. A slightly more aggressive way of turning on or off Wi-Fi in Windows 11 is to enable or disable the Wi-Fi adapter altogether. When you disable your Wi-Fi card, it means that Windows 11 has no more control over it and can’t use it in any way until you enable it back. Furthermore, there are a few different ways to do that, and we present the ones we know of in the following sections of this tutorial:
3. How to enable or disable your Wi-Fi adapter on Windows 11 from Settings
Start by opening the Settings app - a quick way is to press Windows + I on your keyboard. In Settings, head to Network & internet. On the right side of the window, scroll down until you find the Advanced network settings. Then, click or tap on it.
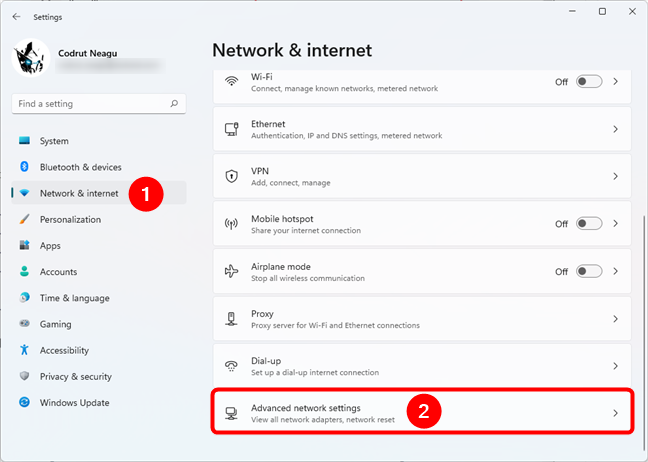
Advanced network settings in Windows 11
In the list of Network adapters, find your Wi-Fi card and press the Disable button next to it to turn off Wi-Fi on your Windows 11 PC.
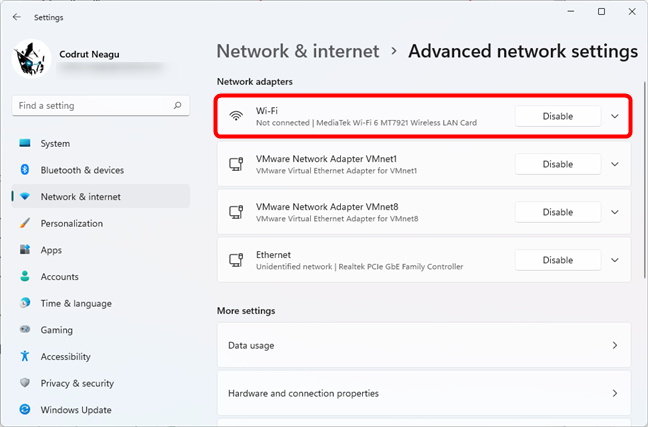
Disable the Wi-Fi adapter in Windows 11
If your Wi-Fi is already disabled and you want to turn it on, press the Enable button.
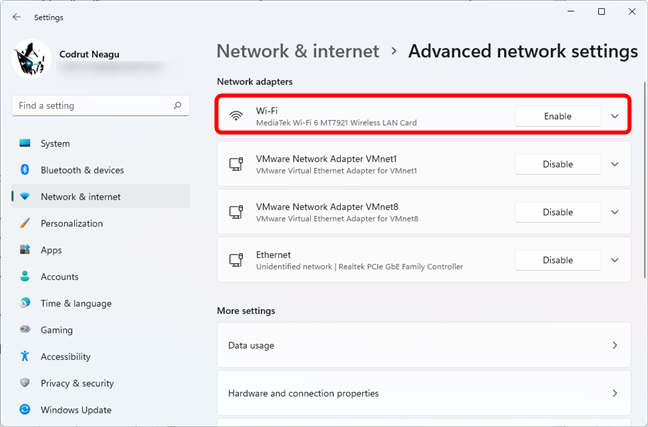
Enable the Wi-Fi adapter in Windows 11
4. How to enable or disable Wi-Fi adapter on Windows 11 from Control Panel
The Control Panel offers a similar, yet more lengthy approach. Start by opening the Control Panel and navigating to Network and Internet > Network and Sharing Center. Then, on the left side of the window, click or tap on Change adapter settings.
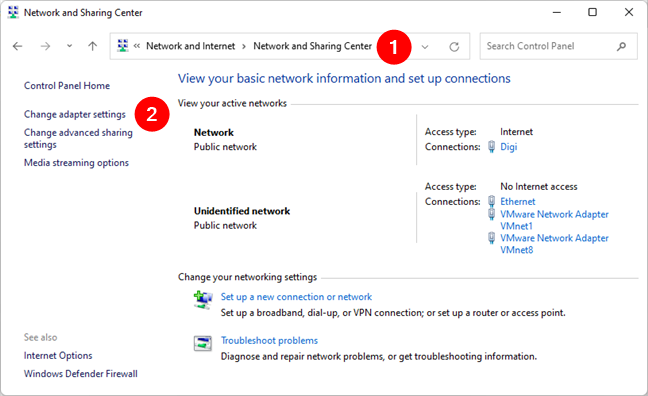
Change adapter settings in Control Panel
The previous action opens a new window called Network Connections. Inside it, locate your Wi-Fi adapter and right-click or press-and-hold on it. Then, in the contextual menu, select Disable to turn your Wi-Fi off or Enable to turn it on.
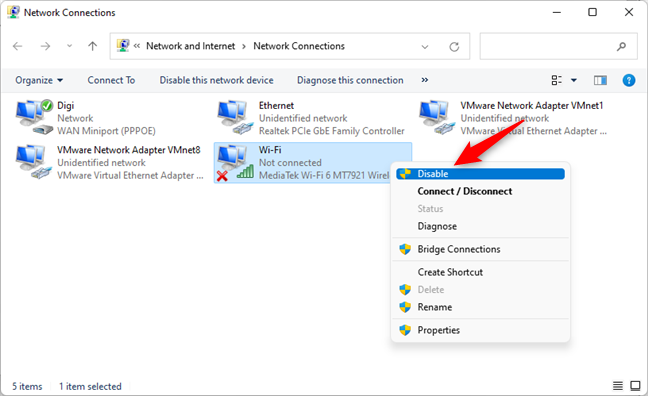
Disabling the Wi-Fi adapter from the Network Connections window
5. How to enable or disable Wi-Fi adapter on Windows 11 from Device Manager
You can also enable or disable Wi-Fi in Windows 11 from the Device Manager. First, open the Device Manager (a quick way is via the WinX menu), expand the list of Network adapters, and locate your Wi-Fi adapter in it. Then, right-click or press-and-hold on it, and select Disable device or Enable device in the contextual menu, depending on whether you want to turn your Wi-Fi on or off.
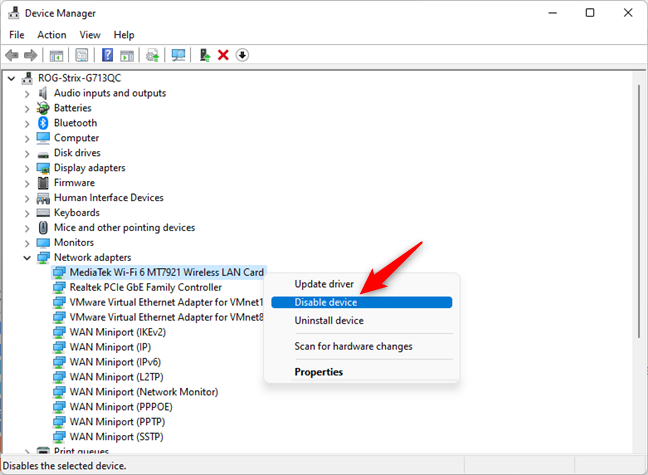
Disable Wi-Fi in Windows 11 from the Device Manager
6. How to enable or disable Wi-Fi adapter on Windows 11 from PowerShell, Command Prompt, or Terminal
If you prefer using command-line to enable or disable your Wi-Fi adapter in Windows 11, first launch PowerShell, Command Prompt, or the Terminal as administrator. In either of them, start by running the following command: netsh interface show interface.
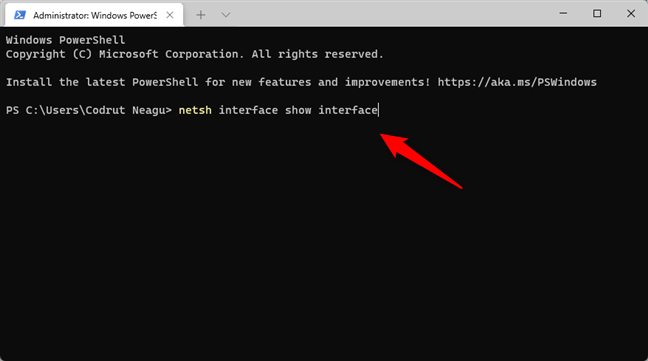
Getting the list of network adapters
This shows you the list of network cards installed on your Windows 11 computer or device. Check it and see what name your Wi-Fi adapter has. For example, in the following screenshot, you can see that the Interface Name of our Wi-Fi adapter is Wi-Fi.
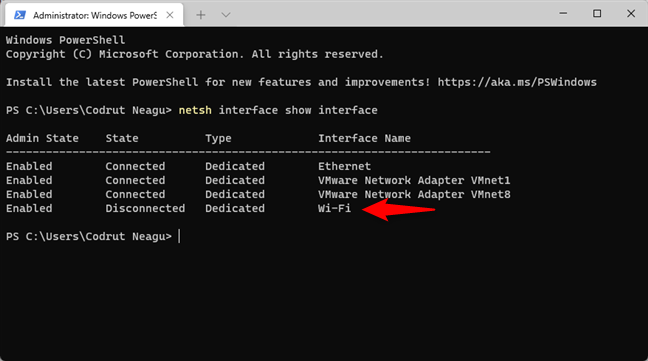
Identifying the Wi-Fi network adapter
Next, if you want to disable Wi-Fi on your Windows 11 PC, run this command: netsh interface set interface [Wi-Fi adapter name] disable. Make sure you replace [Wi-Fi adapter name] with the Interface name of your wireless card. In our example, we’d have to run netsh interface set interface Wi-Fi disable.
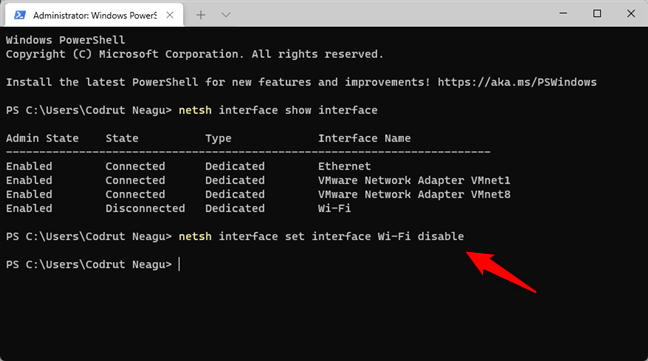
The command that disables Wi-Fi in Windows 11
To turn Wi-Fi on, you can run the same command, but change disable with enable at its end: netsh interface set interface [Wi-Fi adapter name] enable.
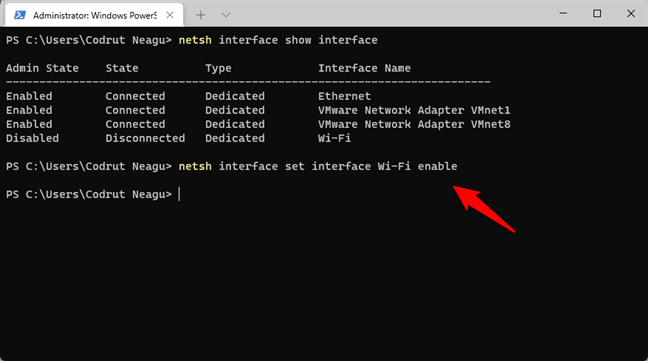
The command that enables Wi-Fi in Windows 11
These commands are executed silently, so you don’t get any message when you run them. However, you can use the first one (netsh interface show interface) to check the Admin State of your wireless card at any given moment.
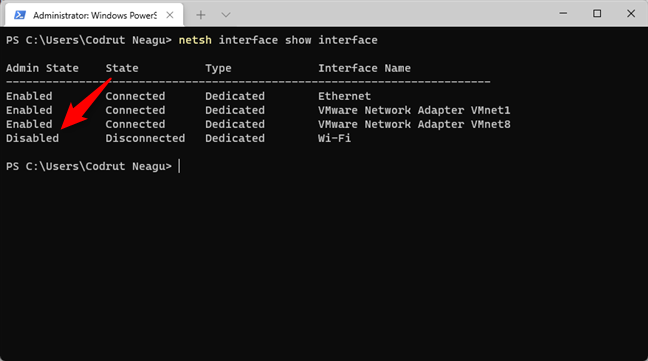
Checking the state of the Wi-Fi adapter
That’s it!
Do you know other methods of turning Wi-Fi on or off in Windows 11?
These were all the methods we know for enabling or disabling Wi-Fi on a Windows 11 PC. Do you know others? If you do, or if you have anything else to add to our tutorial, don’t hesitate to let us know in the comments section below.


 06.09.2021
06.09.2021