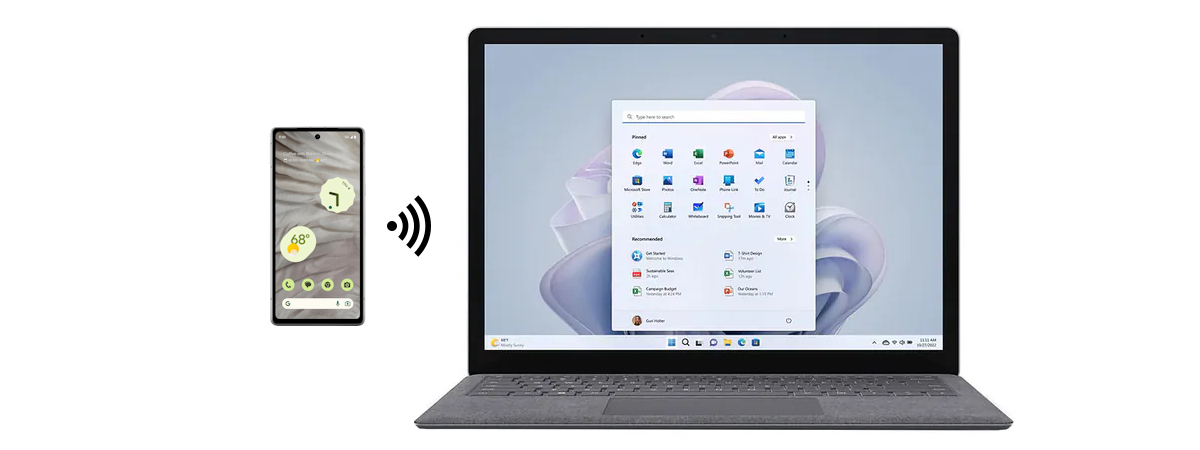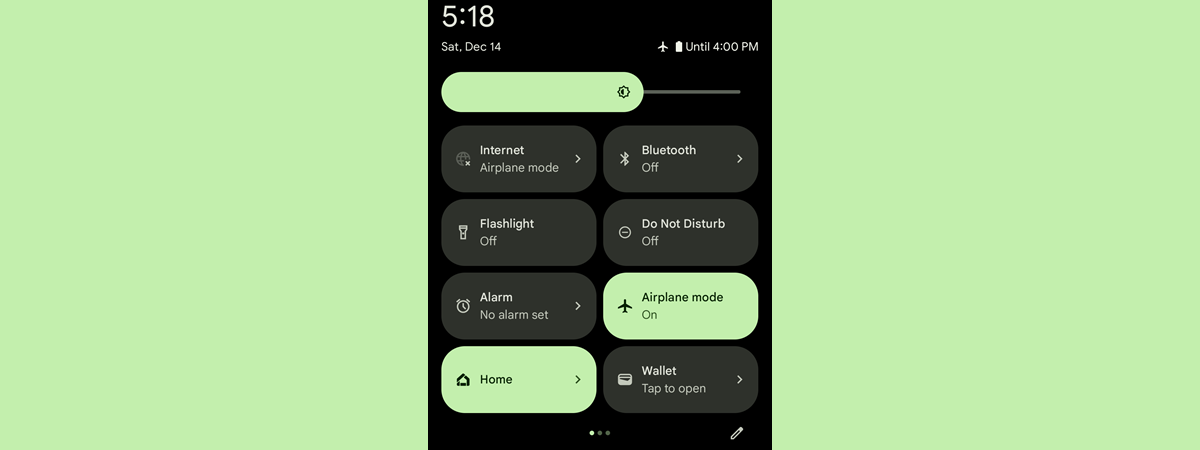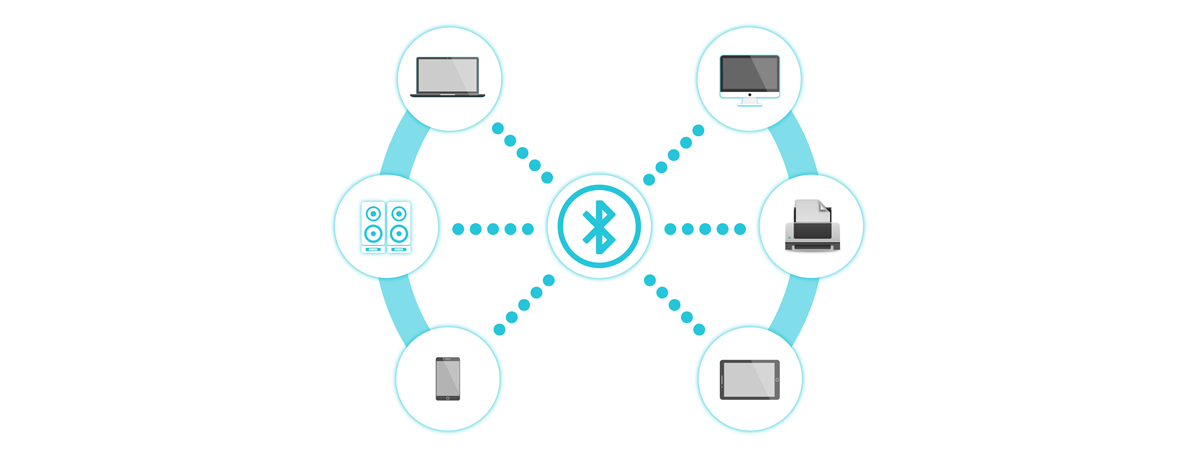
To connect your smartphone to another device without the use of cables, you must first learn how to turn on Bluetooth on Android. While active, the Android Bluetooth chip available on phones and tablets lets you connect to all kinds of gadgets and accessories, like headsets, speakers, keyboards, other mobile devices, and even PCs. This tutorial illustrates three ways to enable and turn off Bluetooth on Samsung and other Android smartphones and tablets:
NOTE: This guide applies to Android 10 and was created using Nokia 5.3 and Samsung Galaxy A51. If you do not know your Android version, read How to check the Android version on your smartphone or tablet. The procedures are similar on most Android-powered devices, although you might come across some small differences, depending on your device’s manufacturer. On Samsung, Bluetooth settings are somewhat different, so make sure to also check out the dedicated Bonus chapter at the end of this guide.
1. Turn on the Android Bluetooth from Quick Settings (includes Samsung Bluetooth)
The fastest way to enable Bluetooth on phone or tablet is from the Android Quick Settings menu. Swipe down from the top of your screen to access it.

Open Quick Settings by swiping down on your Android
Look for an icon that looks like a runic B and tap on it to turn on Bluetooth on Android.

How to turn on Bluetooth from Quick Settings
If you can’t see the Android Bluetooth option, swipe down again to extend the list of Quick Settings and activate it, as seen below.
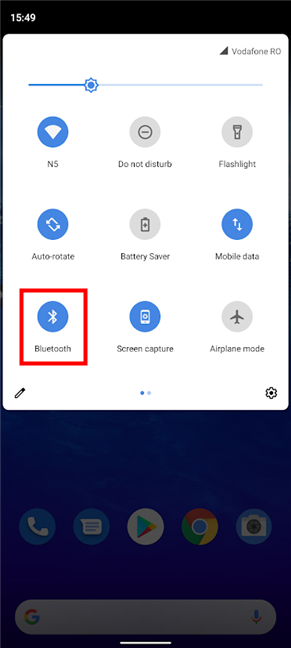
The Android Bluetooth button in the extended Quick Settings
The icon changes color to signal that Bluetooth is now enabled. Tap again on the quick setting to turn off Bluetooth on your Android smartphone or tablet.
TIP: If you like this method, keep in mind that you can customize the Quick Settings menu and change the position of the Android Bluetooth button for easier access.
2. Enable Bluetooth from your Android’s Settings
You can also use the Settings app on your Android smartphone or tablet to turn on Bluetooth. Open Settings and access Connected devices.
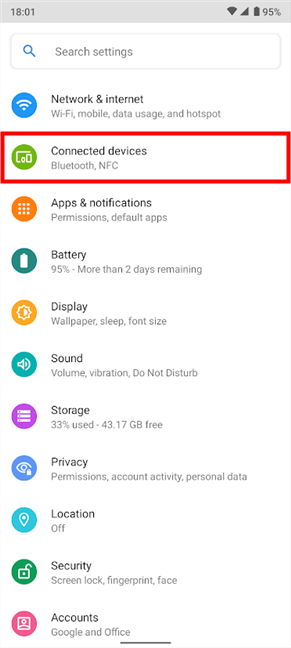
The Connected devices Settings show Bluetooth in their description
On the next screen, press on Connection preferences.
TIP: Another way to get here is by touching-and-holding the Bluetooth quick setting discussed in the previous chapter. This comes in handy if you want to connect other Bluetooth devices to your Android.
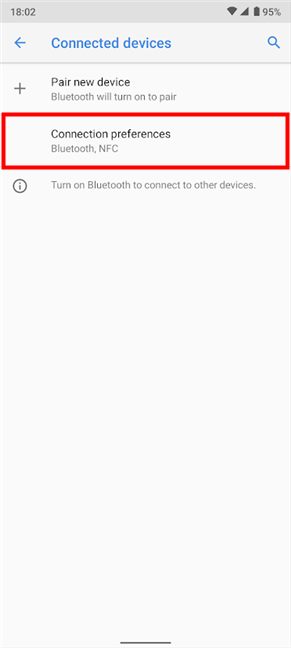
Access Connection preferences to enable Bluetooth
The Bluetooth option is the first entry. Press on it.
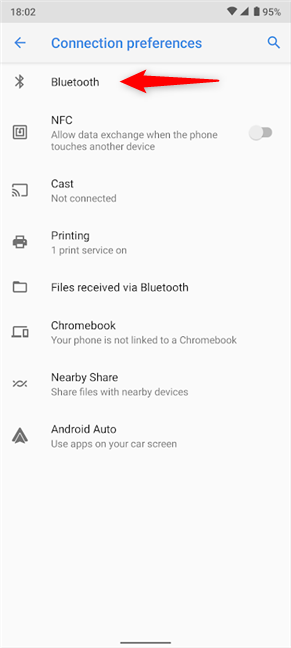
Tap to access the Bluetooth phone settings
Tapping on the master switch on top activates the Android Bluetooth, as seen below.
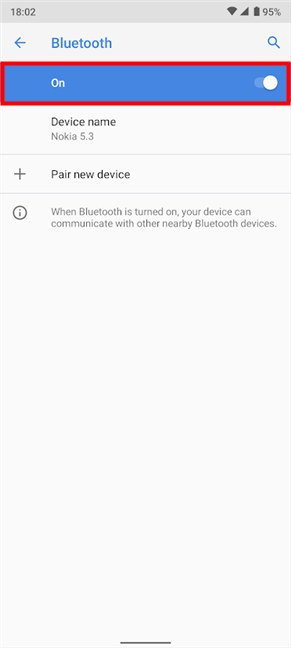
How to turn on Bluetooth from Settings
It’s obvious how to turn off Bluetooth on your Android smartphone or tablet: press the switch again to slide it to the Off position.
TIP: Did you know you can also enable Bluetooth on Windows 10 and then use this wireless technology to connect your Android to your PC?
3. Ask Google Assistant to activate the Bluetooth chip on Android (includes Samsung Bluetooth)
If you prefer using your voice, the Google Assistant is a great way to turn on Bluetooth on your Android. First, make sure that your assistant is listening by saying “OK, Google” or tapping on the microphone icon from the Search bar on your Android’s Home screen.

Tap the microphone to activate Google Assistant
Then, say “activate Bluetooth,” “turn on Bluetooth,” “enable Bluetooth,” or “start Bluetooth.” Your Google Assistant immediately turns on the Bluetooth chip, showing a switch to indicate its status, as seen below.
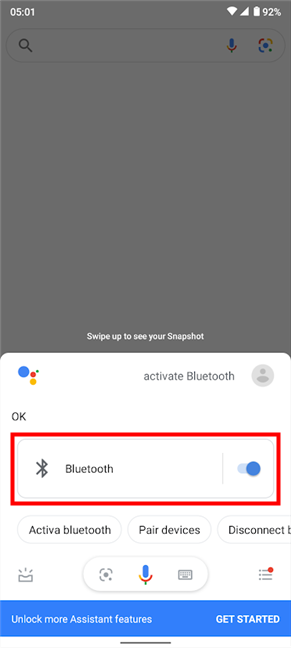
How to turn on Bluetooth with Google Assistant
If you’re wondering how to turn off Bluetooth with your voice, the answer is simple: activate the Google Assistant and say “stop Bluetooth,” “turn off Bluetooth,” or “disable Bluetooth.”
On Samsung Galaxy devices, Google Assistant displays the Bluetooth switch at the top. However, you can also use Samsung’s virtual assistant, Bixby, to turn on the Samsung Bluetooth, as we’re about to show in the next chapter.
Bonus: How to turn on Bluetooth on Samsung smartphones and tablets
Samsung has its own interface and apps on Android. On top of the methods illustrated so far, you can also activate the Bluetooth on Samsung from Settings or using the Bixby virtual assistant.
Enable Bluetooth from Settings on Samsung Galaxy
Samsung’s Settings app is different than the one found on stock Android, so things aren’t always where you’d expect. Accessing the Samsung Bluetooth switch using Settings is actually a simpler process. Open the Settings app and tap on Connections.
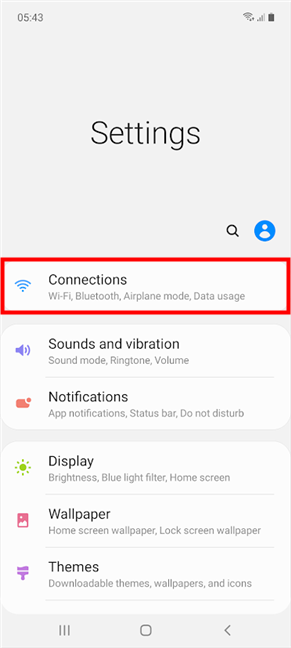
Open Connections to access Bluetooth on Samsung smartphones and tablets
You can now see the Samsung Bluetooth switch. Tap on it to enable or disable Bluetooth on your Samsung Galaxy device.
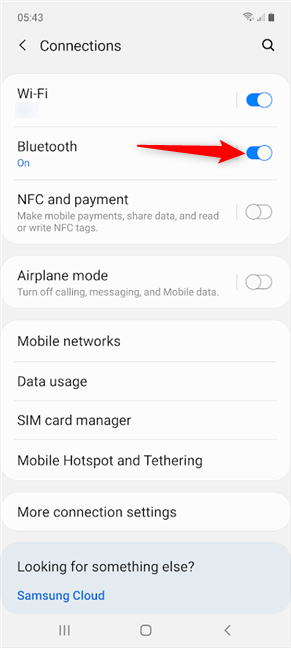
How to turn on Bluetooth on Samsung from Settings
Alternatively, you can also press on the entry (instead of the switch) to access the Bluetooth settings screen. Tap on the master switch on top to turn on Bluetooth on Samsung. As soon as you do that, your smartphone or tablet starts looking for new devices to connect to.
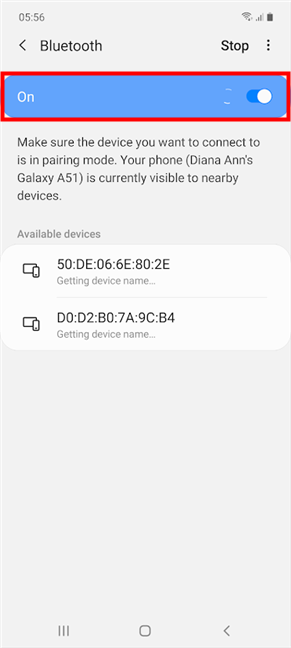
Activate the Samsung Bluetooth chip, and your Android searches for devices to pair with
Press either switch again to turn off Bluetooth on Samsung devices.
TIP: You can also touch-and-hold the Bluetooth option in Quick Settings to access the screen above. If you haven’t read it already, review the first chapter in this tutorial to find the button you need.
Activate the Android Bluetooth on Samsung using Bixby
Bixby works pretty much the same way as the Google Assistant, but it is a bit better at listening based on our tests for this tutorial. It’s also possible that it simply understands me better. 🙂
To have it enable Bluetooth for you, make sure Bixby is listening, and then say “activate Bluetooth,” “turn on Bluetooth,” “enable Bluetooth,” or “start Bluetooth.” Bixby obeys and lets you know it followed your instructions by showing a notification at the bottom of the screen.

How to turn on Bluetooth with Bixby
Another plus for Bixby is that it knows if Bluetooth is already active, and it tells you so, as any good assistant would.

Bixby lets you know when the Samsung Bluetooth is already on
To turn off the Samsung Bluetooth, activate Bixby and say “stop Bluetooth,” “turn off Bluetooth,” “disable Bluetooth,” or “deactivate Bluetooth.”
How do you prefer to enable Bluetooth on your Android phone or tablet?
While Bluetooth is useful to connect your Android to other devices, remember to disable it when you no longer need it. Keeping Bluetooth on can drain your Android’s battery, even when it’s not connected to another gadget or PC. Before you close this page, please let us know how you access the Bluetooth phone settings. Do you use your voice to ask one of the virtual assistants to enable it? Are there any other ways to turn on Bluetooth on your Android device? Let us know in the comments below.


 20.11.2020
20.11.2020