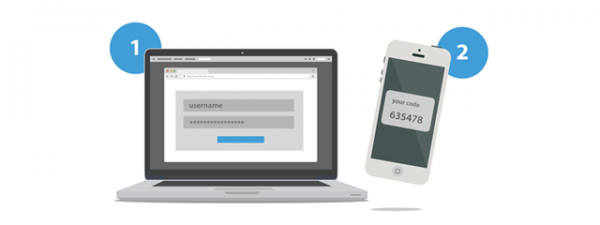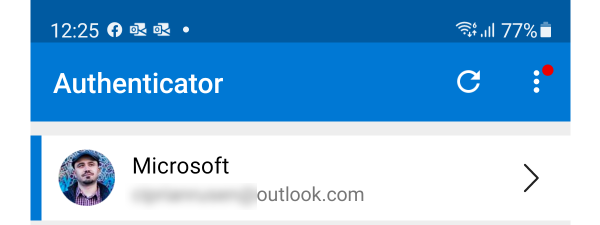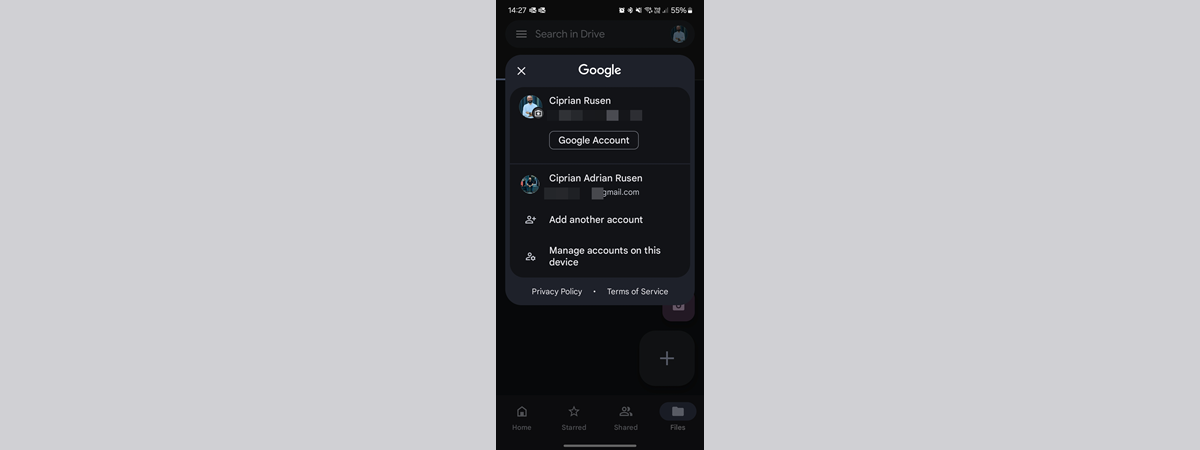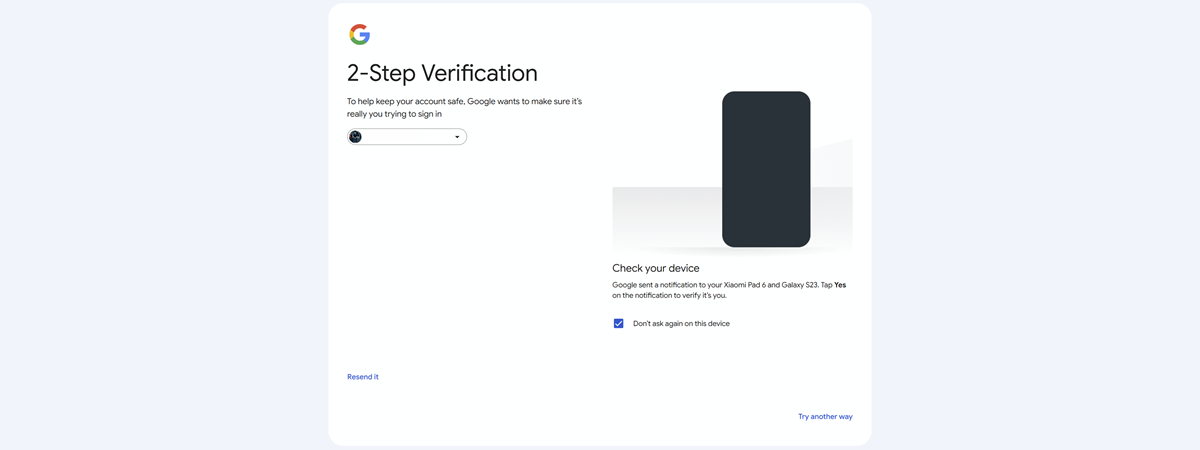
Protecting your Google Account has never been more important. With phishing attempts, password leaks, and account breaches becoming more frequent, relying solely on a password is no longer enough. That’s why Google offers 2-Step Verification, also called two-step authentication, for Gmail and other services. It adds a second layer of protection by requiring an extra form of identity before anyone, including you, can sign in. In this guide, I’ll walk you through how to turn it on, manage your verification methods, and disable it if needed. Enabling this feature is a simple step that can go a long way in keeping your account secure. Let's see how it's done:
How does 2-Step Verification work on Google?
Google’s 2-Step Verification works by requiring two pieces of information when you log in: your password and a second method of confirmation, usually involving your phone. This can be a security key, a prompt, or a one-time code. Even if someone has your password, they won’t be able to access your account without that second factor, making your account much harder to compromise. To learn more about this, check out: What is two-factor authentication or two-step verification?
Is Google making 2-Step Verification mandatory?
Google encourages all users to activate 2-Step Verification, but it’s not a universal requirement. However, if you store sensitive data, use Google services for work, or just want to stay protected, turning it on is strongly recommended.
How to enable 2-Step Verification on a Google Account
Start by opening Gmail, logging into your Google Account, and clicking or tapping your avatar (profile photo or initials) in the top-right corner.
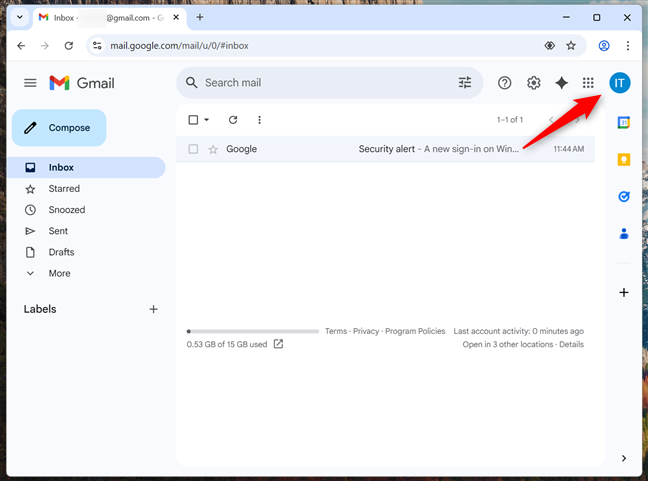
Sign into Gmail and click your avatar icon
From the dropdown menu, choose Manage your Google Account.
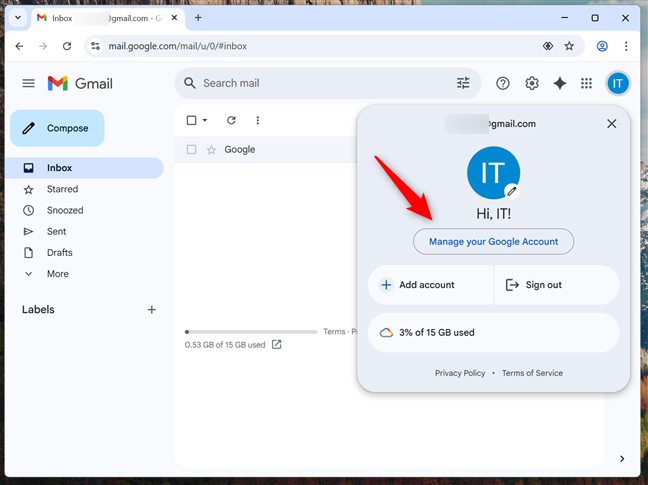
Go to Manage your Google Account
In your Google Account settings, find and click or tap the Security tab in the top navigation menu.
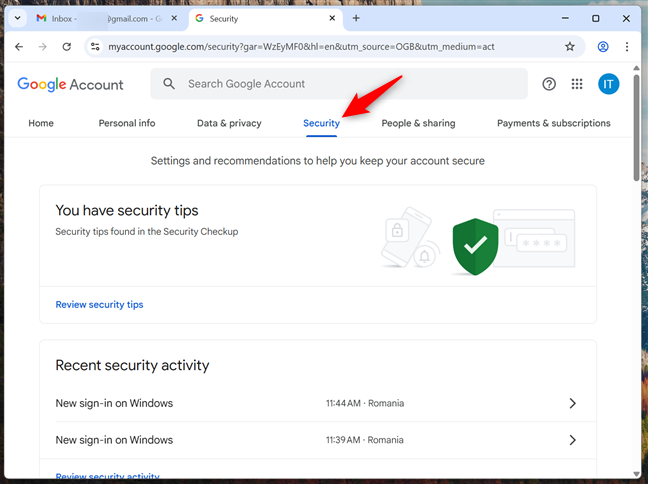
Access Security
Scroll until you find the “How you sign in to Google” section, and click or tap 2-Step Verification.
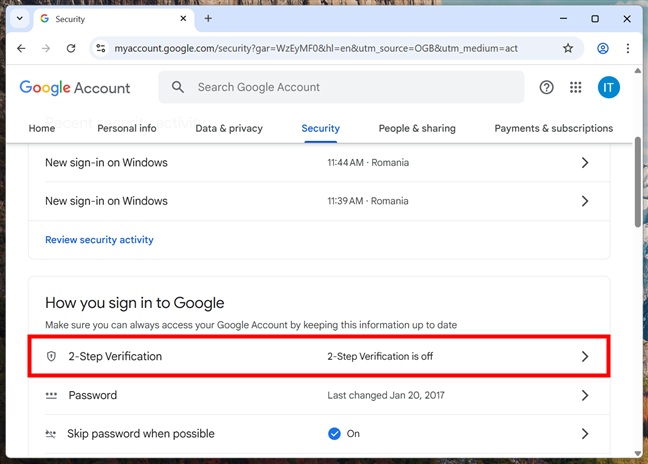
Click 2-step Verification under How you sign in to Google
A new page appears, explaining the benefits of 2-Step Verification. Click or tap Add phone number or Turn on 2-Step Verification to continue.
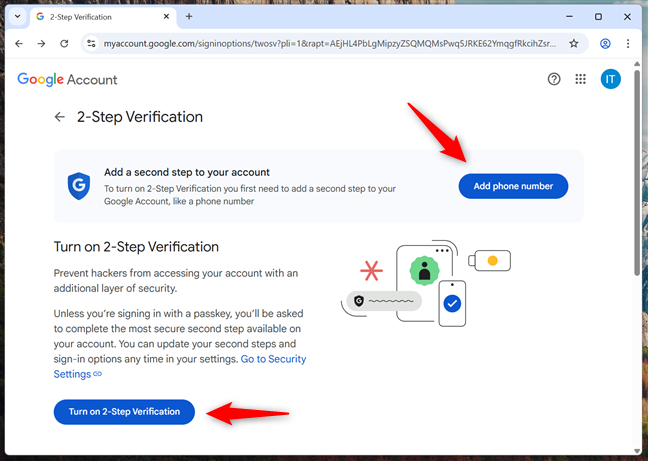
Turn on 2-Step Verification (Add phone number)
You’re asked to enter a phone number to receive verification codes. Type your phone number, then click or tap Next.
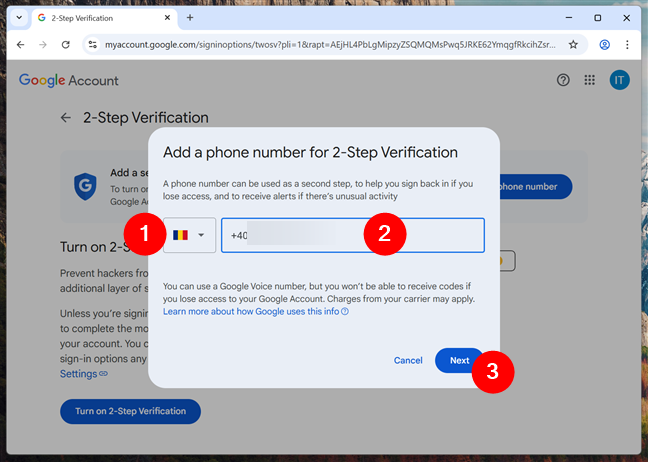
Enter your phone number
Next, you receive a six-digit code on your phone. Enter it in the “Verify this phone number” dialog in your browser, then click Verify.
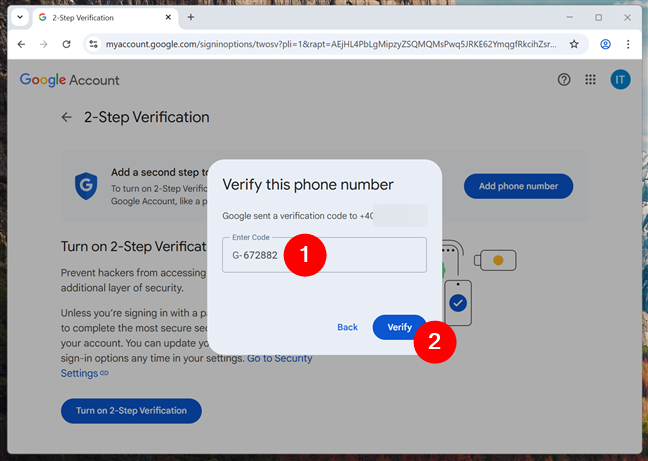
Enter the code you received on your phone
If everything works properly, you get a confirmation message, and your phone is added to your Google Account. Click or tap Done to complete the process.
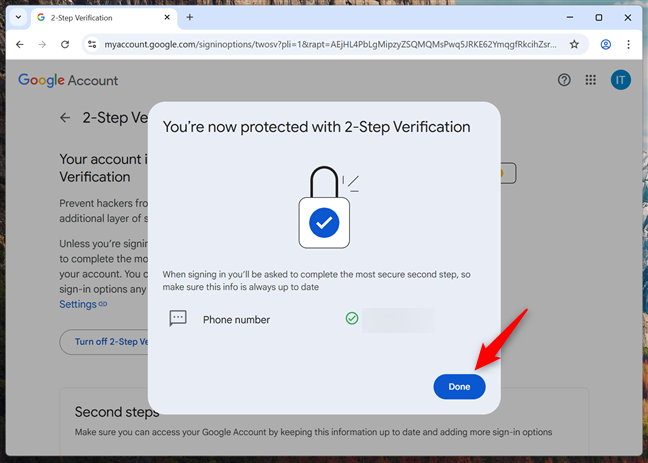
Click Done
After activation, you’re taken back to the 2-Step Verification web page confirming your account is protected.
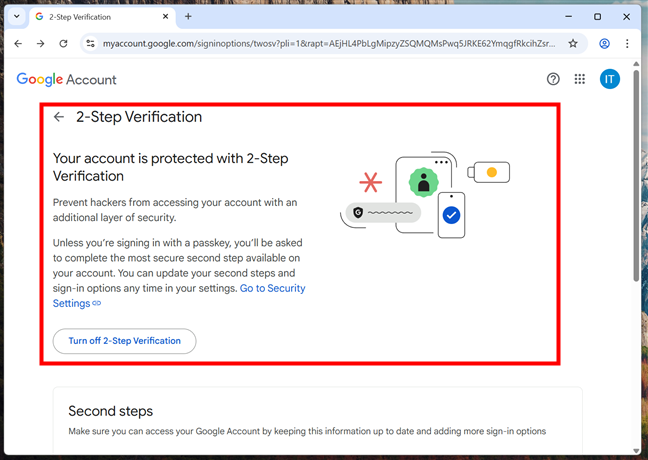
2-Step Verification is enabled
Here, you can also add other verification methods: Passkeys and security keys, Google prompt, Authenticator apps, Phone number, and Backup codes. Scroll down to the Second steps section to find these options, and check out the next chapter in this guide to learn how to take advantage of them.
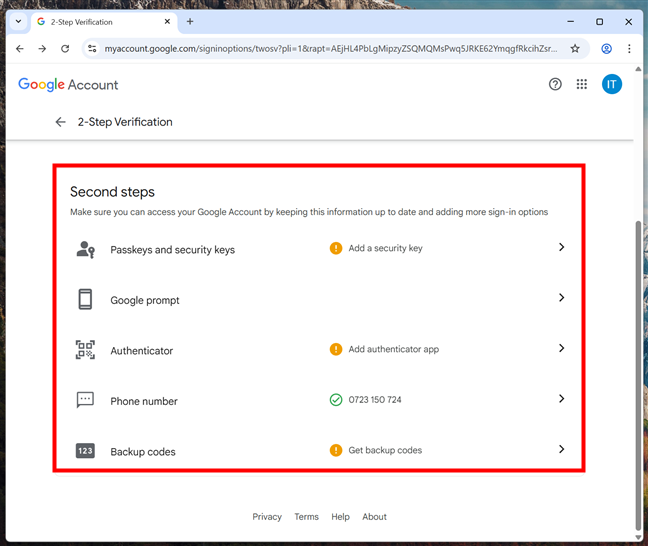
Second steps available for Google's 2-Step Verification
NOTE: Wondering why you seem to always have to do 2-Step Verification? That’s probably because Google noticed something a bit off. For example, when you’re using a new device, logging in from a different place, or you just cleared your cookies. It’s just a quick security check to make sure it’s really you, not someone trying to hack into your account.
How to configure 2-Step Verification sign-in options on your Google Account
After turning on 2-Step Verification, Google uses your phone by default. You can also add other ways to verify your identity, depending on what works best for you. Here are the most common extra options and how to set them up:
Option 1: Add Passkeys and security keys to Google’s 2-Step Verification
Passkeys and physical security keys provide one of the most secure methods of two-step verification. A passkey is tied to your device and verified using a screen lock, while a security key is a physical device (USB, Bluetooth, or NFC) that you connect to your computer or mobile device during login.
To begin setting up a passkey or security key, navigate to your Google Account’s 2-Step Verification settings. There, look for the option labeled Passkeys and security keys and click or tap it.
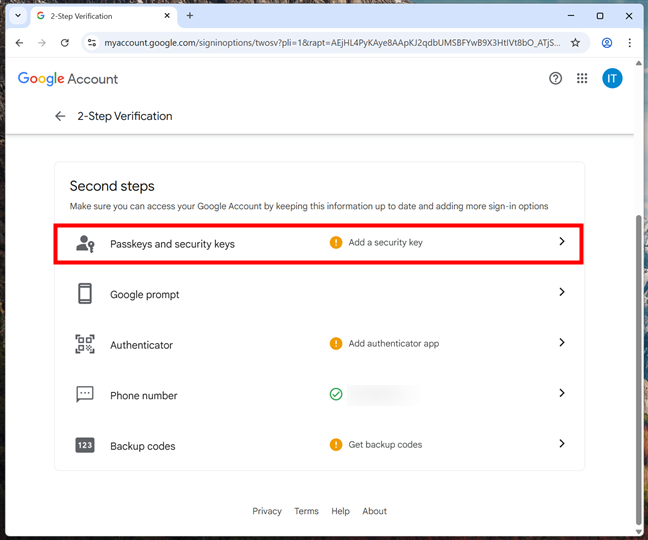
Navigate to Passkeys and security keys
On the next screen, you’re prompted to create a passkey. Click or tap the Create a passkey button to start the process.
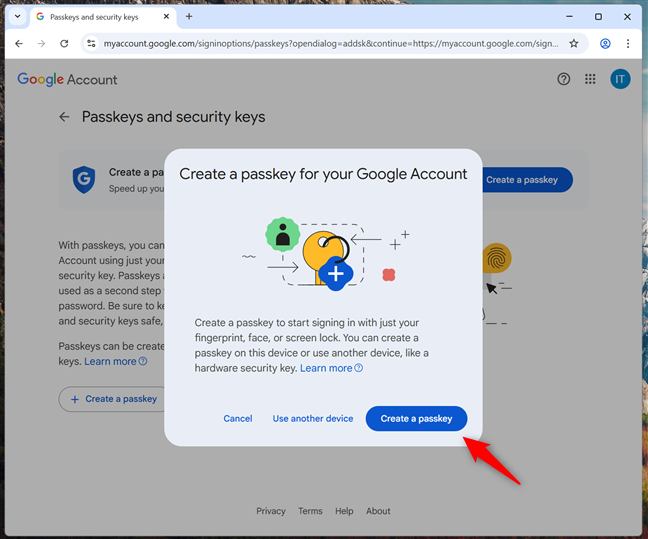
Click on Create a passkey
Google then asks you to verify your identity using your device’s login method. On Windows, this might mean entering your PIN or using other Windows Hello sign-in options. On mobile devices, you might have to enter your PIN, too, or use other authentication methods you’ve configured.
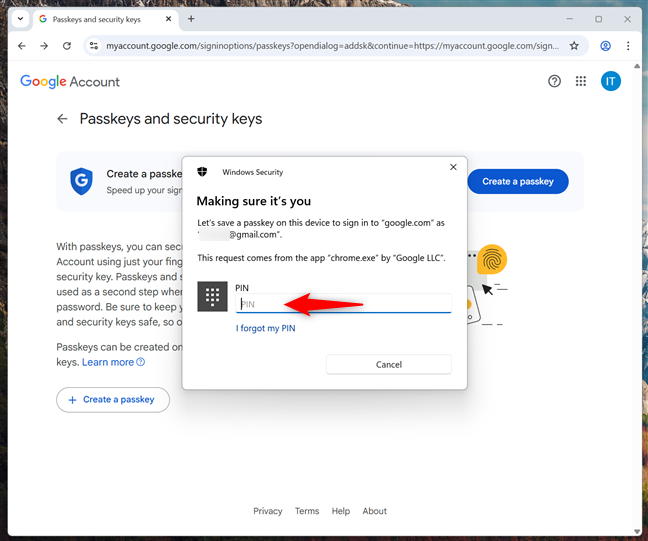
Verify it's you
Once confirmed, a message appears showing that the passkey has been saved successfully. Click or tap OK to continue.
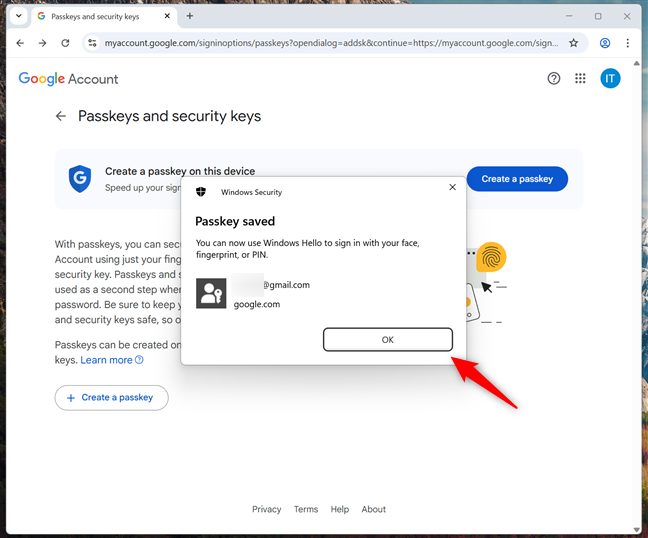
The passkey has been saved
You then receive a final confirmation that the passkey was created. You can now use your fingerprint, face, screen lock, or other sign-in method you have on your device. Click or tap Done to complete the setup.
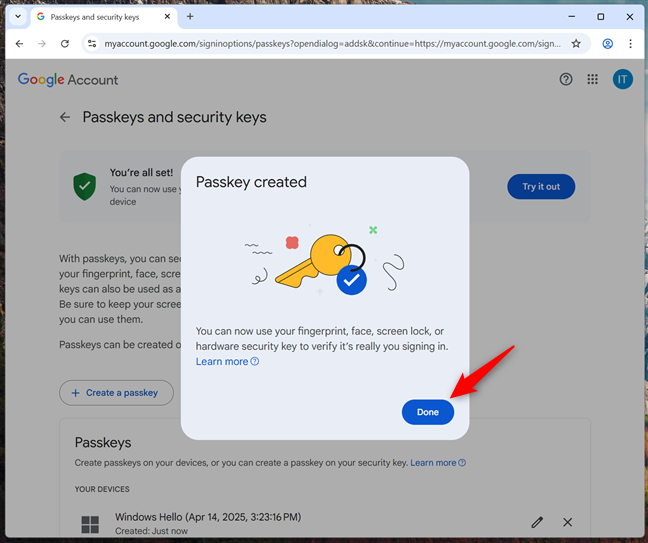
Click Done
From this point on, your device can be used to verify your identity in place of text messages or codes. You can also test the setup by clicking Try it out to simulate a login.

Test or create another passkey
Alternatively, you can choose to create a passkey on another device instead of your current one. When prompted to create a passkey, click or tap Use another device instead of proceeding with the default Create a passkey option.
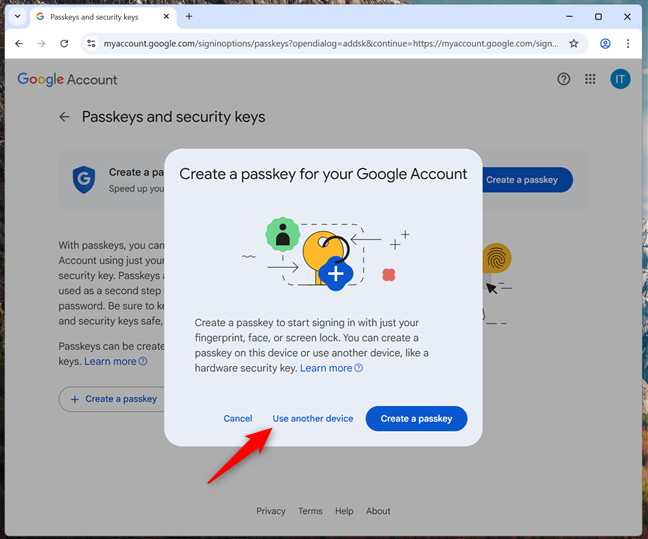
Use another device for the passkey
You’ll be asked where you want to save the passkey. Select between using an iPhone, an iPad, an Android device, or a hardware security key. After making your choice, click Next.
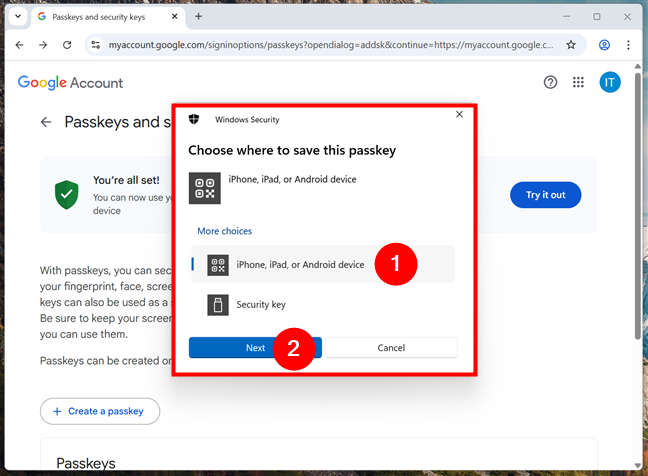
Choose where to save this passkey
If you choose a mobile device, a QR code appears on your screen. Just scan it with your smartphone or tablet to register the passkey. What happens next depends on your mobile device. For example, Samsung Galaxy smartphones might ask you to save the passkey in Samsung Wallet, while others might use Google Password Manager.
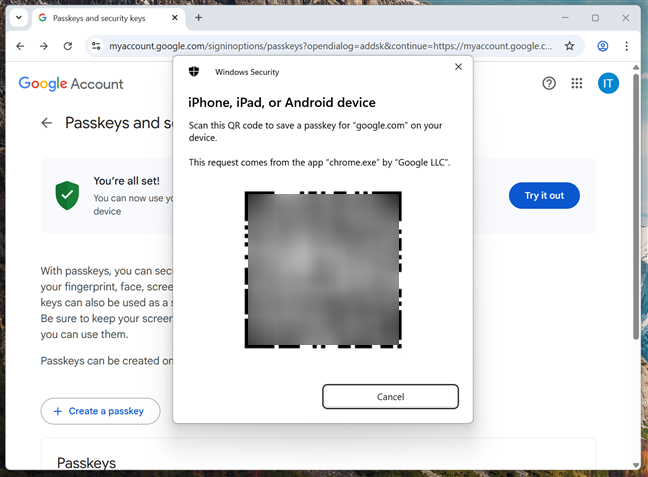
Scan the QR code with your smartphone
Once your device is connected successfully, a message lets you know that you can continue the setup process directly on your phone. When the passkey is saved, you’ll see a final confirmation message. Click OK to finish.
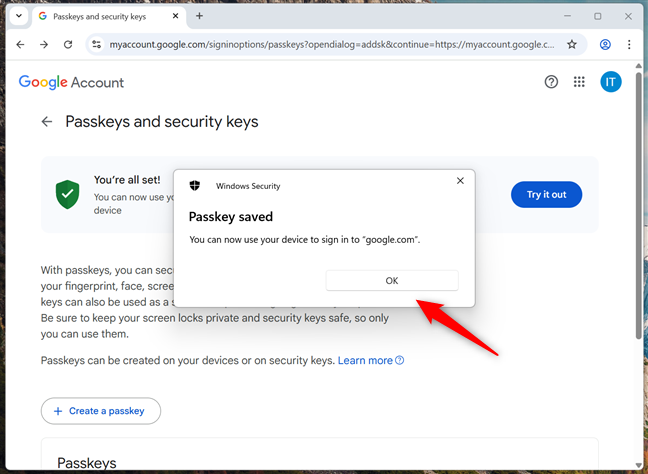
The passkey is saved
NOTE: Having said that, it’s worth noting that you can add passkeys on as many mobile devices as you want. Just repeat the steps above and follow the prompts on your smartphones or tablets for that.
Option 2: Choose Google prompt as your Google Account 2-Step Verification
Google prompts are an easy way to verify your identity using your smartphone. When someone tries to sign in to your account, a notification pops up on your phone asking if it’s you. Just tap Yes to approve or No to block it. From what I’ve seen, Google now turns on Google prompt by default when you enable 2-Step Verification for all devices linked to your account.
If you want to check it, go to Google prompt under the Second steps section.
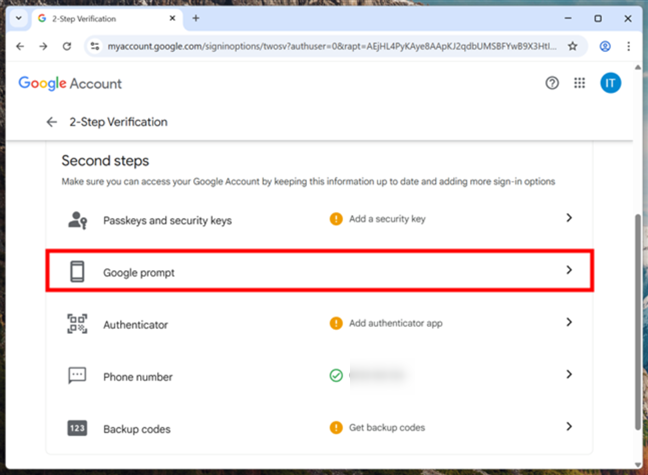
Google prompts are automatically enabled
There, you see a page explaining how a Google prompt works: it sends you a prompt each time someone tries to sign in, and you can approve it with one tap.
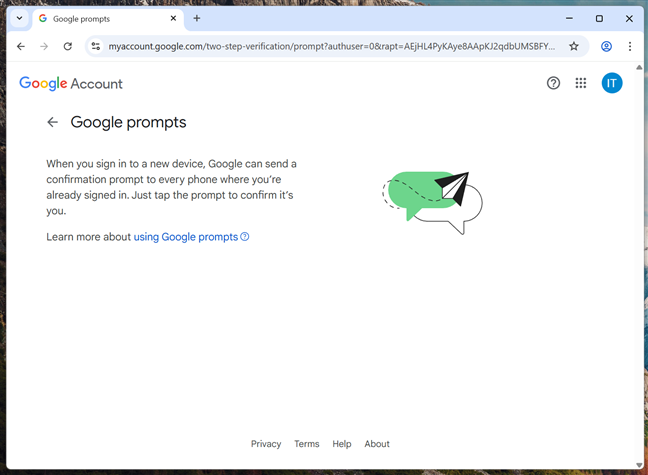
Details about Google prompts
It’s a fast and secure way to keep your account safe.
Option 3: Use an Authenticator app for Google’s 2-Step Verification
An authenticator app generates one-time passcodes that refresh every 30 seconds. These codes work even when your phone has no internet access. Google supports its own Google Authenticator app, as well as third-party apps like Microsoft Authenticator.
To set up this method, go to your 2-Step Verification settings and click on Authenticator from the list of Second steps.
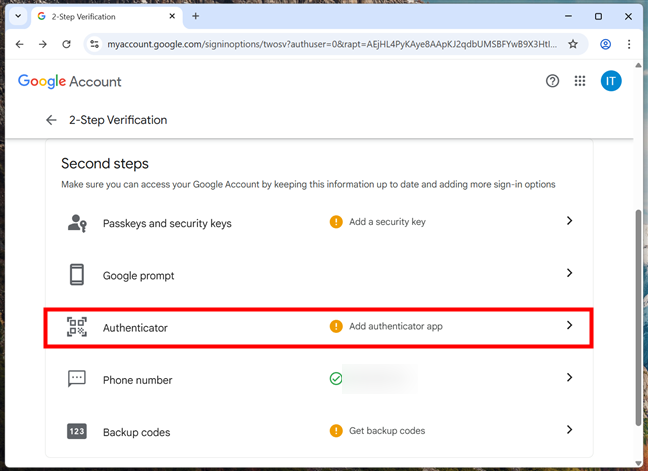
Navigate to Authenticator under Second steps in 2-Step Verification
On the next screen, you’re advised to download the Google Authenticator app from the Google Play Store (for Android) or the Apple App Store (for iPhones). However, as I mentioned earlier, you’re not required to use Google Authenticator; you can also use other authenticator apps, including Microsoft Authenticator. Regardless, once you have an authenticator app installed on your mobile device, click or tap the Set up authenticator button.
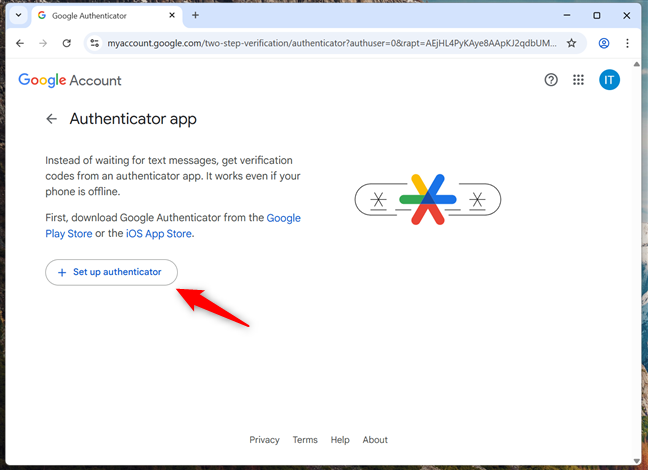
Click the Set up authenticator button
Google will display a QR code. Open the authenticator app you have on your phone and use it to scan the QR code on your computer’s screen. Then, click or tap Next.
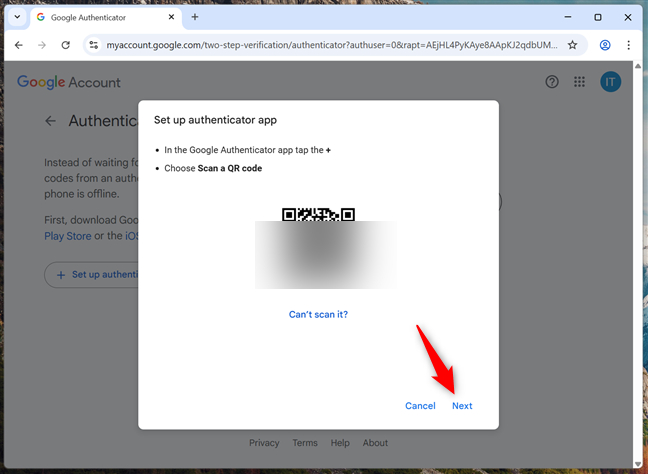
Scan the QR code and click Next
After scanning, your authenticator app will start generating 6-digit codes for your account. Enter the current code shown in the app into the Google prompt on your screen, then click Verify.
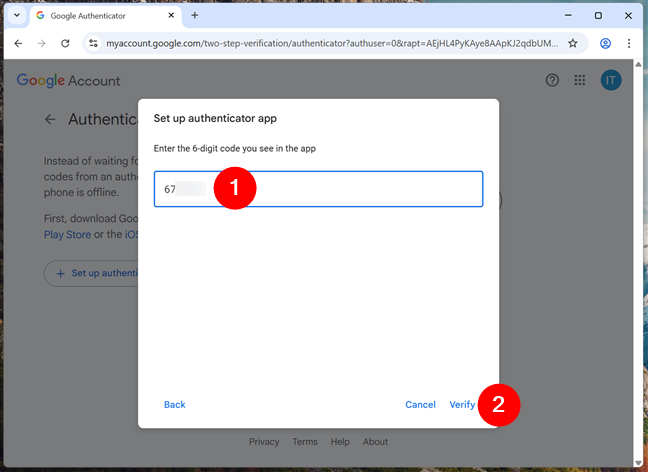
Enter the 6-digit code from the authenticator app and click Verify
If the code is correct, Google confirms that the authenticator app has been set up successfully.

The Authenticator app has been set up
You can now use this method to verify your identity when signing into your Google Account. It’s fast, secure, and works even when your phone is offline.
TIP: By the way, did you know that you can also set up two-step verification for your Microsoft account with Google Authenticator?
Option 4: Check your Phone number or add a backup number
In case your primary phone is lost, stolen, or dead, having a backup phone number means you can still receive verification codes. This is especially important if your main method fails or becomes inaccessible.
To add or manage your phone number, go to the 2-Step Verification settings and select Phone number from the list.
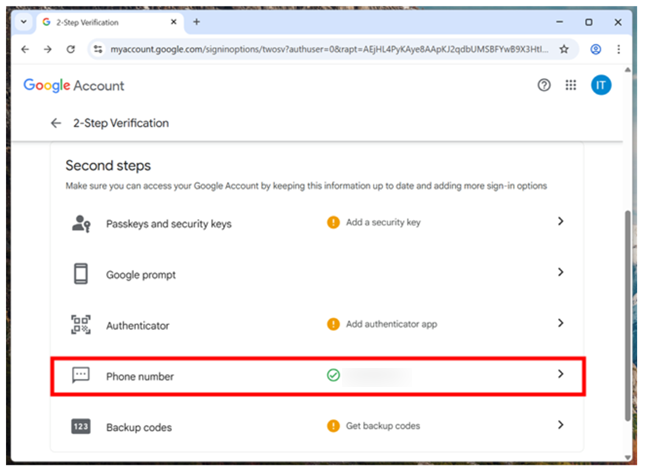
The Phone number option in 2-Step Verification's Second steps
If you already have a number saved, you see it listed here. You can edit, remove it, or add a backup number. Click Add a backup 2-Step Verification phone to enter a secondary phone number in case your primary one becomes unavailable.
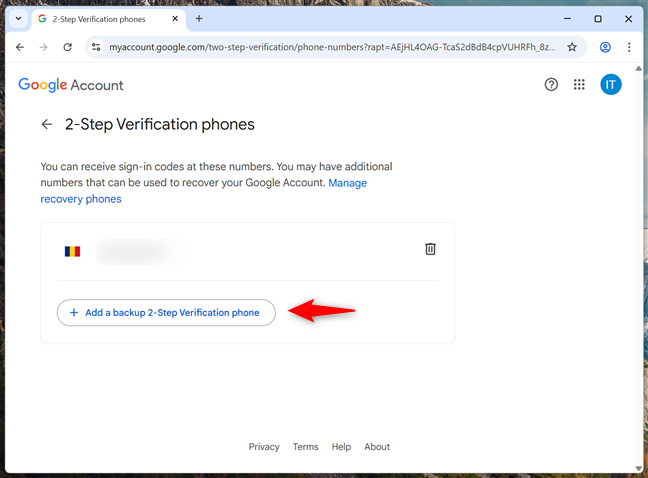
Add a backup 2-Step Verification phone
Then, after entering the backup number, Google will send a verification code, just like it did for the primary phone number you’ve configured. Enter the code to confirm, and your backup number is saved to your account.
Option 5: Generate Backup codes for your Google Account’s 2-Step Verification
Google also lets you generate a list of backup codes that can be used when you don’t have access to your phone or any other verification device. Each code is valid only once, and you get a set of ten.
To begin, go to your 2-Step Verification settings and choose Backup codes from the list.
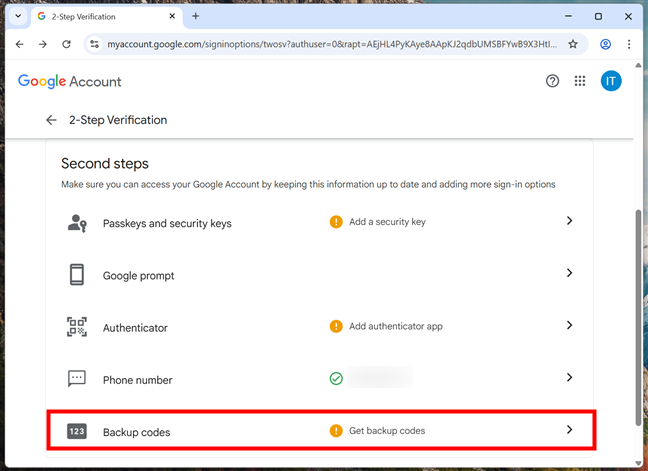
Go to Backup codes under Seconds steps in the 2-Step Verification settings
Click or tap the + Get backup codes button to generate a new set.
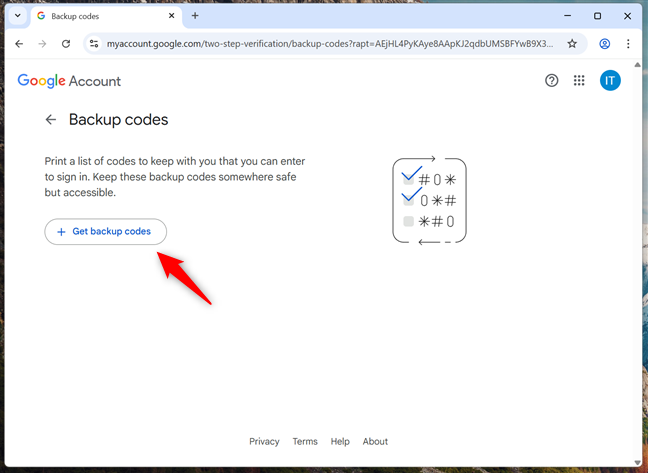
Press Get backup codes
Google will then display 10 backup codes. You can print or download them using the buttons below the list. Each code is good for one use only. Still, no matter how many you’ve already used, keep in mind that you can generate a fresh set at any time.
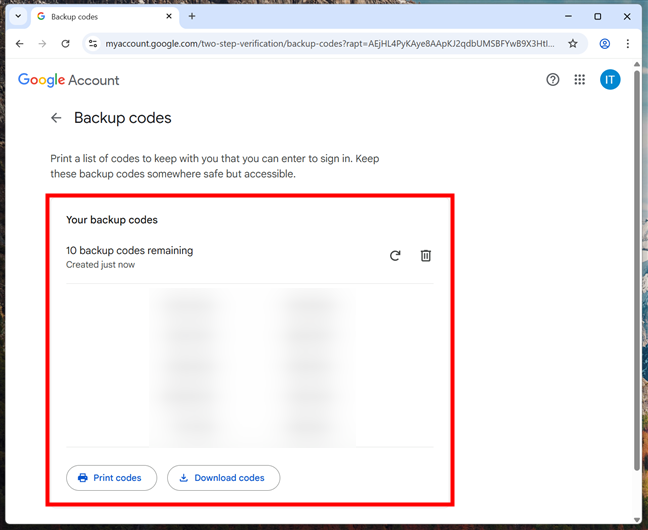
You get 10 backup codes
IMPORTANT: Store your backup codes in a safe but accessible place. For example, in a secure password manager or as a printed document kept in a secure location (hidden somewhere in your library, maybe?). This ensures you can regain access to your account even if all your other Second steps fail.
How to turn off 2-Step Verification for a Google Account (yes, that includes Gmail 🙂)
While disabling two-step verification decreases account security, you might have legitimate reasons, such as the fact that you’ve lost your device or simply it’s too much of an inconvenience for you to use it. In this case, follow these steps:
Just like when enabling it, to turn off 2-Step Verification for your Google Account, start by logging into your account and opening the Security tab from the top navigation bar. Then, scroll down to the “How you sign in to Google” section and click on 2-Step Verification.
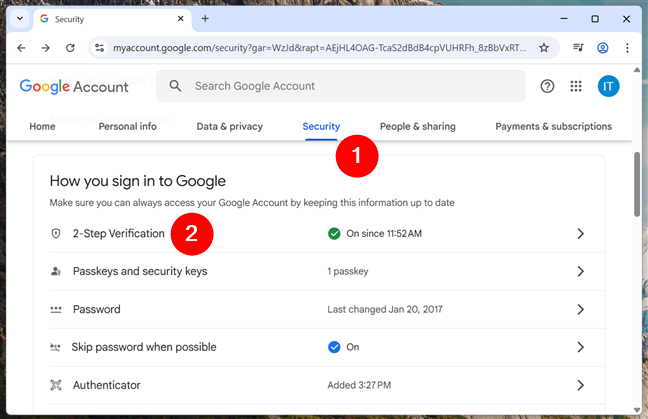
Navigate to 2-Step Verification under Security
You’re taken to the 2-Step Verification page, where you see your current verification setup. Click or tap the Turn off 2-Step Verification button near the bottom of the page.
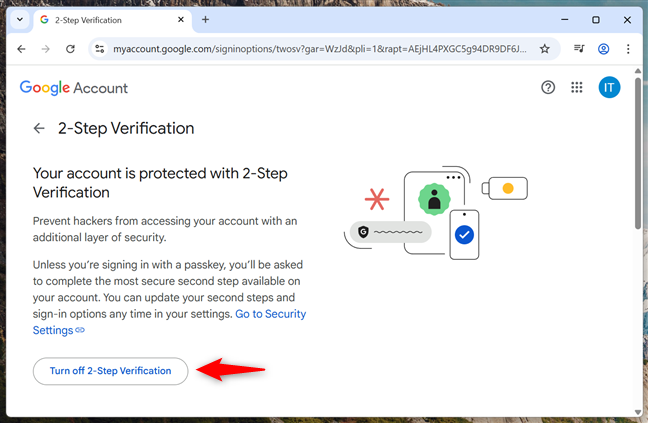
Choose to Turn off 2-Step Verification
Google will then ask for a confirmation that you really want to disable 2-Step Verification. In the pop-up box, click Turn off to complete the process.
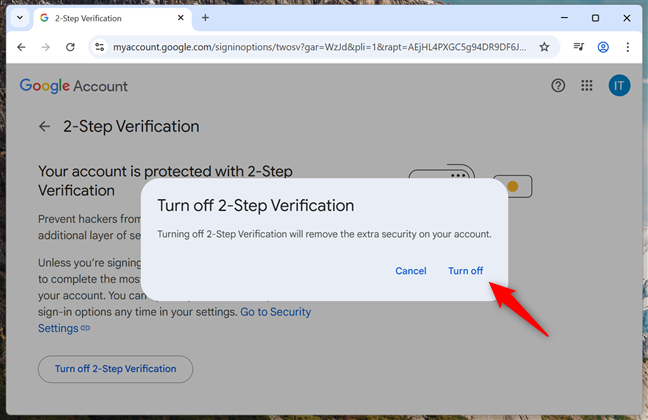
Click Turn off
After that, 2-Step Verification is deactivated, and your Google Account returns to using only a password for sign-in. You can see a confirmation message saying it has been turned off.
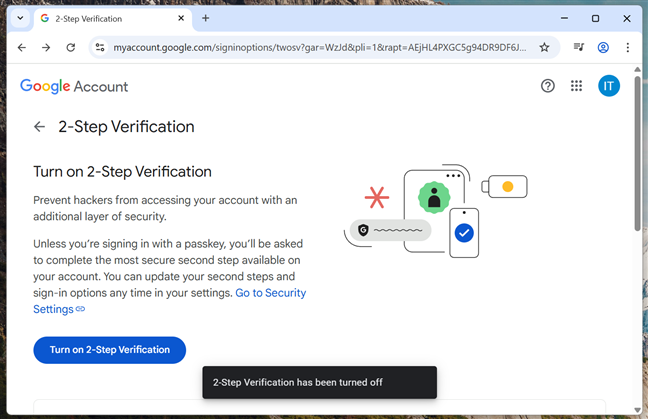
2-Step Verification has been turned off
NOTE: If you’re turning 2-Step Verification off temporarily, remember to re-enable it when possible, to restore protection.
What made you enable or disable 2-Step Verification for your Google Account?
Turning on 2-Step Verification for your Google Account is one of the best ways to keep it safe. It might add an extra step when you log in, but the extra security is totally worth it. And if you ever want to turn it off for Gmail or other services, you can do that anytime. Have you tried it? I’d love to hear what made you decide to turn 2-Step Verification on or off for your account. Leave a comment below and let me know!


 24.04.2025
24.04.2025