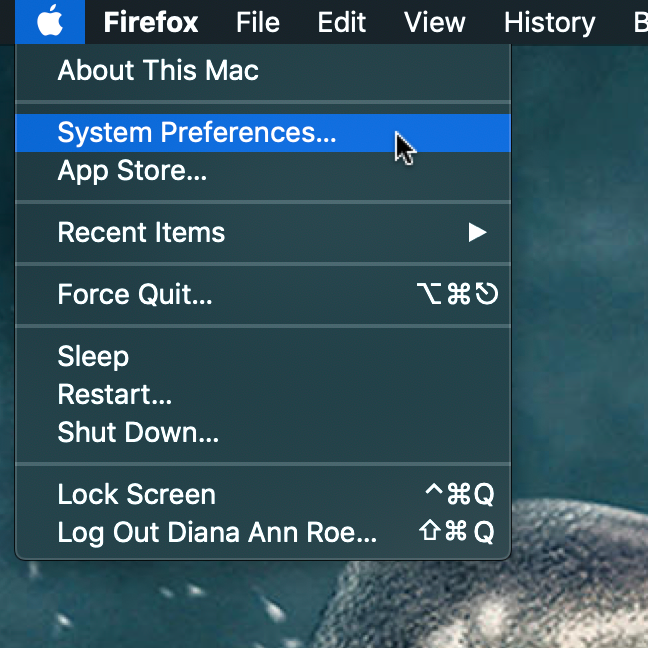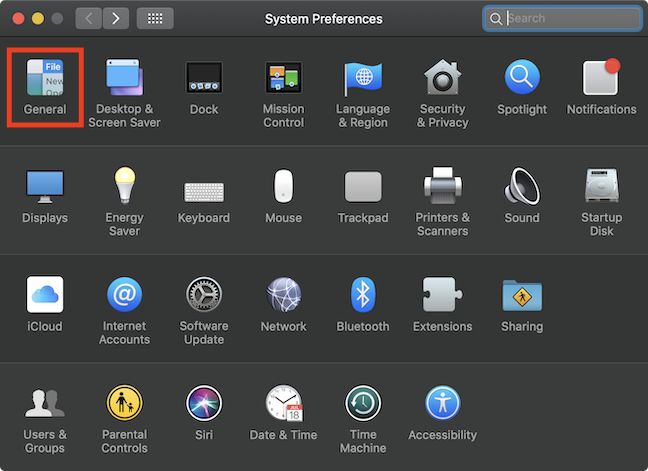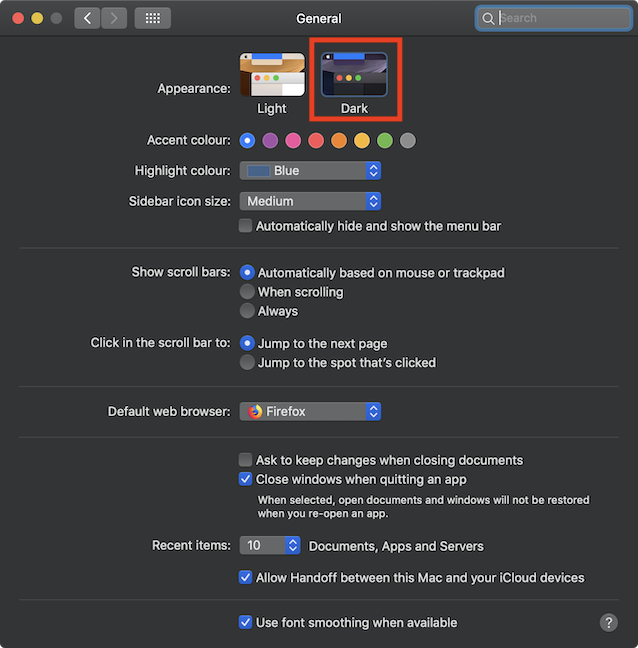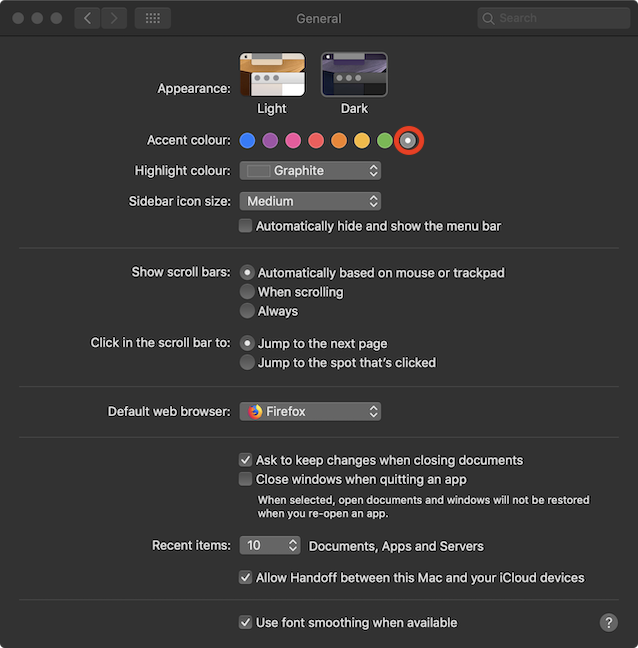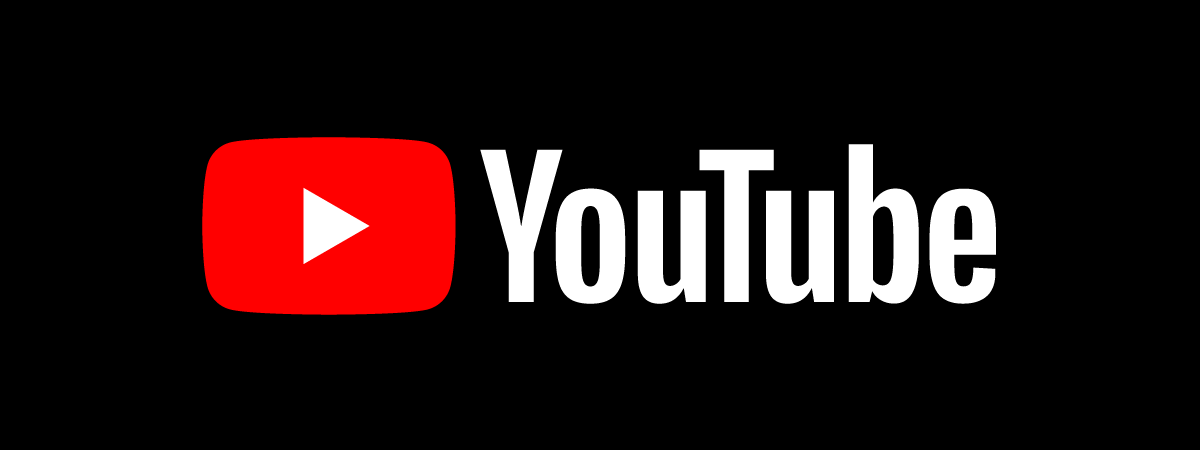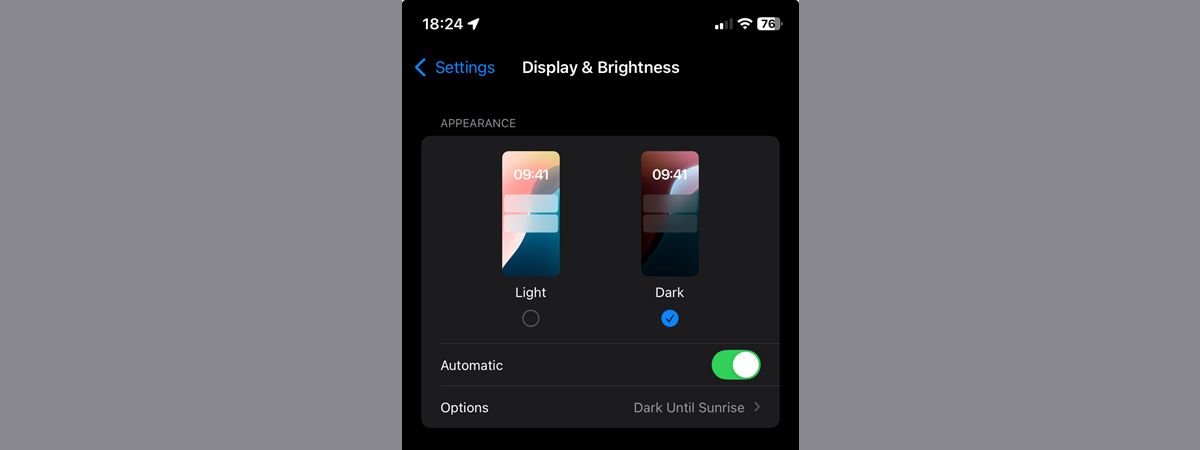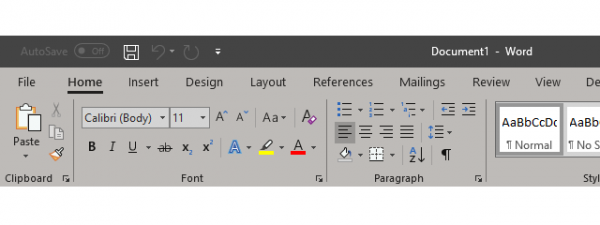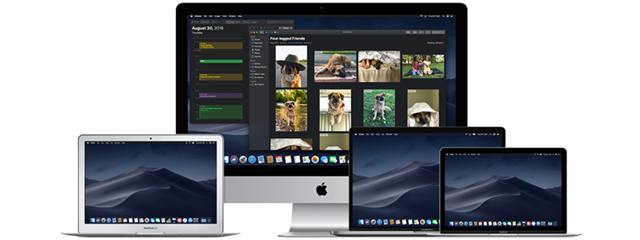
With macOS Mojave, Apple introduced what seems to be its most popular new feature: the Dark Mode theme. While personal preference definitely comes into play when choosing Dark Mode for your Mac, there are other benefits, like its higher contrast and dark colors, that
are supposed to reduce the strain on your eyes and help you focus on your work. When installing macOS Mojave, you get to choose between Light and Dark Mode, but if you change your mind later, or if your Mac is already set up, you can read this guide to see how to enable and customize Dark Mode on your Mac:
NOTE: This guide covers Mac OS Mojave or newer. The functions shared in our guide do not work on older versions of Mac OS.
Step 1. Open System Preferences
There is more than one way to open System Preferences, but one of the simplest is to access it from the Apple menu on the top left corner of your screen. Click or tap the Apple logo, and then System Preferences.
Step 2. Go to General
In the System Preferences window, go to General.
Step 3. Choose to go Dark
The first section at the top of the General settings window is Appearance, followed by two buttons: one for Light and one for Dark.
If you want dark greys and black to replace the brighter visual elements of your interface, click or tap Dark.
macOS switches instantly to the Dark Mode theme that you have chosen.
Bonus: How to go even darker with the Graphite accent color
Below the two options for Appearance, you find the Accent colour. Accent colors affect several user interface elements like buttons, menu bar, dialog boxes, apps, pop-up menus, and more. macOS Mojave comes with eight different colors you can choose: Blue, Purple, Pink, Red, Orange, Yellow, Green, and Graphite. The default color is Blue, but, if your goal is to go even darker, choose Graphite and witness the instant change in your interface.
Now you have the darkest version possible on your Mac.
Do you enjoy it?
The Dark Mode also comes with a makeover for some apps and features in the form of special Dark Mode settings or behaviors. My personal favorite is the dark background of Notes, which is easy on the eyes especially during those late nights spent editing and jotting down new ideas.
Thank you for taking the time to read this tutorial and take a minute to let us know why you love the Dark Mode theme on your Mac.


 19.03.2019
19.03.2019