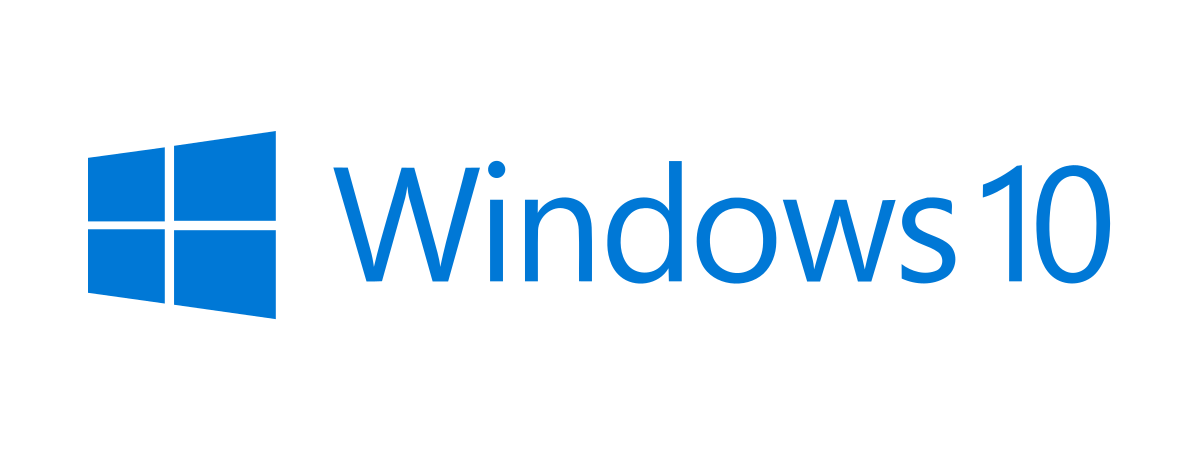You never know when you’re going to need a copy of the Windows 11 setup on a USB flash drive, a DVD, or as an ISO file. It may be useful for reinstalling Windows 11 on your computer or laptop, assisting a friend, or even upgrading a Windows device. And that’s why you may want to know how to get Windows 11. This is what this article is all about, so without further ado, here are four ways to download Windows 11 for free (the full version):
NOTE: If you are interested in the new Windows 11, you should know that it requires more storage space than Windows 10. The official Windows 11 storage requirement is 64 GB, though this may vary depending on the edition you install, the updates it gets, and the features you enable. Furthermore, the Windows 11 install download is about 6.4 GB at present, which means you’ll need a DVD or a USB memory stick with a capacity of at least 8 GB to create a Windows 11 setup media. Last but not least, keep in mind that you can’t download Windows 11 on 32-bit, as this architecture isn’t supported. If you want, you can check if your device meets the other system requirements for Windows 11 before installing it.
1. How to download Windows 11 from Microsoft using the Media Creation Tool
The best and safest way to download Windows 11 is to run a small app that Microsoft offers for free: the Media Creation Tool. This handy tool lets you download Windows 11 as an ISO file or make a DVD or a USB drive with Windows 11 on it. You can get the Media Creation Tool from the Windows 11 website.
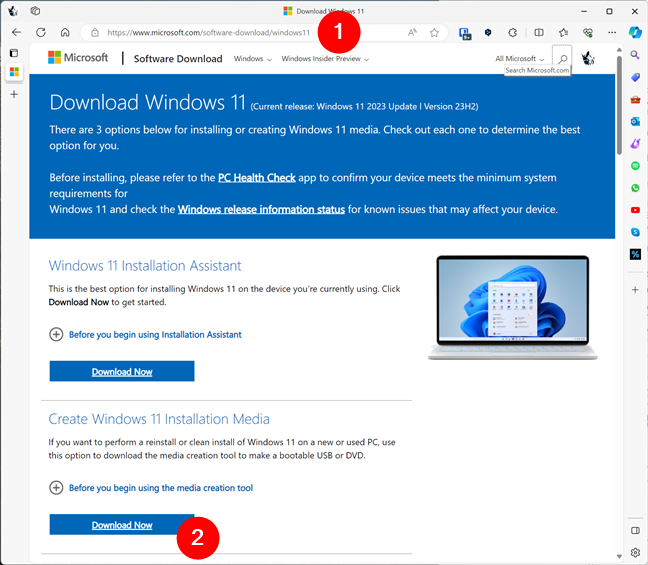
Get Media Creation Tool from Microsoft to download Windows 11 for free
The app offers a simple and intuitive interface. It supports only 64-bit Windows 11, since there is no 32-bit version. The downloaded ISO includes the Windows 11 Pro and Home editions. For more help, you can refer to our tutorial: Windows 11 Media Creation Tool: Create a setup USB stick or ISO file.
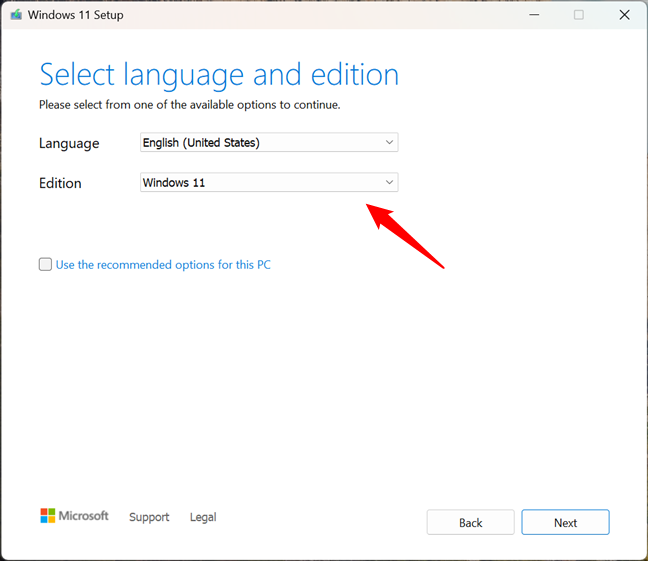
How to download Windows 11 with Media Creation Tool
Download: Media Creation Tool.
2. How to download full version Windows 11 ISO files directly from Microsoft
On its Windows 11 website, Microsoft also offers direct download links for Windows 11 ISO files. First, open a web browser and visit the Download Windows 11 web page. On it, locate the “Download Windows 11 Disk Image (ISO) for x64 devices” section and select the “Windows 11 (multi-edition ISO for x64 devices)” option in its drop-down menu. Then, click or tap the Download Now button.
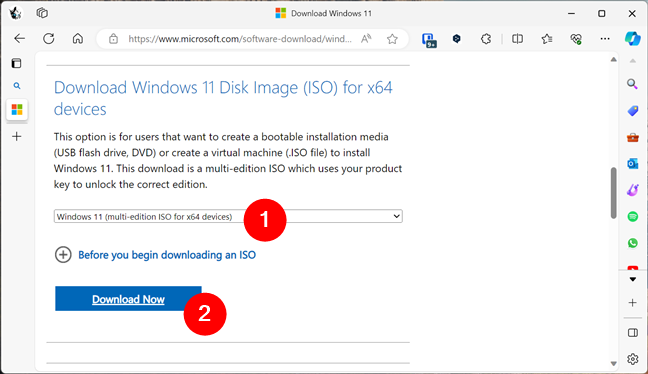
Download Windows 11 Disk Image (ISO) for x64 devices
The webpage will then ask you what language you want for the Windows 11 ISO file. Select the one you prefer from the drop-down menu, and then click/tap the Confirm button.
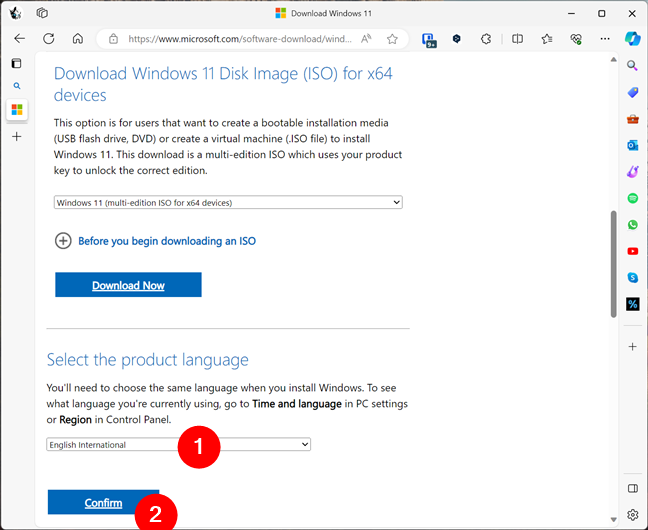
Select the language for Windows 11
You will then get a direct download link that will be valid for 24 hours. Click or tap the 64-bit Download button, and your web browser will start downloading the Windows 11 ISO file.
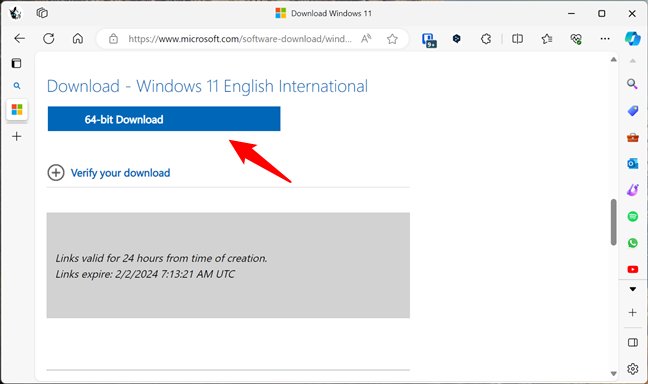
Download a Windows 11 ISO file
When the download is over, you can use the ISO file to create a Windows 11 virtual machine, as well as upgrade or install Windows 11 on any compatible computer.
3. How to get Windows 11 with Rufus
Rufus is a useful tool not only for creating bootable drives from image files but also for downloading operating systems, including Windows 11. Moreover, if you use Rufus, you can get Windows 11 without using a web browser or Microsoft’s official Media Creation Tool. For starters, go to the Rufus website and download the app.
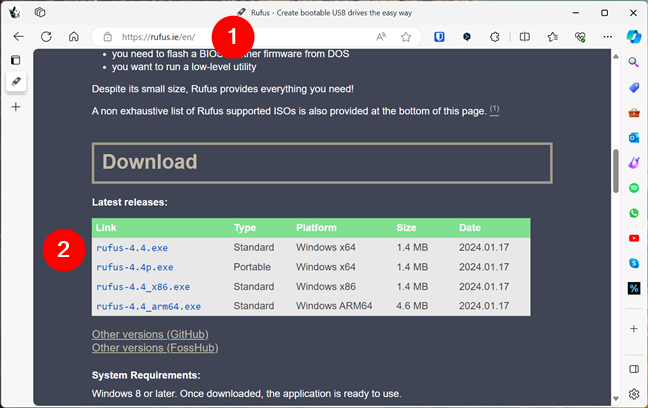
Get Rufus to download Windows 11
After downloading Rufus, launch it and let it check for updates automatically. This step is essential to ensure its ability to download Windows 11.
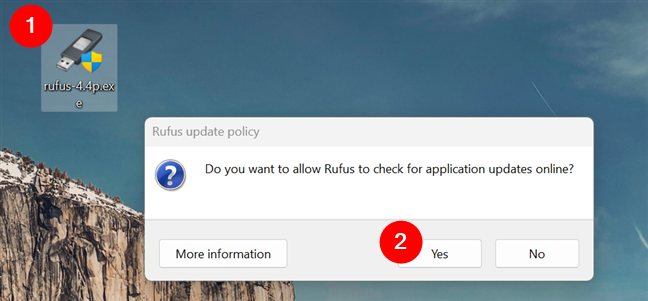
Let Rufus check for updates
Next, in Rufus’ window, click or tap the arrow next to the Select button.
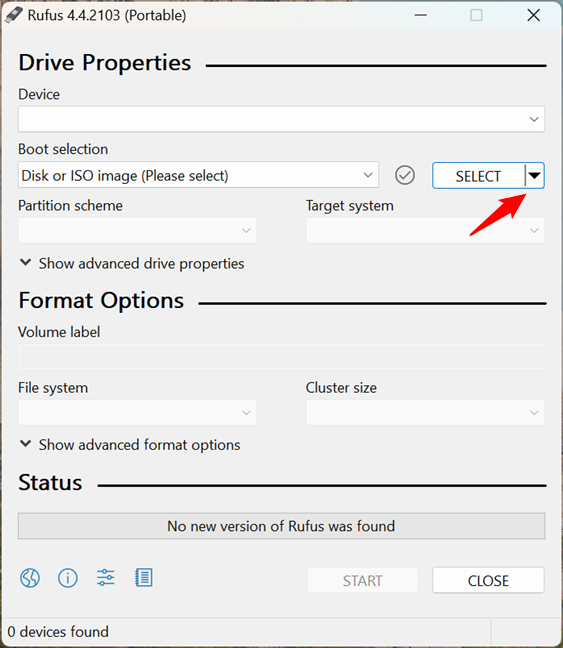
Click the small arrow next to Select
In the menu displayed, select Download.
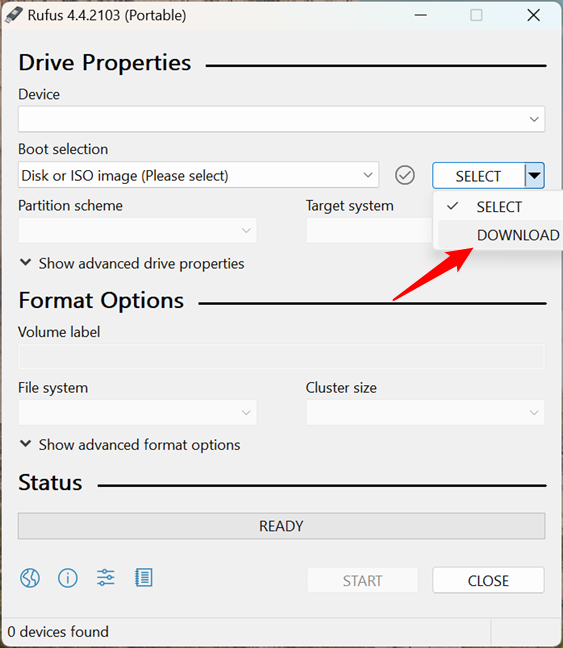
Choose Download in the options list
Now click or tap on Download, and Rufus will start a wizard called Download ISO image. The first step is to choose Windows 11 from the Version drop-down menu. Once you do that, click or tap on Continue.
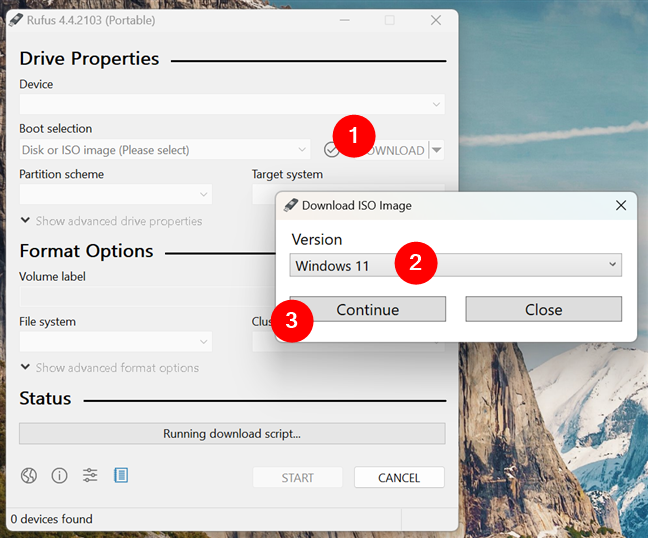
Select Windows 11 and Continue
The wizard then guides you through the process with simple and straightforward choices. Just pick the options that suit your needs and click/tap Continue after each one to proceed to the next step.
To get the full version of Windows 11, you need to select some options. First, choose the Release (version 23H2 v2 is the only one available at the time of writing). Next, pick the edition (Home, Pro, and Education are all included in the same ISO file). Then, specify the language you prefer. As for the architecture, only 64-bit is available as there’s no Windows 11 for 32-bit (x86) processors. Finally, click the Download button to start the download process.
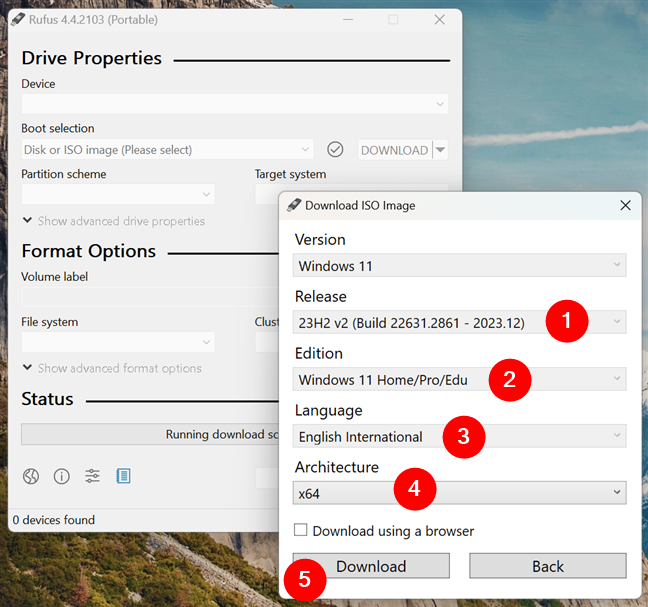
Customize the Windows 11 download
The Windows 11 ISO file download process starts as soon as you press Download. A Save As window will prompt you to choose a location and a file name for the ISO on your computer. You can either keep the default file name or enter a new one. Then, click or tap on Save to initiate the download.
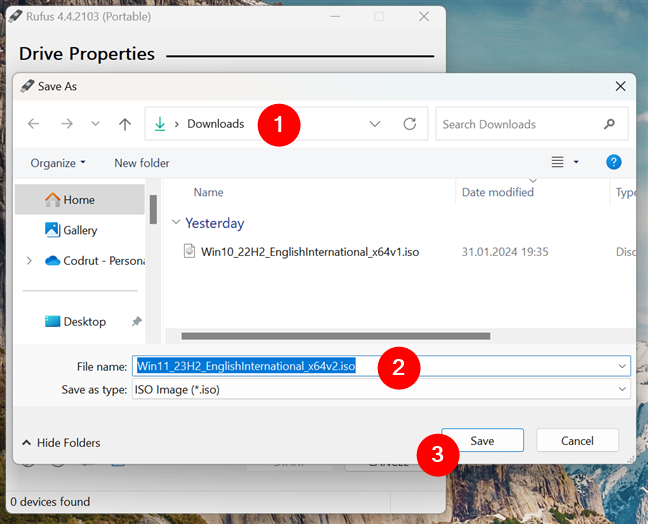
Choose the location where you want to save the Windows 11 ISO
Next, Rufus starts downloading Windows 11 on your PC. You can track the progress of the operation at the bottom of the window.
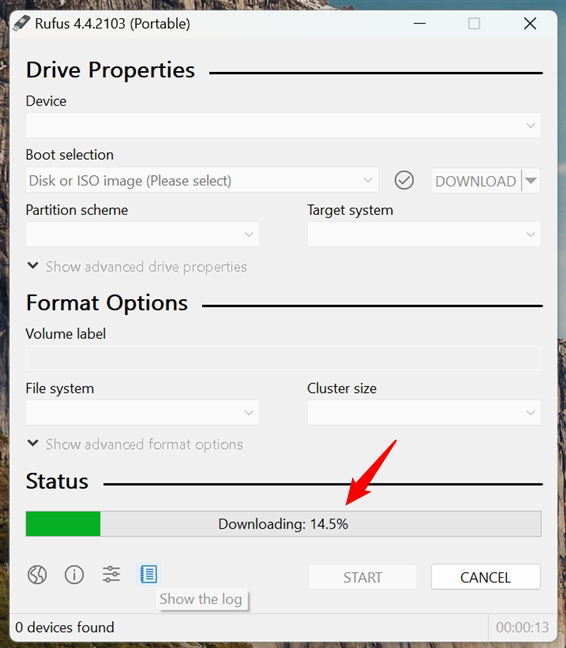
Downloading Windows 11
Once the ISO file is finished downloading on your computer, you can create a DVD or USB stick with the Windows 11 setup files. If you need help with that, follow the instructions in this tutorial: How to make a bootable USB drive with Windows, Ubuntu, or FreeDOS.
Download: Rufus.
4. How to get a Windows 11 download from a safe site, like Softpedia
Another way to get a Windows 11 ISO is to look it up on websites that offer software downloads. However, this is the riskiest option because many of these websites are not exactly safe, and some may even contain malware in the downloads they offer. Unfortunately, most of the well-known download sites that are trustworthy, such as FileHippo, CNET, or MajorGeeks, don’t have direct links for downloading Windows 11. One of the websites with a good reputation that I found to have direct downloads for Windows 11 ISO files is Softpedia. Visit it, search for Windows 11, and you should see the download options in the first results.
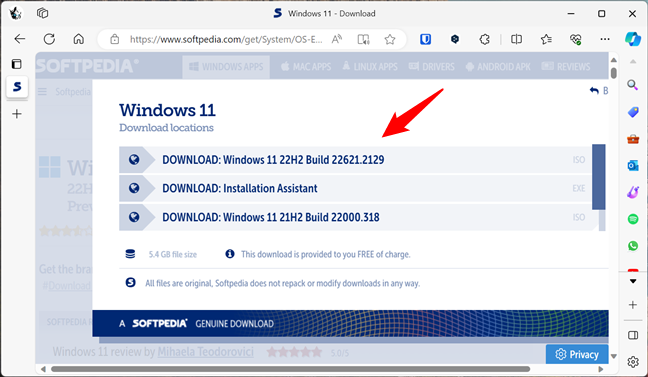
The Windows 11 download page from Softpedia
Download: Windows 11 on Softpedia.
What is your preferred way to download Windows 11?
These are the methods to get Windows 11 that I know and, as you’ve seen, downloading Windows 11 is 100% free. If you have others to add to the list, please share them in the comments section. Also, which option do you prefer? Do you use the official Media Creation Tool or the direct download links offered by Microsoft? Do you like Rufus better? Let me know in a comment below.


 19.02.2024
19.02.2024