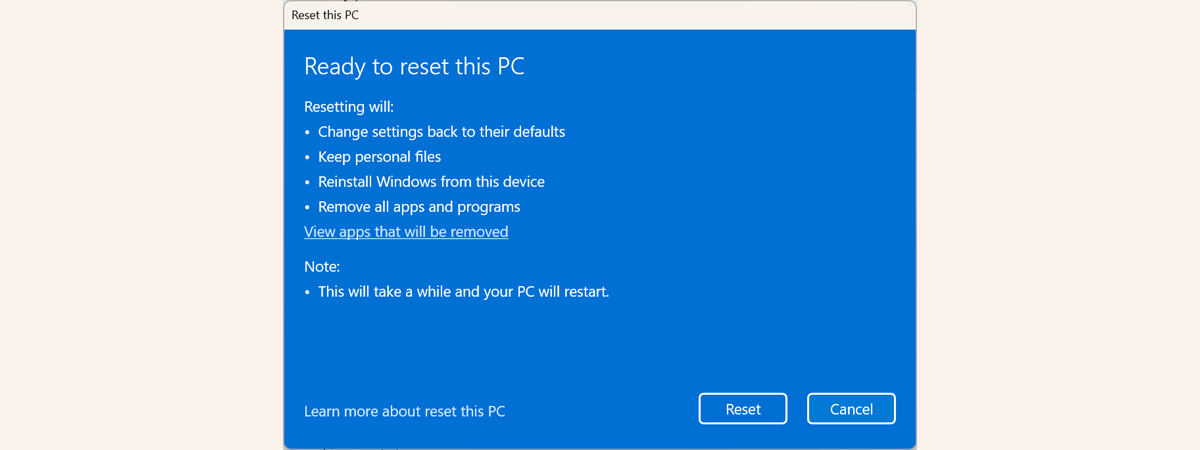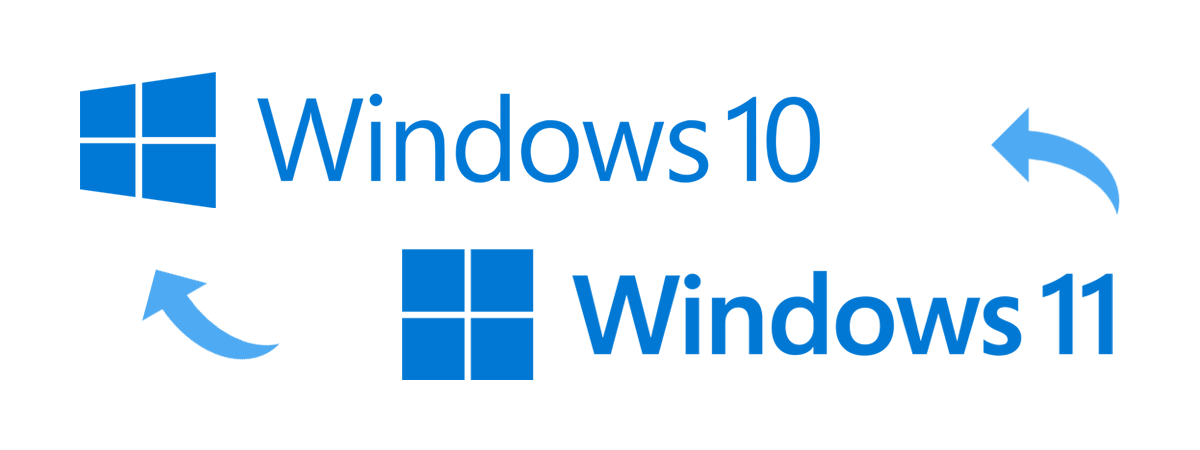
Some people decide to take Microsoft’s advice and upgrade from Windows 10 to Windows 11 using Windows Update or the Windows 11 Installation Assistant. Then, after a couple of days, they might discover they don’t like the new user interface and have trouble adapting, or they need some of the Windows 10 features that were removed from Windows 11. Others may buy a new laptop that comes with Windows 11 preinstalled and prefer using Windows 10 instead. In this situation, you can downgrade from Windows 11 and revert back to Windows 10. There are several ways to do this, and I’m going to cover them in this tutorial:
How to uninstall Windows 11 and revert back to Windows 10
If you recently upgraded from Windows 10 to Windows 11, and you want to revert back to Windows 10, you can do so relatively quickly: first, open the Settings app in Windows 11 (Windows + I). On the left side, choose System, then on the right, scroll down and click or tap Recovery .
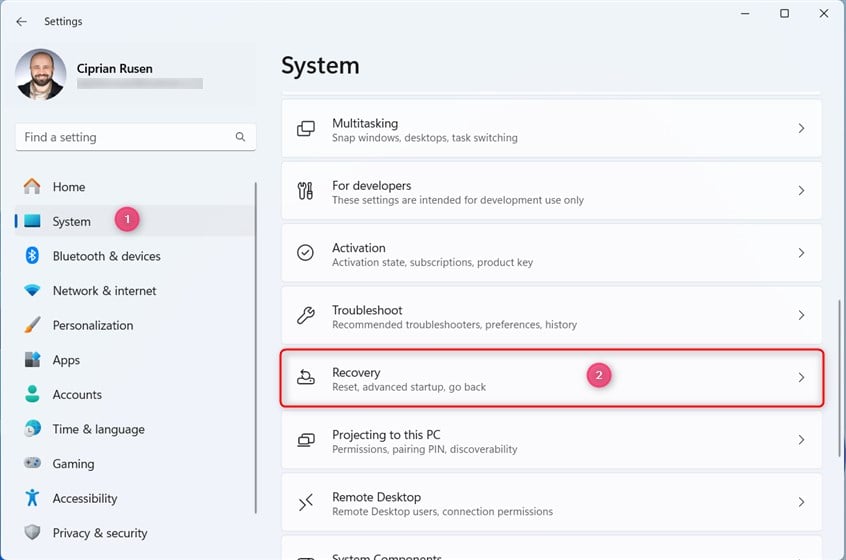
In Windows 11 Settings, go to System > Recovery
On the Recovery page, locate the Recovery options section. And the Go back button. Click or tap this button.
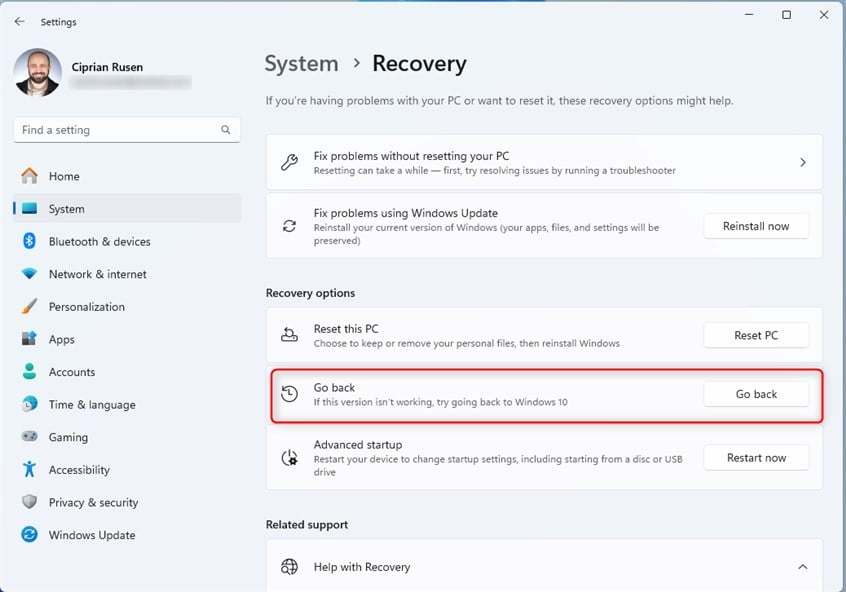
Click or tap on Go back
IMPORTANT: If you don’t have a Go back button like in the screenshot above, your PC may have come with Windows 11 preinstalled by its manufacturer, or you may have upgraded from Windows 10 to Windows 11 more than 10 days ago, and the “Windows.old” folder that was created at the end of the upgrade process was deleted. In this situation, stop reading the instructions from this section and skip to the next one.🙂
Windows 11 opens a dialog window called “Go back to Windows 10,” where it asks you: “Why are you going back?” Choose why you want to uninstall Windows 11 and complete the Tell us more field with your feedback. When you’re done, press Next.
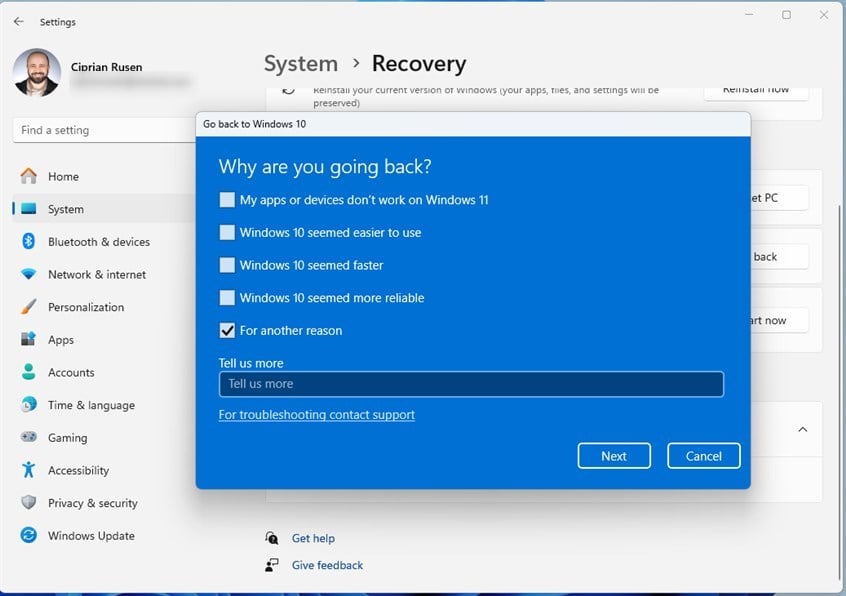
Choose your reason for going back to Windows 10
Microsoft tries to convince you to continue using Windows 11 by asking whether you’d like to “Check for updates?” because the latest Windows 11 updates “[...] might fix the problems you’re having”. If you’re still sure that you want to downgrade to Windows 10, click or tap “No, thanks.”
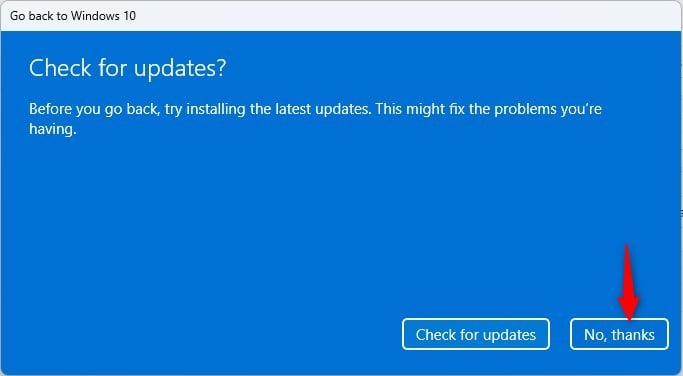
Click or tap No, thanks
The downgrade wizard informs you that:
- The rollback to Windows 10 might take a while, so you should keep your laptop or PC plugged in.
- There might be some apps and programs that you’ll need to reinstall after the downgrade. For example, the apps that you have installed after upgrading to Windows 11 are likely to get lost during the downgrade process.
- Any settings you’ve changed after upgrading to Windows 11 will be lost.
- Although the downgrade shouldn’t affect them, backing up your important personal files is preferable to ensure they’re not negatively impacted.
When you’re ready to downgrade from Windows 11 to Windows 10, click or tap Next.
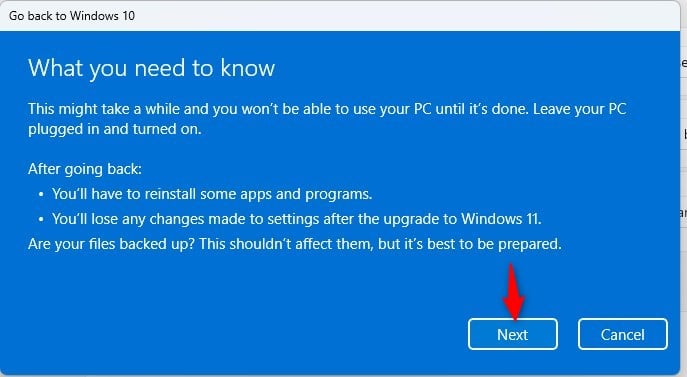
Press Next
There’s one more final warning that Windows 11 gives you: “Don’t get locked out.” If you had a password configured for your user account in Windows 10 and you have changed it while using Windows 11, you need to know the previous password. Otherwise, you won’t be able to sign in after you downgrade from Windows 11 to Windows 10. So make sure you have the password and then press Next.
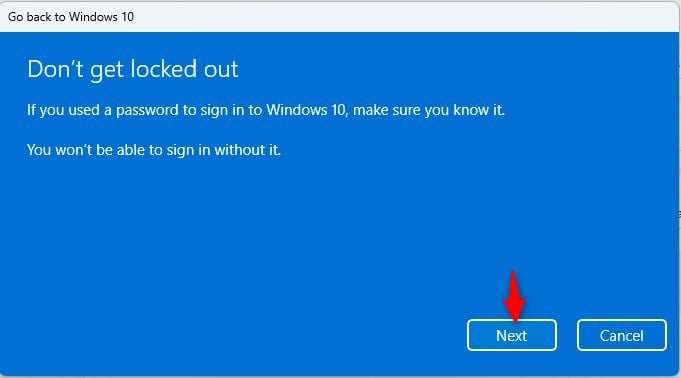
Read the warning and press Next
Finally, you get the option to Go back to Windows 10. Click or tap on it, and the downgrade process begins.
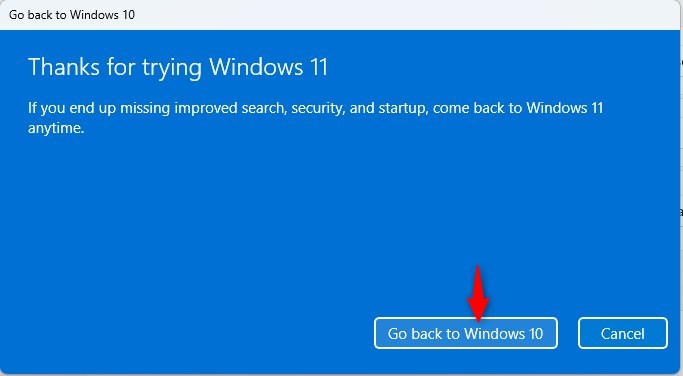
Finally, choose Go back to Windows 10
Windows 11 restarts, and after a while, you see that your computer is Restoring your previous version of Windows. This might take a while, and it will involve two or more reboots. Arm yourself with some patience and wait it out.
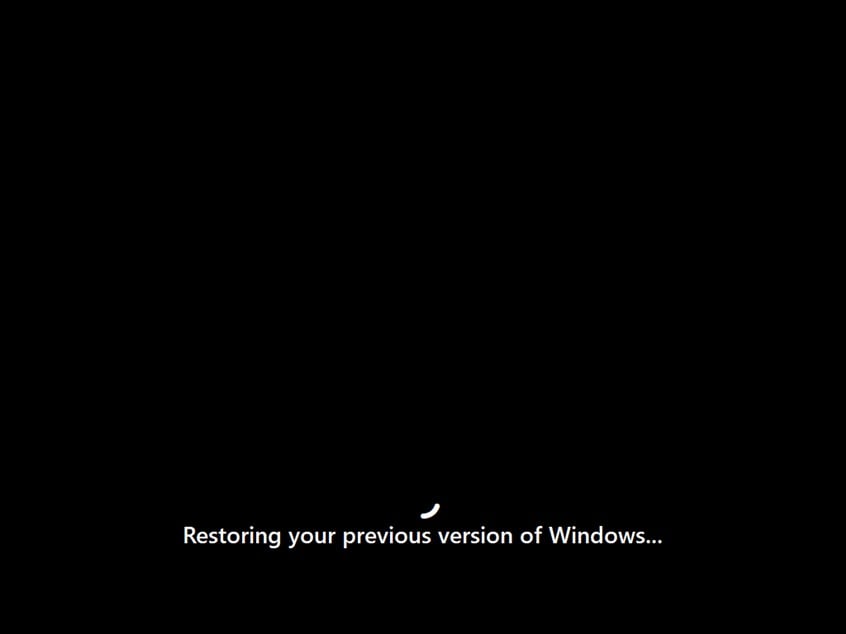
Wait for the restoration process to finish
Once you revert back to Windows 10, the Lock Screen is shown.
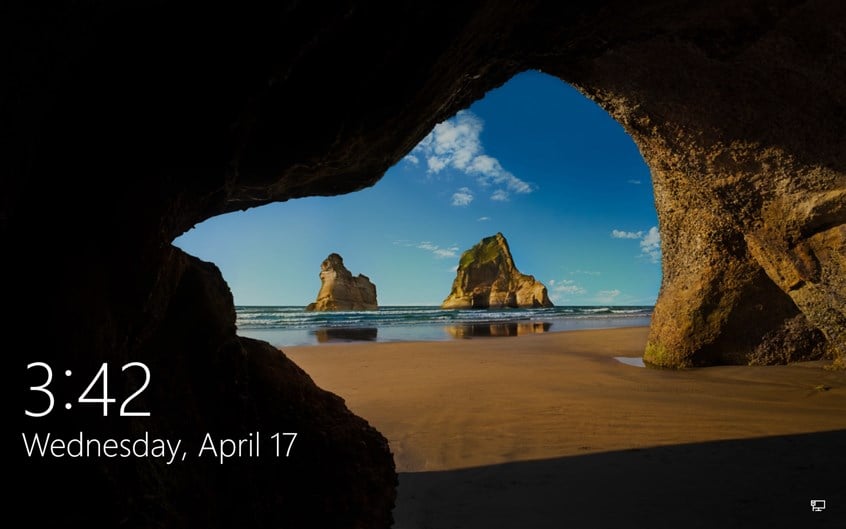
You've arrived at the Windows 10 Lock Screen
Click or tap anywhere on the Lock Screen, or press any key on your keyboard to show the sign-in options and log in to Windows 10. Select the user account you want, and enter the necessary sign-in information.
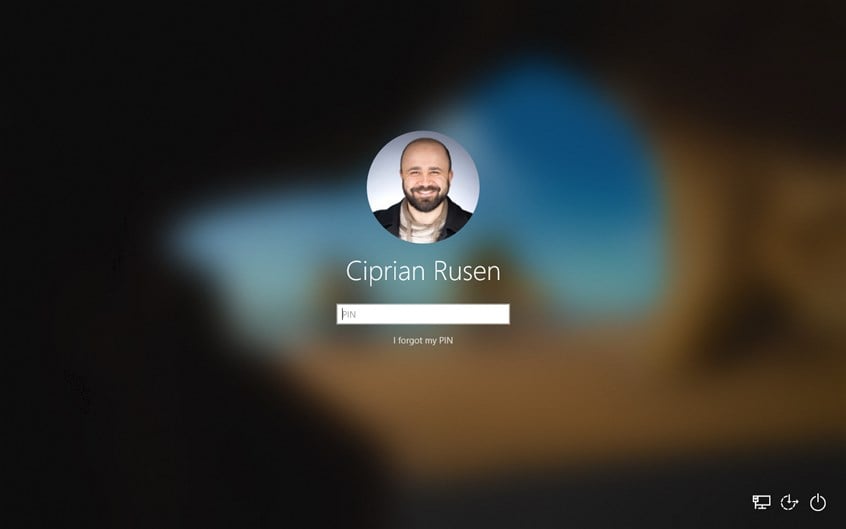
Sign in to Windows 10
And voila: Windows 10 is back, up and running like before.
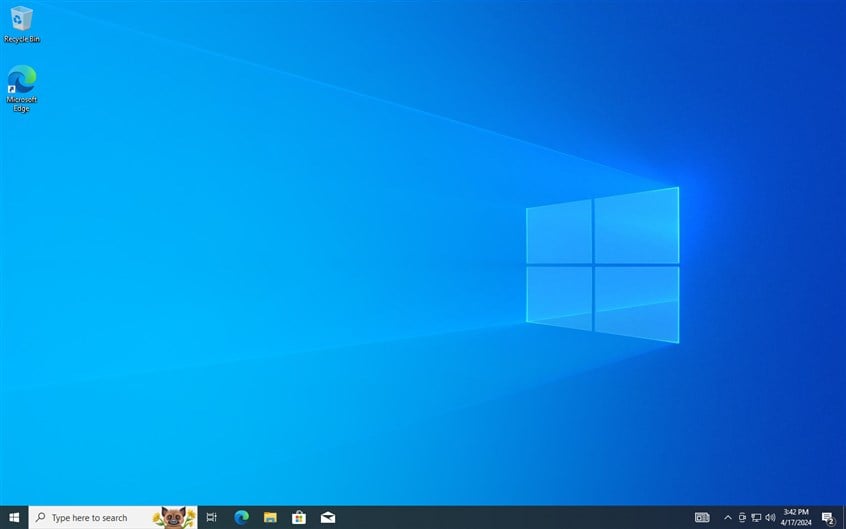
Here's the Windows 10 desktop
How to downgrade from Windows 11 to Windows 10 on a new laptop, PC, or 2-in-1 device
If you recently bought a laptop with Windows 11 preinstalled or some other type of device, the first method from this guide won’t work. You won't find a Go back button when you go to Settings > System > Recovery. Therefore, you can’t use the previous method to downgrade from Windows 11 to Windows 10. However, you can do something else to achieve the same end result:
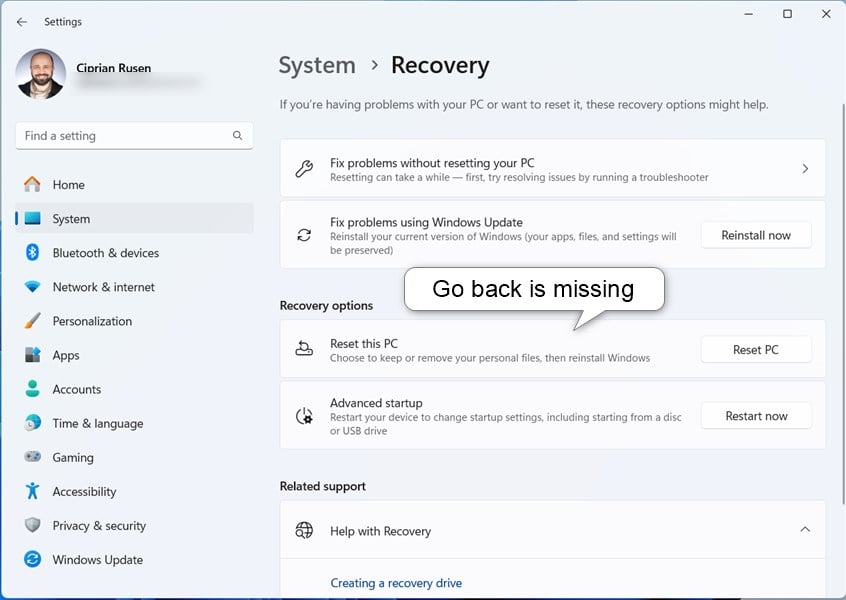
Go back is nowhere to be found
First, open Microsoft Edge, Google Chrome, or any other web browser you prefer and go to the Download Windows 10 page. Scroll until you reach the "Download Now" button in the "Create Windows 10 installation media" section and click or tap on it. Your web browser will download a file named MediaCreationTool_22H2.exe.
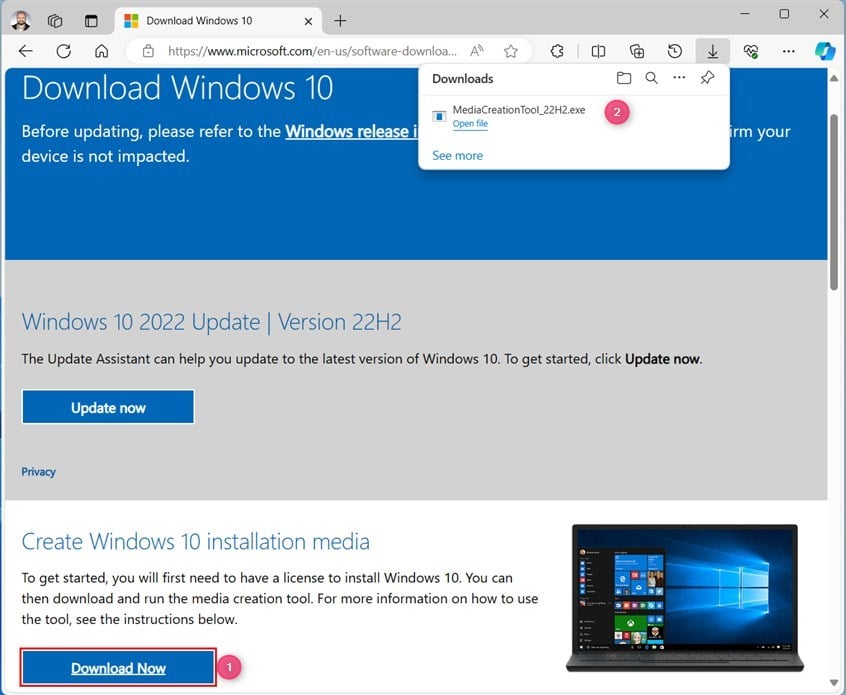
Download MediaCreationTool_22H2.exe
The Media Creation Tool file name ends with the version number of the latest Windows 10 22H2 update. Double-click (or double-tap) on the MediaCreationTool_22H2 to run this tool and downgrade Windows 11 to Windows 10.
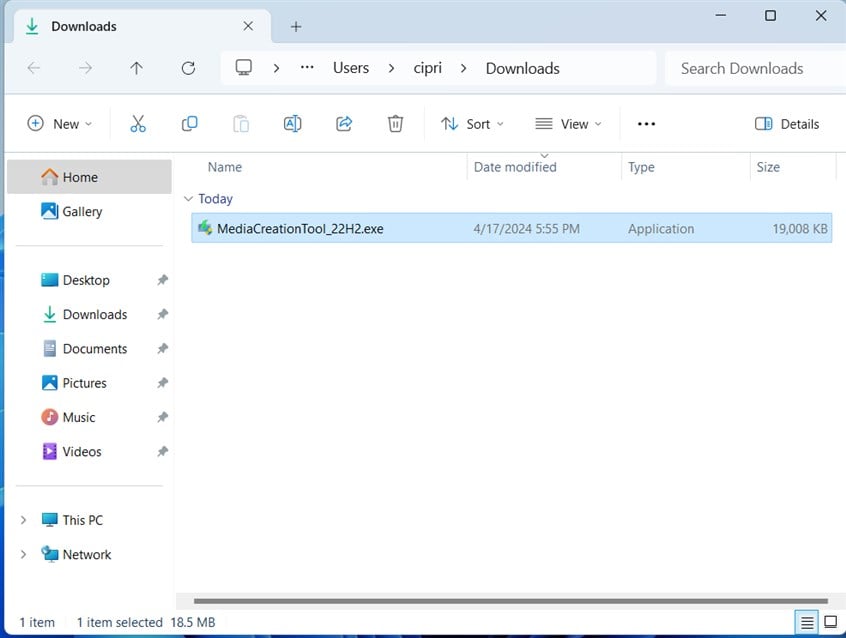
Run MediaCreationTool_22H2.exe
You see the UAC prompt asking whether you want to allow this app to make changes to your device. Press Yes to use the Media Creation Tool.
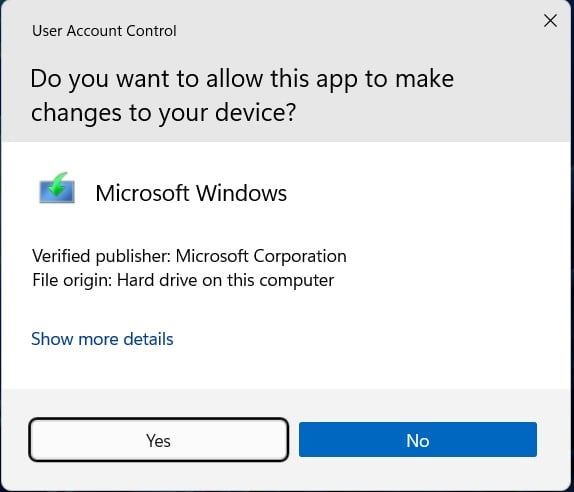
Click or tap Yes in the UAC prompt
The app spends a few seconds preparing things before loading its user interface. First, it asks you to accept its license terms. Read the terms, and click or tap Accept.
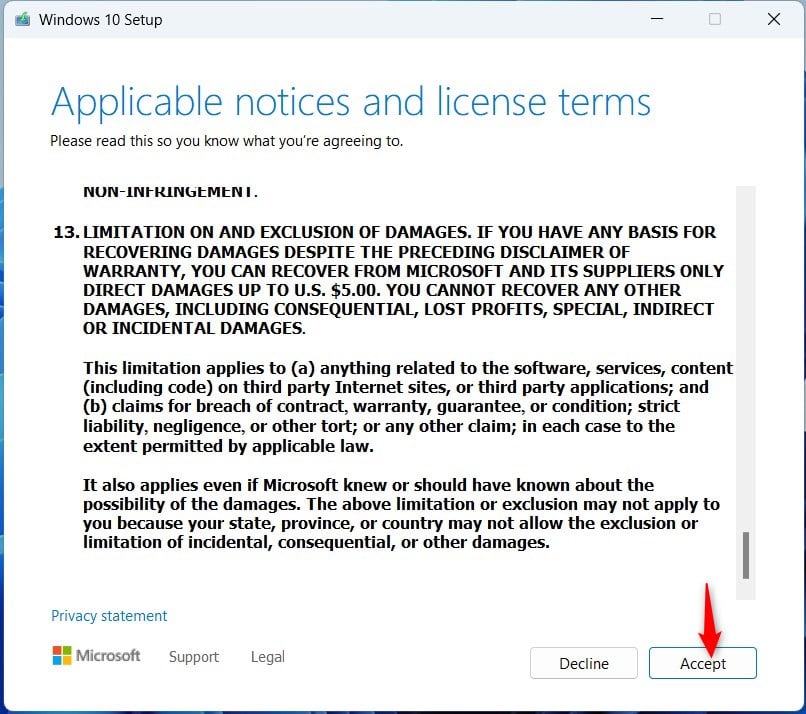
Accept the license terms
The Media Creation Tool asks whether you want to upgrade your PC or create installation media for Windows 10.
Select Upgrade this PC now and click or tap Next. I know it doesn’t sound logical since you’re rolling back to an older version of Windows, but this is the correct option.
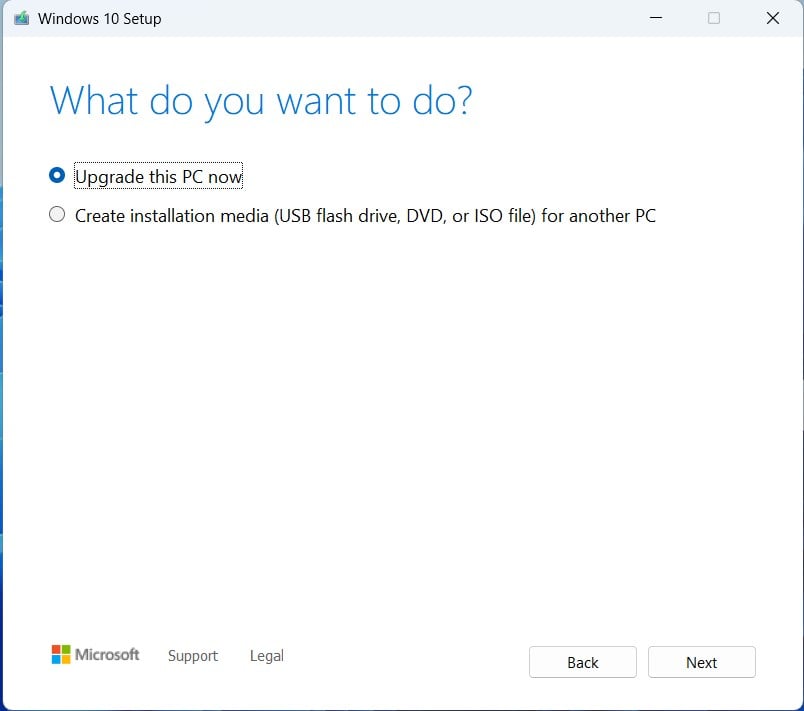
Choose Upgrade this PC now
The Windows 10 Media Creation Tool starts downloading the latest installation files. This process will take some time, depending on your internet connection speed and how busy Microsoft’s servers are. The progress is shown in percentages, and you can minimize the app window and continue working on your computer.
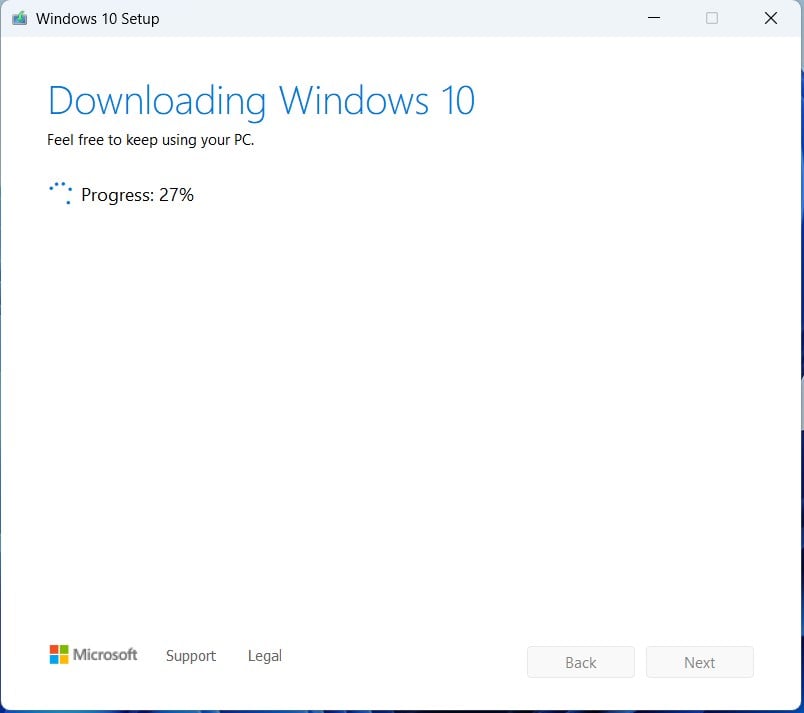
Media Creation Tool is downloading Windows 10
Once the Windows 10 setup files are downloaded, they are verified for integrity, and the Media Creation Tool starts creating Windows 10 media for installing this operating system.
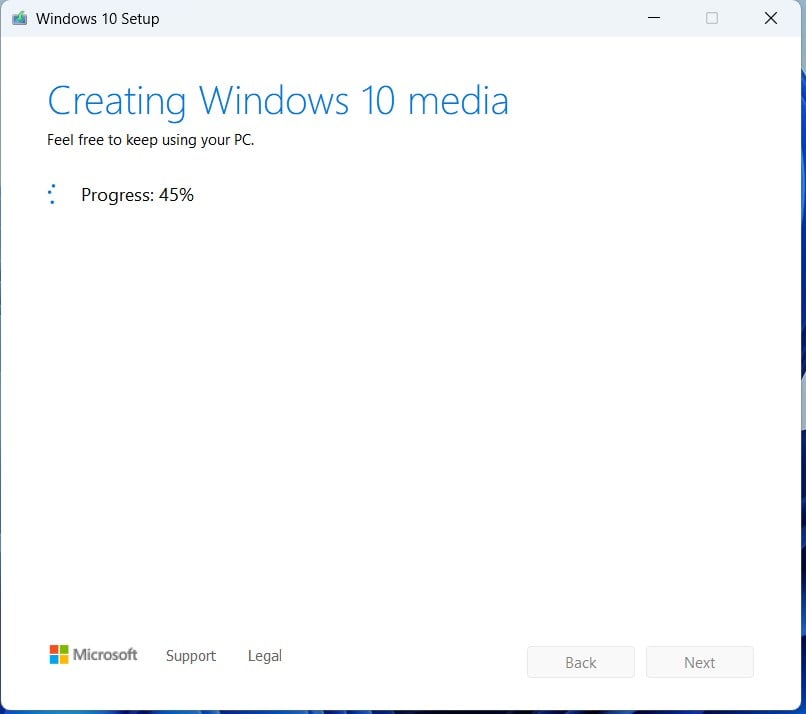
Media Creation Tool creates the Windows 10 installation media
When it’s done, it checks whether your PC meets the Windows 10 system requirements. Since you’re already running Windows 11, you shouldn’t have any problems with this check. You should then see the license terms. Click or tap Accept to continue with the downgrade process.
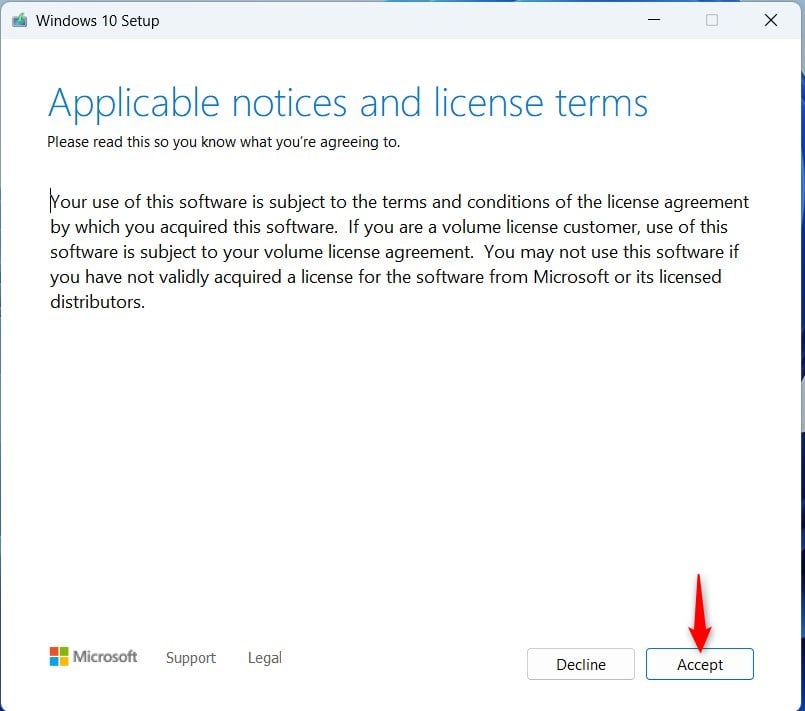
Accept the license terms
You are asked to choose what you want to keep. Unfortunately, you can keep Nothing because this downgrade process was not designed to migrate your personal files, apps, and settings from Windows 11 back to Windows 10. Therefore, before pressing Next, make sure that you have backed up your precious files so that you don’t lose them.
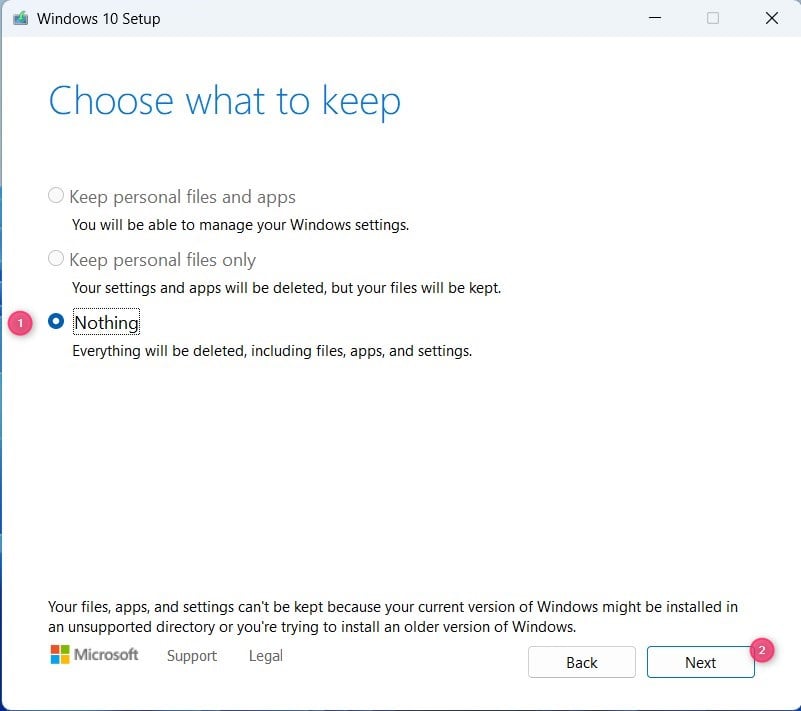
Choose Nothing and press Next
You are asked to confirm your choice. Click or tap Yes.
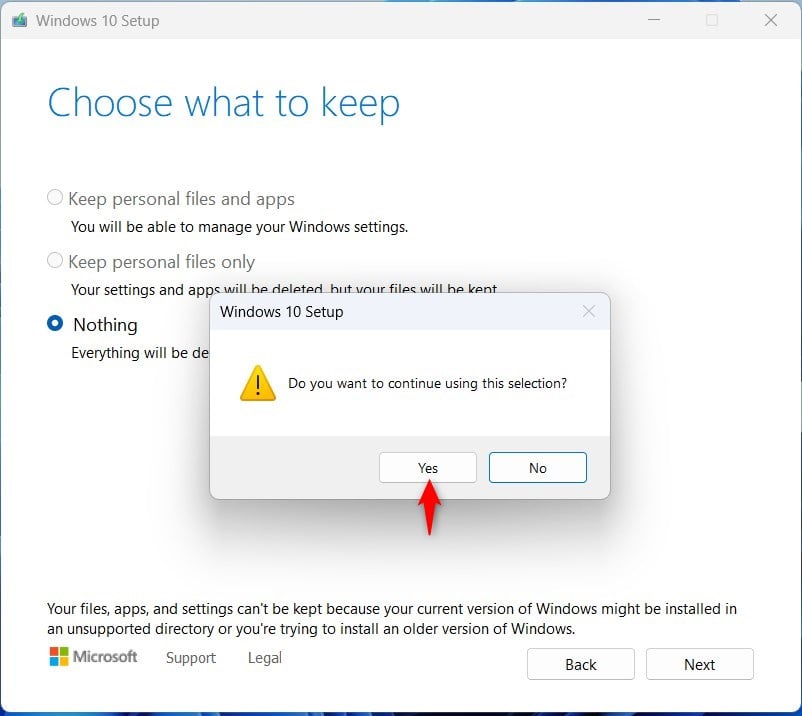
Confirm your selection
The Windows 10 Media Creation Tool starts checking for updates and downloads those that it considers important before installing Windows 10.
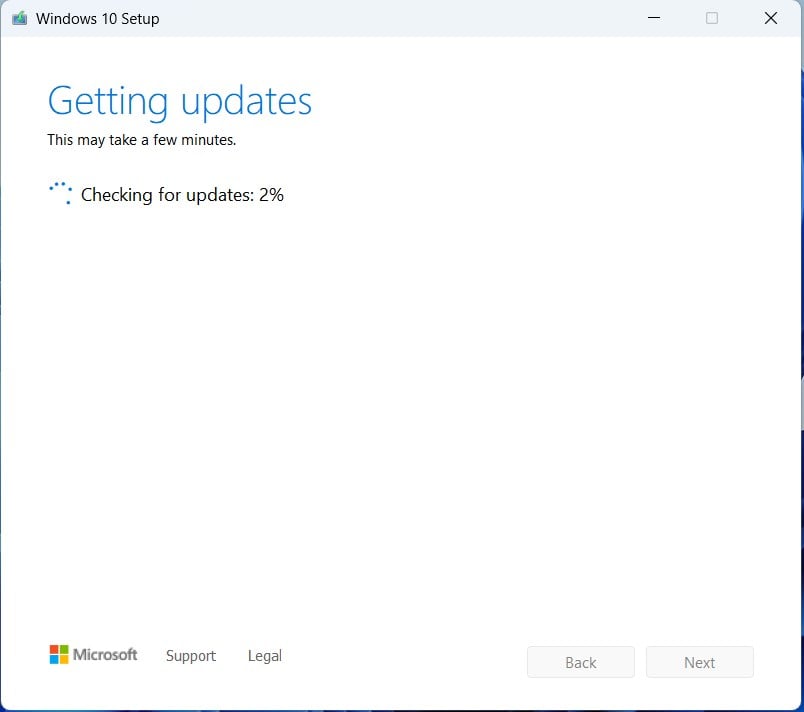
Media Creation Tool is checking for Windows 10 updates
The app checks your system one last time to ensure it is ready to install Windows 10 and then displays a summary of what it will do. In my case, it will install Windows 10 Pro and keep none of my files, apps, and settings. When you’re ready to proceed, press Install.
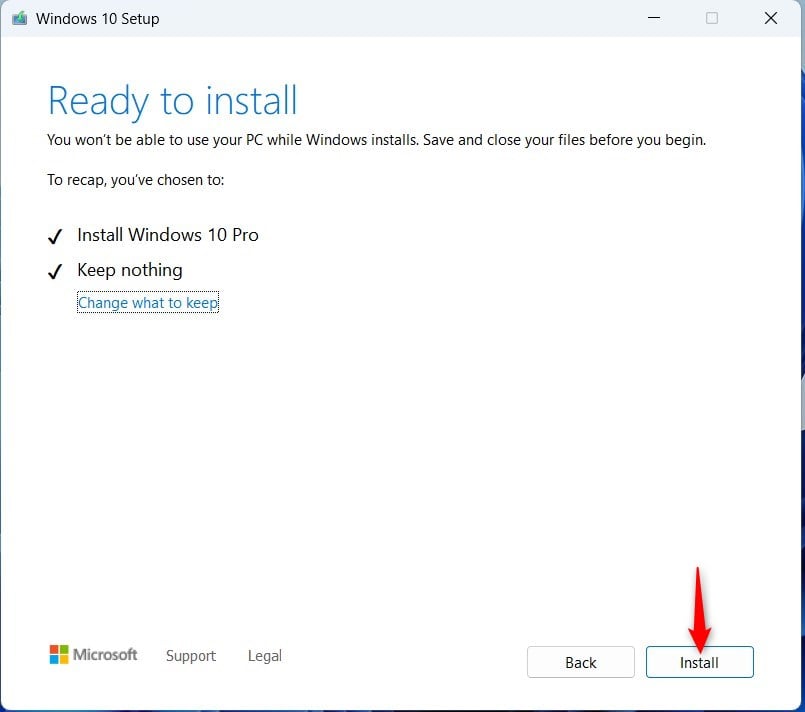
Press Install
Next, you see a blue screen telling you that you’re installing Windows 10, and the operation's progress is shown in percentages. Do not turn off your computer during this time, and remember that it will restart several times until the installation is complete.
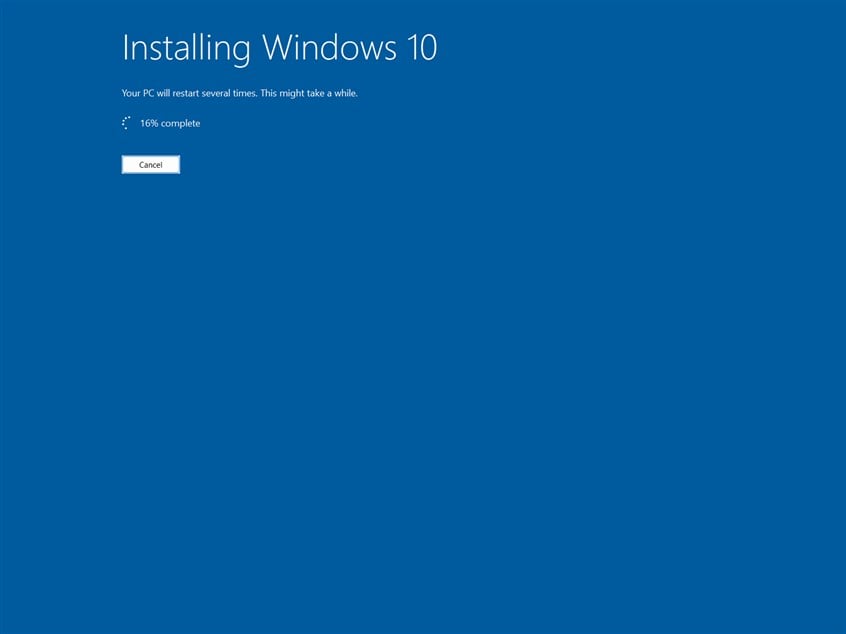
Windows 10 is installing. Wait for it to finish
After the first restart, the screen displaying the progress of the Windows 10 installation should look like the one in the screenshot below. Keep waiting patiently. 🙂
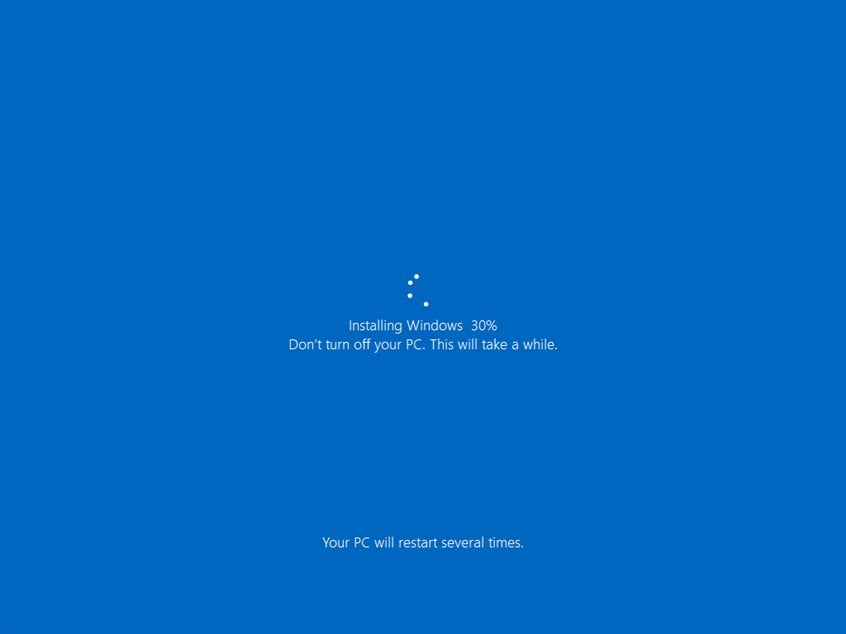
Even more installing 🙂
When Windows 10 is finally installed, you see a wizard for personalizing the installation. It starts with asking you to choose your region. Find your country in the list, select it, and click or tap Yes.
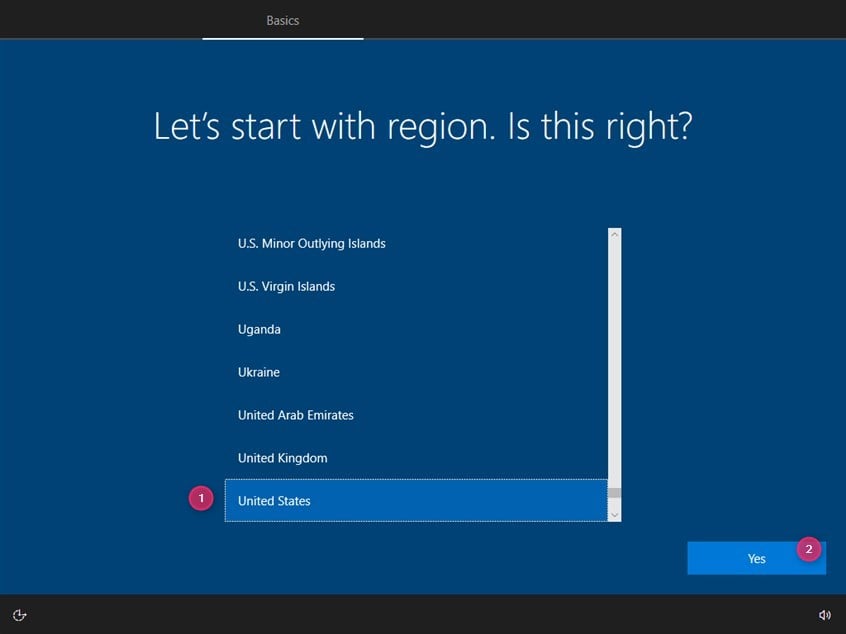
Choose your region
You then choose the keyboard layout. For most people, the US keyboard layout should work just fine. Press Yes to continue.
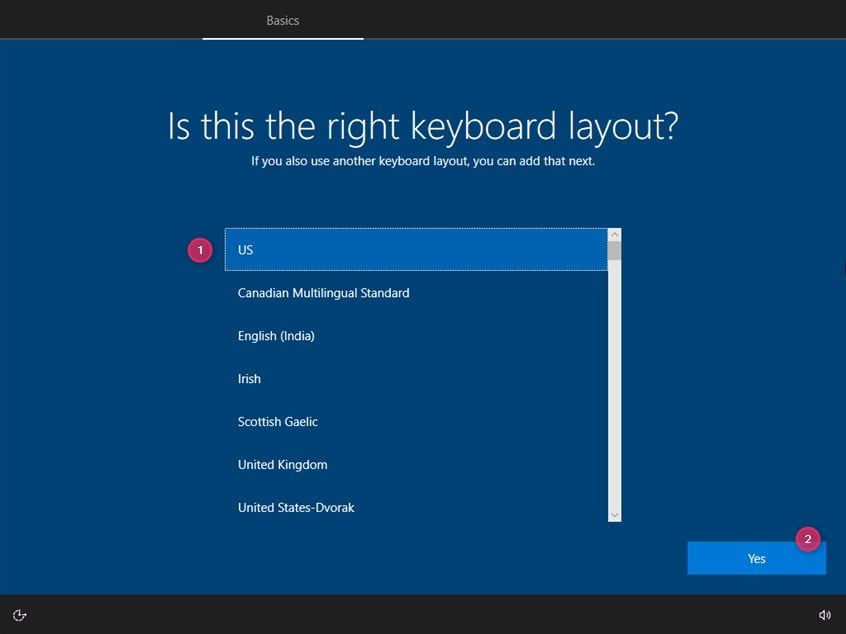
Choose your keyboard layout
You are asked whether you want to add a second keyboard layout. Press Skip to move on or choose Add layout and select the second keyboard layout you want to use.
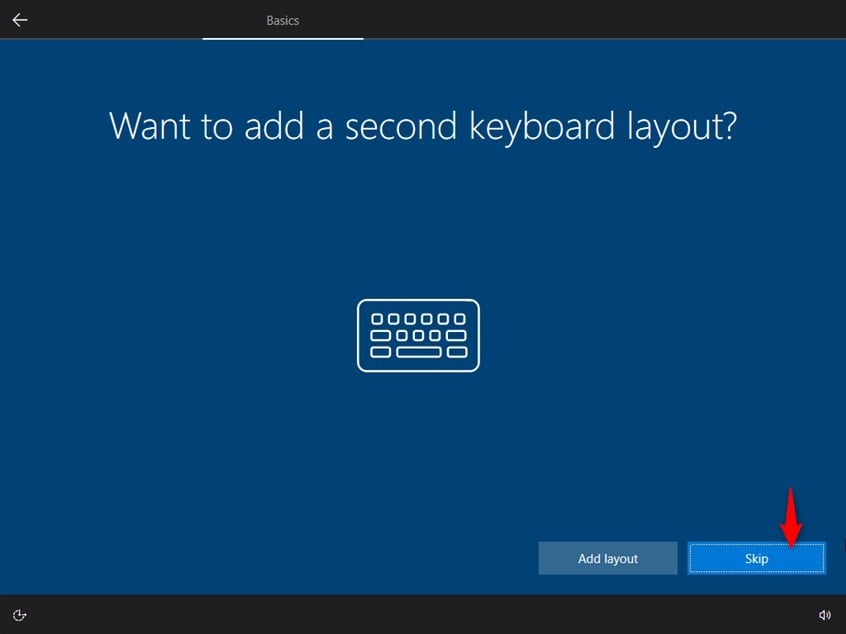
Do you want to add a second keyboard layout?
You then have to decide what kind of account to set up. If this is your personal PC, choose Set up for personal use and press Next.
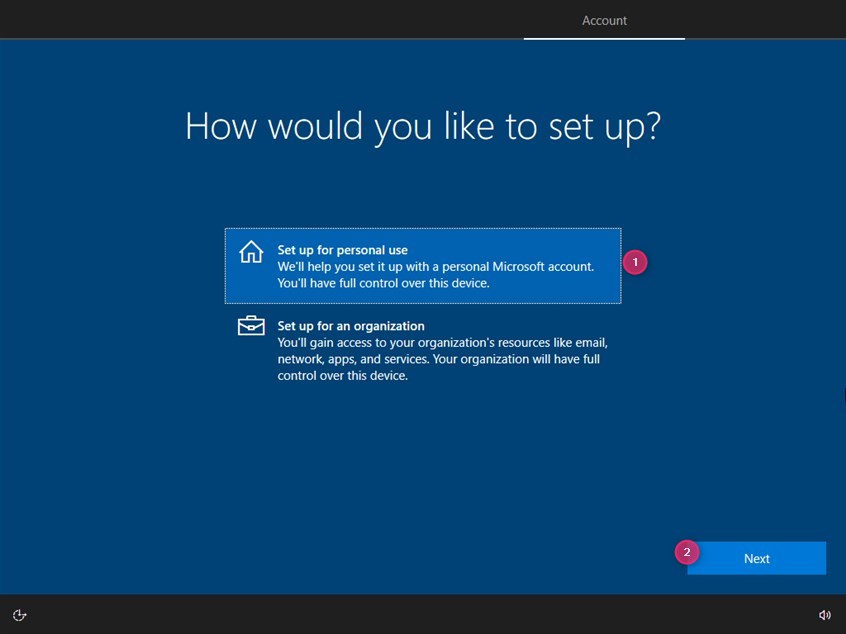
Choose Set up for personal use
You are asked to add a user account to Windows 10. Enter the email, phone number, or Skype ID associated with your Microsoft account and press Next.
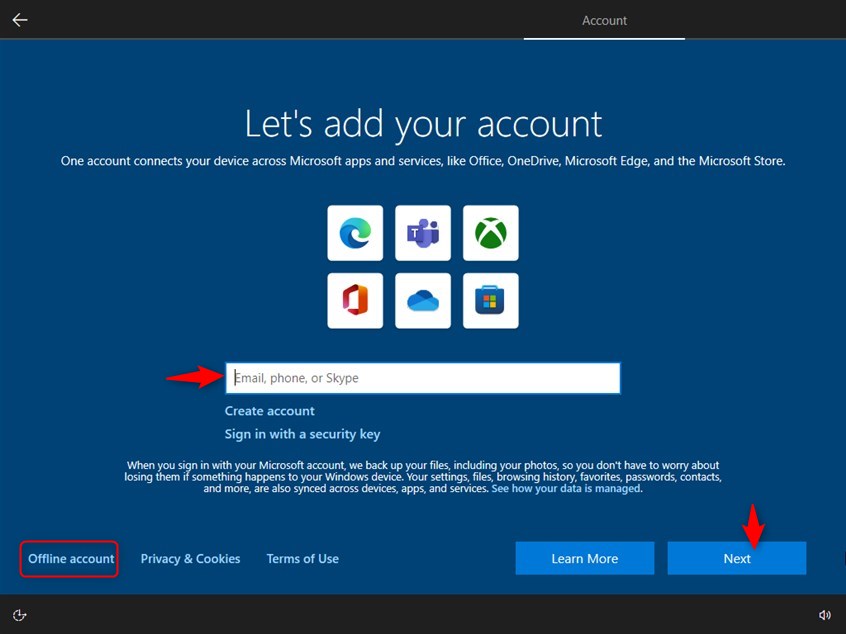
Add your Microsoft account
TIP: You can also click or tap on Offline account and convince Microsoft that you want to create a local account instead.🙂
If you have enabled two-step verification for your Microsoft account, you may see a number that you need to confirm in the mobile app you use for such purposes. Otherwise, you are asked to type the password of your Microsoft account. Do so, and press Next.
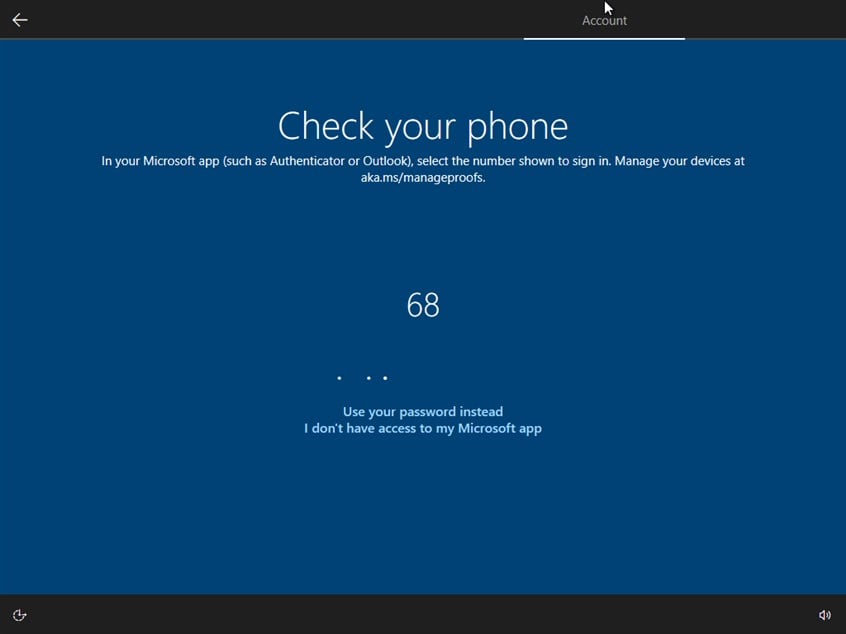
Sign in with your Microsoft account
The Windows 10 setup asks whether you want to create a PIN for faster access to your system. Press Create PIN.
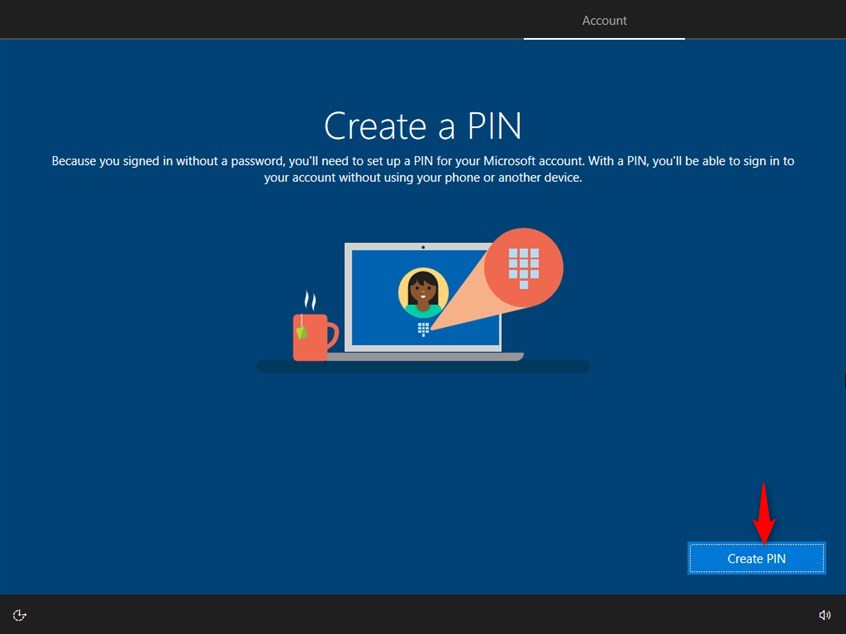
Choose to Create PIN
Enter a PIN code you want to use and confirm it. Press OK to continue.
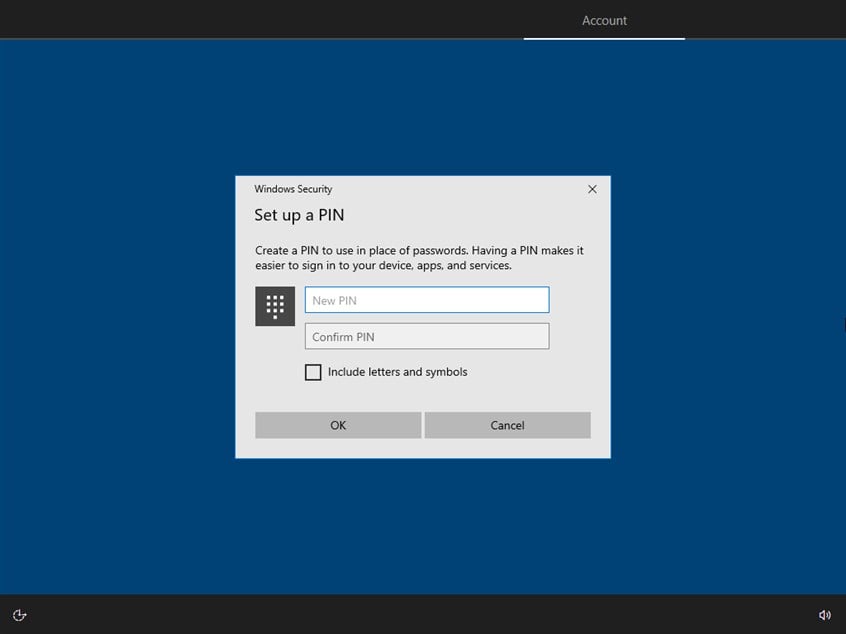
Enter your PIN and confirm it
You are asked whether you want to always have access to your recent browsing data from Microsoft Edge. Choose between Accept and Not now, according to your preference.
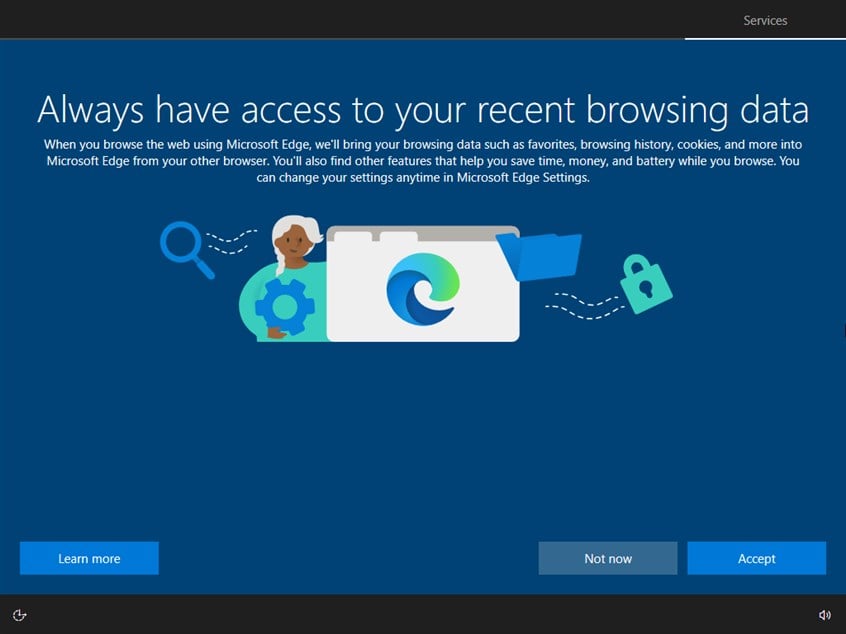
Do you want to always access your recent browsing data?
You then have to Choose privacy settings for your device. Select whether you want to enable or disable features like Location, Diagnostic data, Find my device, Online speech recognition, Inking & typing, Tailored experiences, and Advertising ID. I recommend that you carefully read what each option does and only turn on those you feel comfortable with. When you are finished changing settings, press Accept.
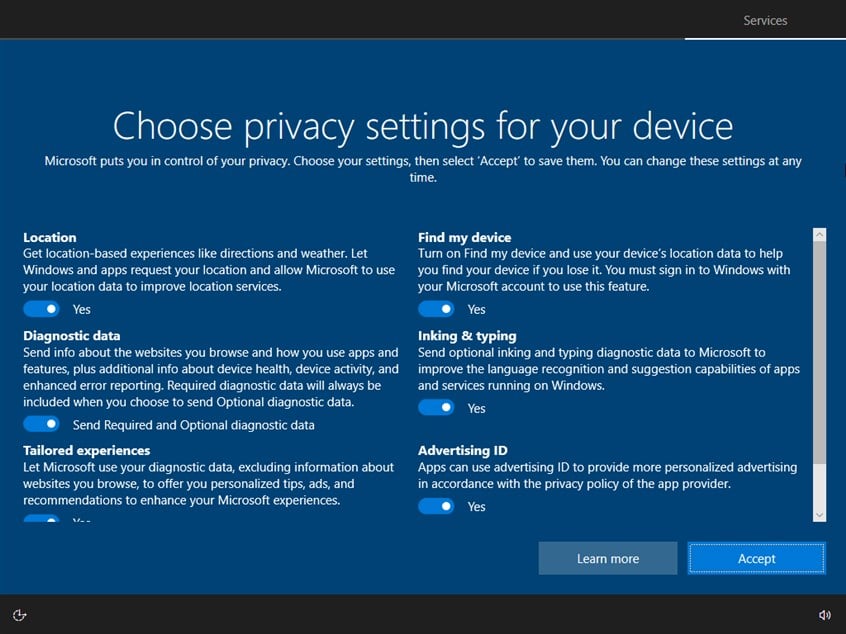
Choose your privacy settings
You are asked to customize Windows 10 by choosing the kind of activities you do on your computer: Gaming, School, Entertainment, Business, and so on. Depending on what activities you choose, Windows 10 will provide personalized tips and recommendations for features, apps, products, and services relevant to you. When you are done selecting things, press Accept. If you don’t want to choose anything, click or tap Skip.
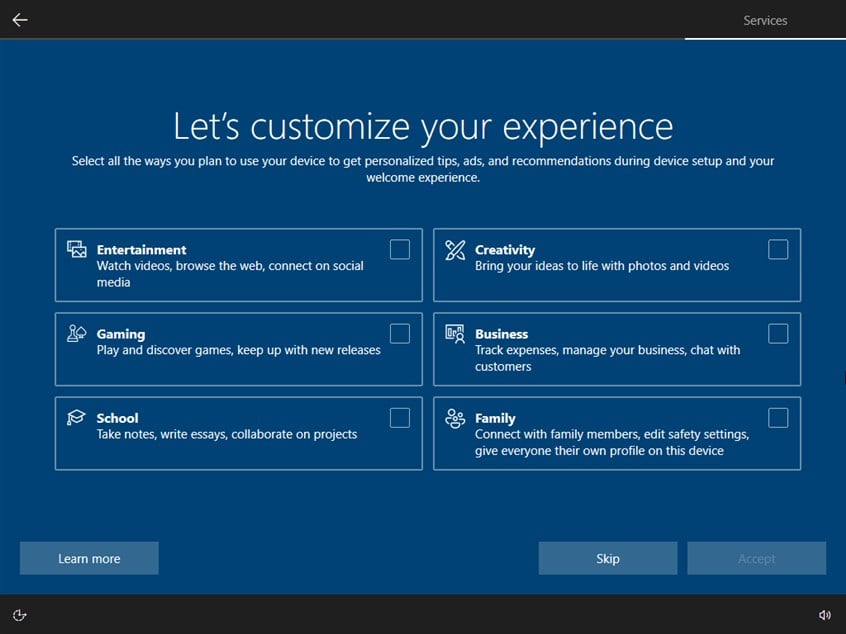
Choose how you plan to use Windows 10
The wizard recommends linking your phone and PC to take calls, send text messages, or use your mobile apps from your PC. To continue, choose between “No, thanks” and “Remind me later.”
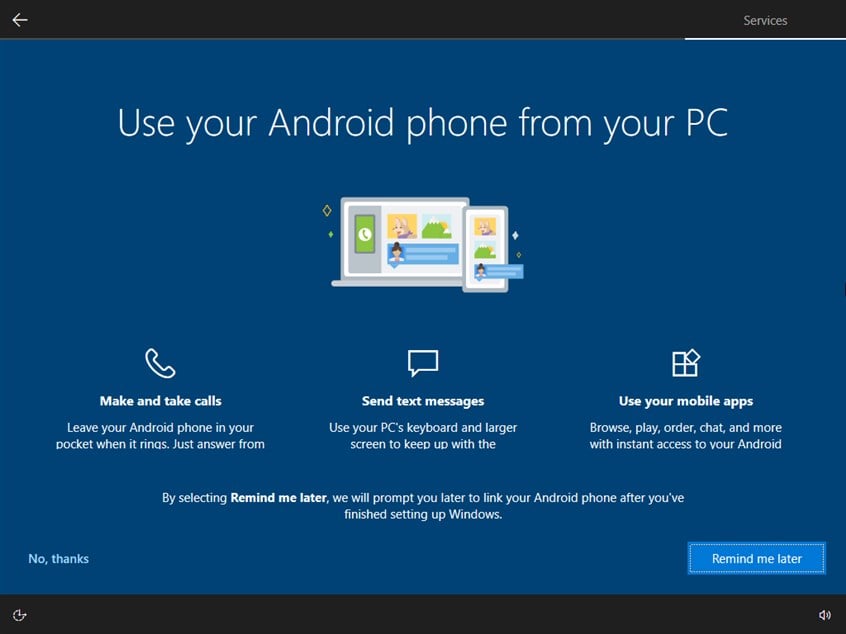
Do you want to link your phone to Windows 10?
If you want to use OneDrive to save your pictures and valuable files in the cloud, you can enable it by pressing Next. You can also opt-out and not use this feature by pressing Skip.
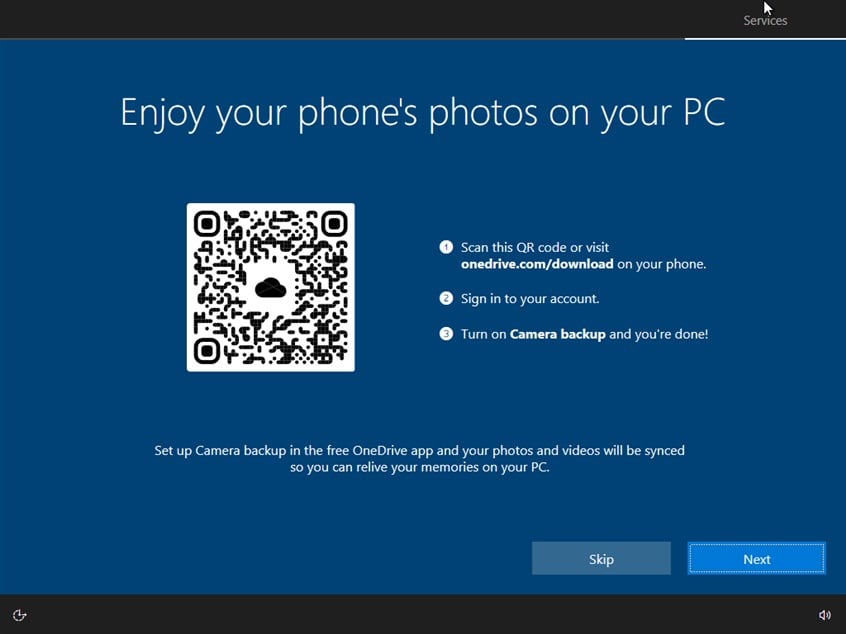
Do you want to use OneDrive?
Depending on your earlier choices, Microsoft might recommend you buy a month of PC Game Pass or advertise some other offer. If you don’t want it or want to decide later, press No thanks.
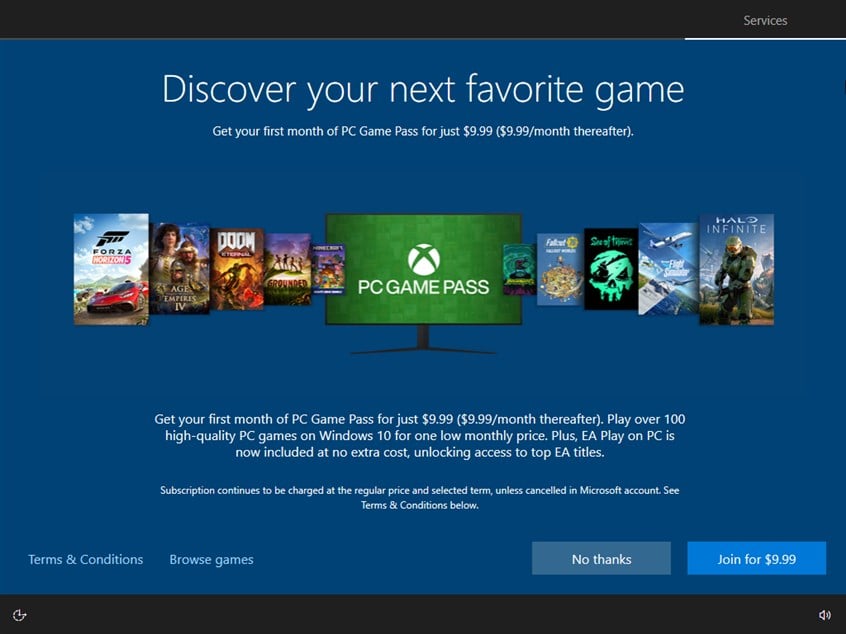
Do you want the latest offer from Microsoft?
Even though Cortana was discontinued, the Windows 10 setup asks where you want to use it. Press Not now to move on.
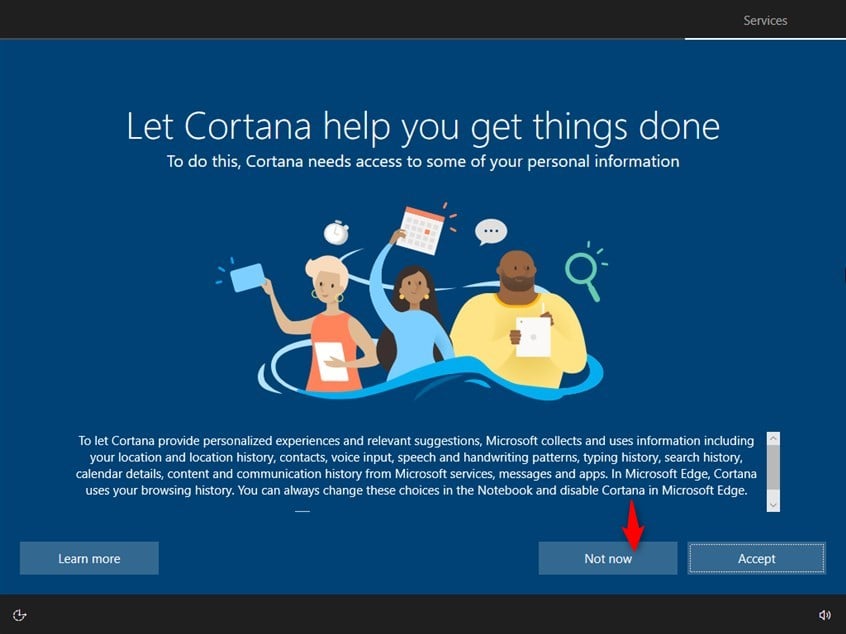
Do you want to use Cortana?
You are getting close to the end: Windows 10 takes a while to prepare your computer or device, apps, and settings. This process may take some time, so be patient.
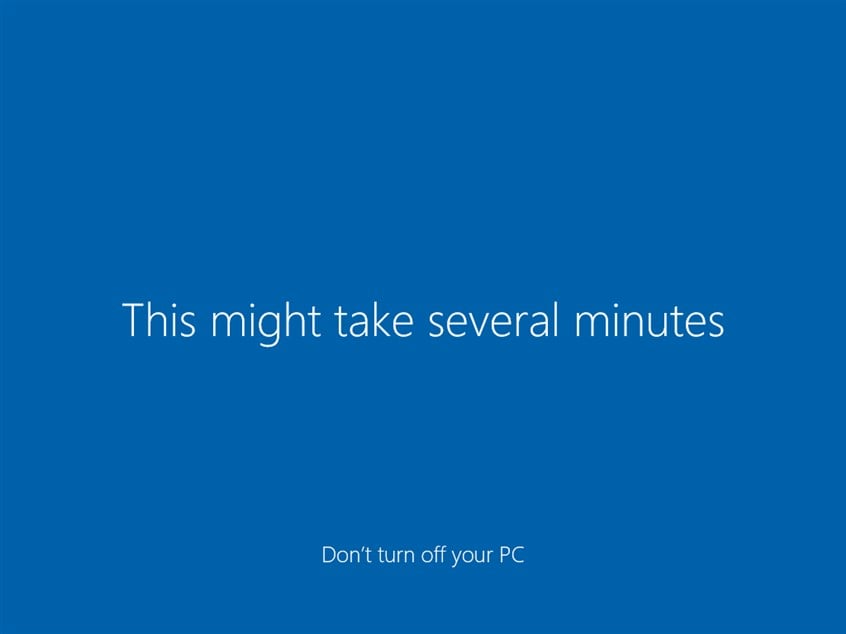
Wait a bit more
When it is done, you are logged in and can view the Windows 10 desktop.
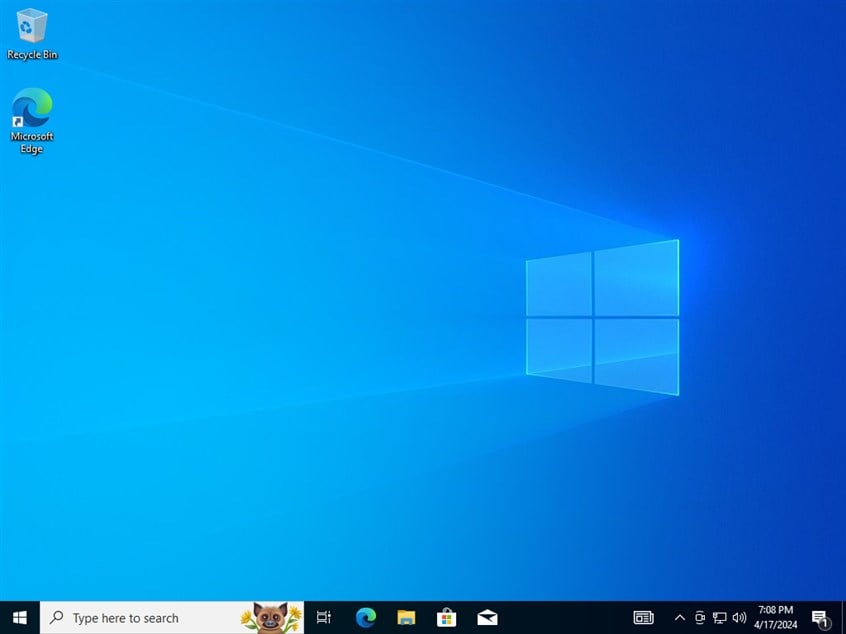
Finally, you've finished downgrading to Windows 10
Enjoy using Windows 10 on your computer!
TIP: Another way to downgrade from Windows 11 to Windows 10 is to create a USB installation media using the Windows 10 Media Creation Tool and then use it to boot your computer from it, format the Windows 11 partition, and install Windows 10 from scratch.
Why did you roll back to Windows 10?
This was a long tutorial, don’t you think? It took quite a while to write it and do all the necessary research, and I hope you found it useful. Before closing, I would like to know your reasons for downgrading from Windows 11 to Windows 10: What is it that you don’t like about Windows 11? Comment using the options below, and let me know.🙂


 24.04.2024
24.04.2024