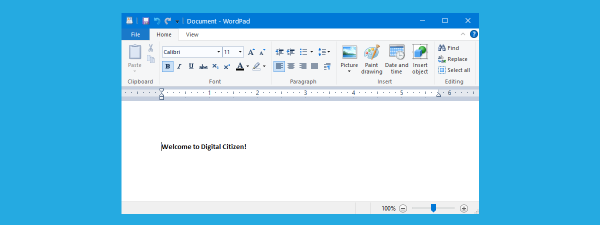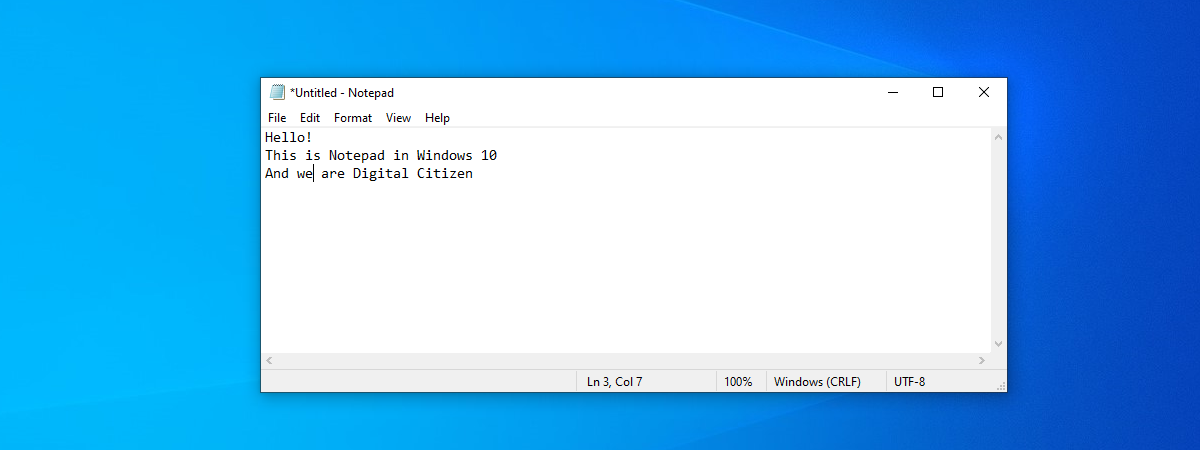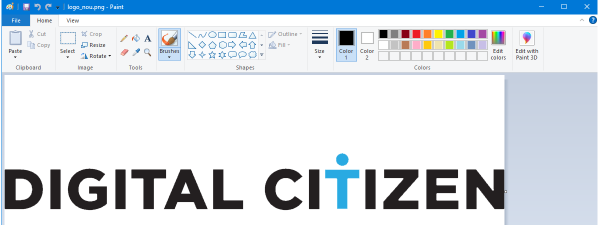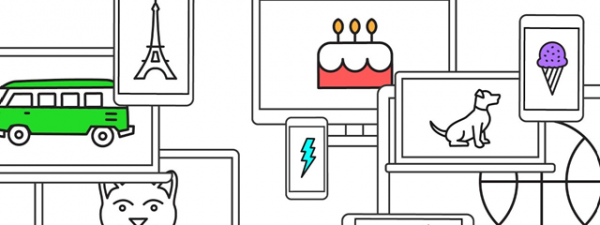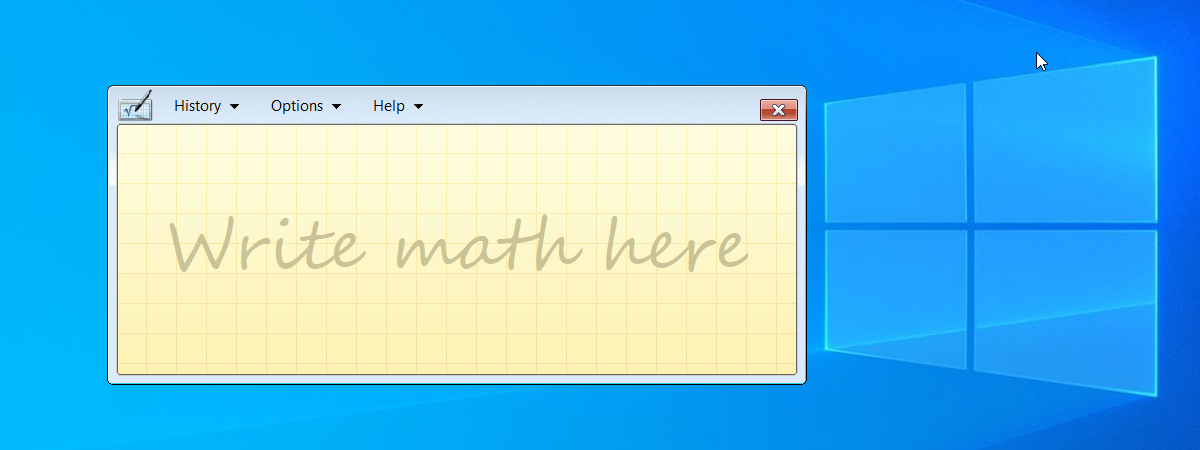
Do you need to write equations in a document but find it challenging to use the tools available in your favorite text editor or presentation app? Have you heard about the Math Input Panel? It’s a neat small app available in Windows 10 that allows you to write down your math just like on paper, making it easier to create well-formatted mathematical expressions. In this article, I’ll tell you how to find the Math Input Panel, how to use it to add mathematical expressions and equations to your documents, how to correct misinterpreted formulas and equations, and how to configure the app to your liking. So, without further ado, if that sounds interesting, let’s start:
IMPORTANT: The Math Input Panel is built into the Windows 10 operating system and can also be found within older Windows operating systems. Unfortunately, although it’s a useful tool to have, Microsoft decided to remove this app from Windows 11. This is clearly stated in the Feature deprecations and removals list of Windows 11’s Specifications.
What is the Math Input Panel? What is the Math Input Panel used for?
The Math Input Panel is an application that enables you to use input devices like touchscreens, external digitizers, or a mouse to write mathematical expressions. This handwritten math is automatically recognized and can be easily inserted into various document types.
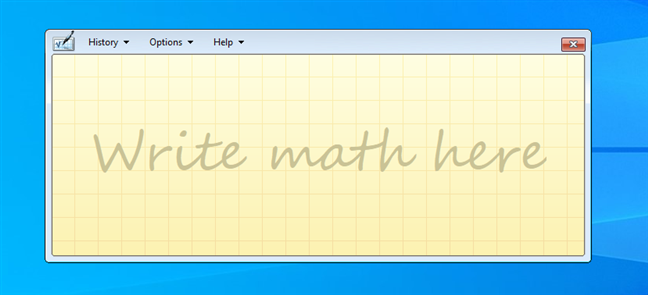
Math Input Panel in Windows 10
The formulas you write in the Math Input Panel are pasted into documents in an easily editable form that lets you work with the output as you would with any type of text. This can improve your productivity when creating documents or presentations with many mathematical formulas.
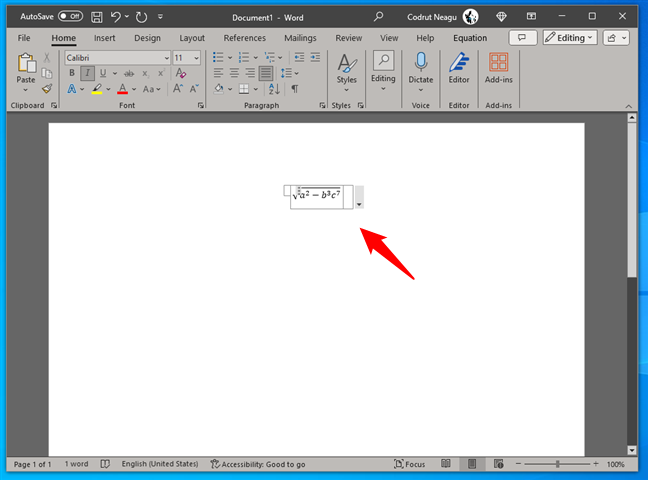
Inserting an expression from Math Input Panel into Word
Math Input Panel works very well with US high school and college-level mathematics. This means it’s great for arithmetic, calculus, functions, sets, set theory, algebra, combinatorics, probability and statistics, geometry, vectors, 3D analytic geometry, mathematical logic, axioms, theorems, definitions, and applied mathematics. It doesn’t work with other types of math or with formulas from other domains, such as chemistry. Math Input Panel can insert mathematical formulas only into programs that support the Mathematical Markup Language (MathML). Fortunately, MathML is supported by major office products, including Microsoft 365 and LibreOffice applications.
How to open the Math Input Panel in Windows 10
The fastest way to find and open the Math Input Panel in Windows 10 is to use search. Click or tap on the search field from your taskbar and enter the word math in it. Then, click or tap the Math Input Panel result.
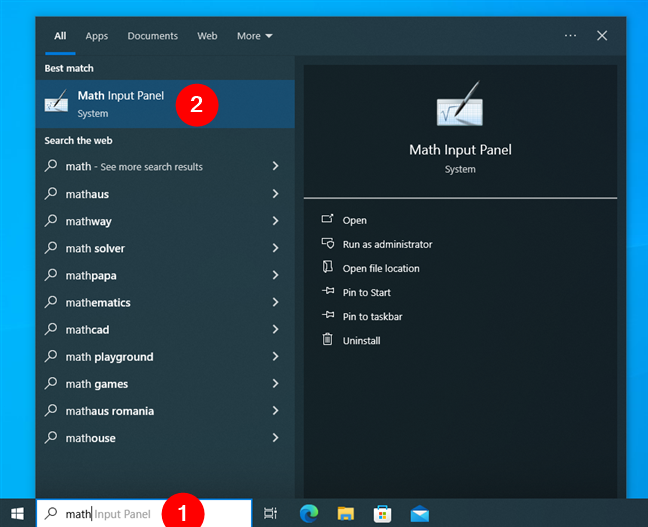
How to open the Math Input Panel in Windows 10 using search
If you are a traditionalist, you can also find a shortcut for the Math Input Panel in the Windows Accessories folder from the Start Menu.
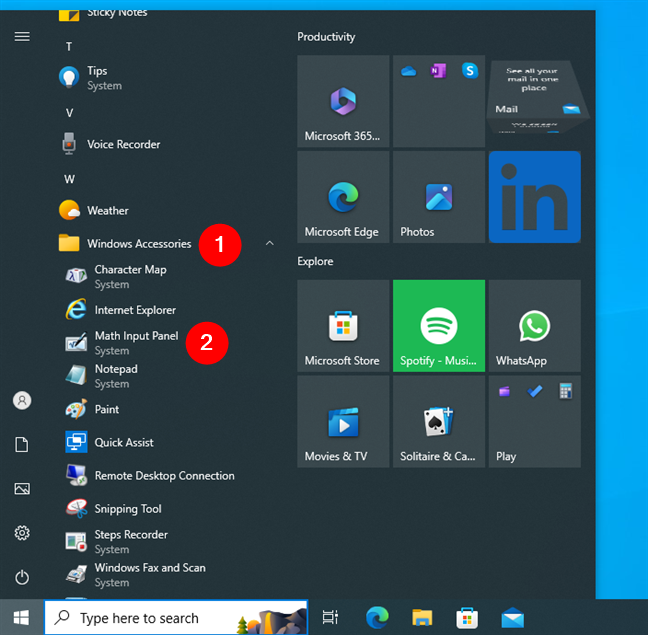
How to open the Math Input Panel in Windows 10 from the Start Menu
The old Run (Win + R) window is another way to go. In the Run box, type:
Then, press Enter or click/tap OK to launch the Math Input Panel.
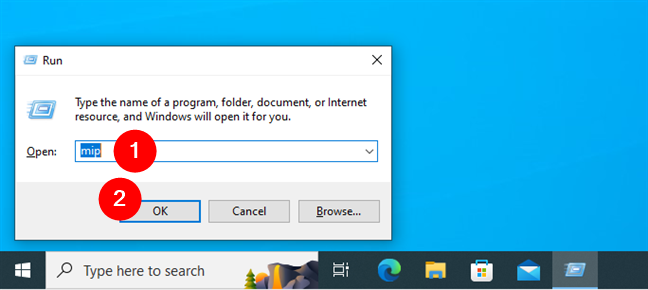
How to open the Math Input Panel using Run
Regardless of the method you choose to follow, when launched, the Math Input Panel will look like this:
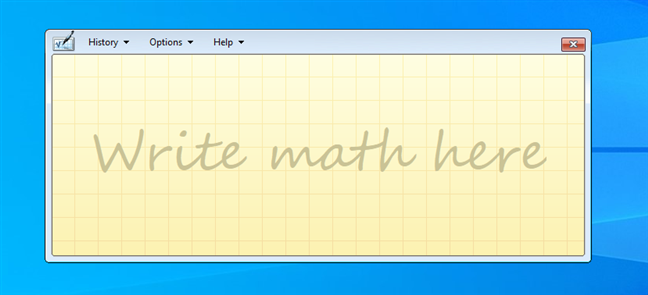
The Math Input Panel app in Windows 10
Now let’s see…
How to use the Math Input Panel in Windows 10
In the center of the Math Input Panel, where it says “Write math here,” start writing your mathematical formula with your finger, pen, or mouse. As soon as you start writing, the Math Input Panel recognizes the inking automatically, and you can see the results in real time at the top of the window.
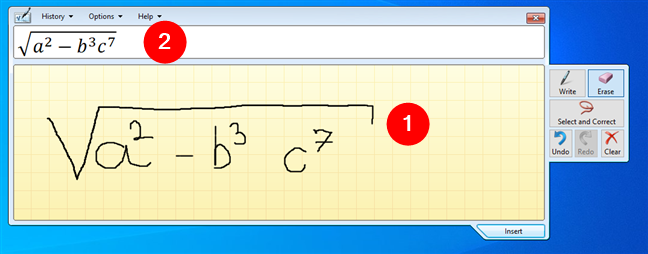
Handwriting a mathematical expression in Math Input Panel
When you’re done writing the mathematical expression, formula, or equation, or even during the process, you can use the tools from the menu on the right to correct misinterpreted characters.
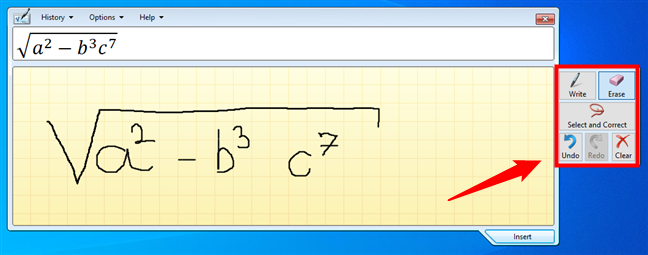
Editing buttons available in the Math Input Panel
For example, if you’ve made a mistake, you can easily fix it using the Erase tool. Select it and click or tap on the character(s) that weren’t recognized properly to delete them. Then, you can select Write to continue your work.
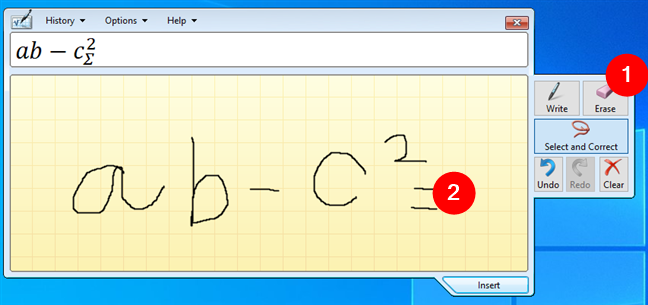
How to erase a mistake in Math Input Panel
In some situations, when the Math Input Panel doesn’t recognize what you write very well, you may prefer to make corrections instead of erasing stuff. To do so, you can use the Select and Correct button on the right-hand panel. Press it, select the character(s) you want to correct, and a drop-down menu with alternatives appears. Select the correct interpretation and then resume your writing by clicking or tapping Write again.
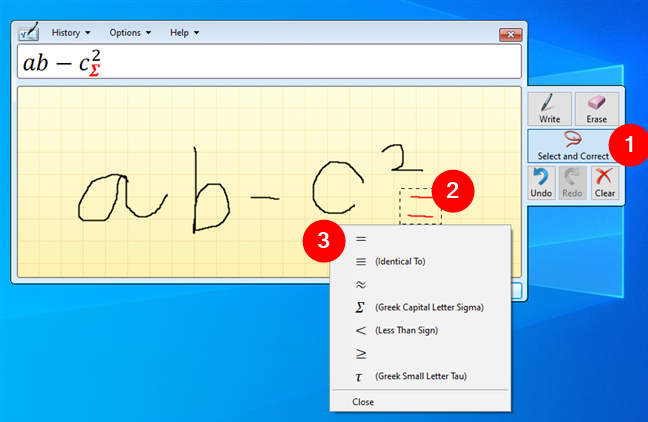
How to correct a mistake in the Math Input Panel
If you want to go back a step, use the Undo button, and if you want to remake the last edit, press Redo. Or, if you want to start from the beginning, click or tap the Clear button, and you’ll get an empty slate, erasing everything on the math board.
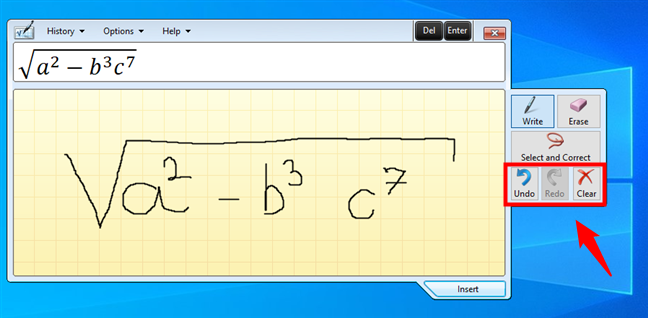
How to undo, redo, or clear in the Math Input Panel
When you’re done with entering the mathematical expression you wanted, click or tap the Insert button in the bottom right corner of the Math Input Panel.
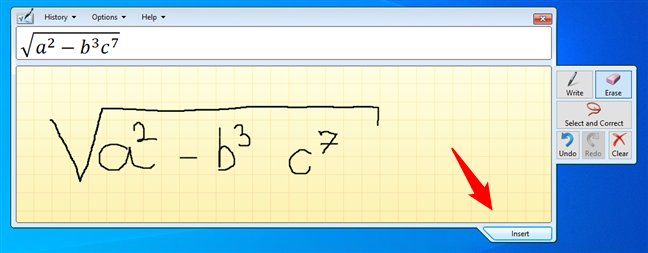
How to insert a math expression
If a compatible application, like a Word document, for example, is already open in the background, the math expression is automatically pasted in it.
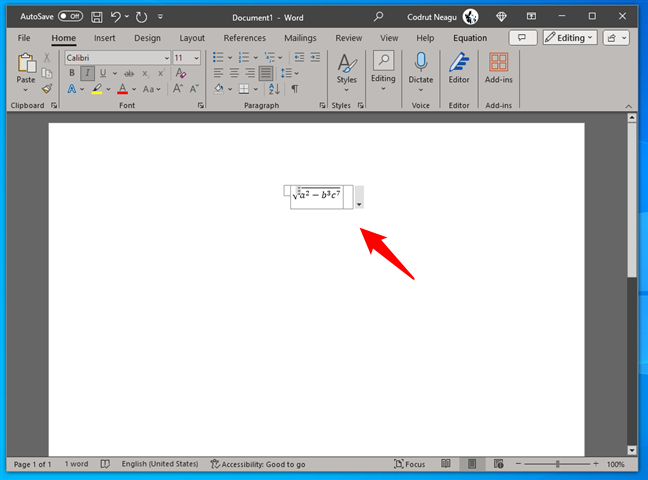
A math expression inserted into Word
If the application where you want to insert the math expression isn’t already open on your computer, or if the expression isn’t automatically copied into your document, don’t worry. When you press the Insert button in the Math Input Panel, the expression in it is automatically saved in the clipboard. So, you can simply Paste (CTRL + V) that expression into the application or document where you need it.
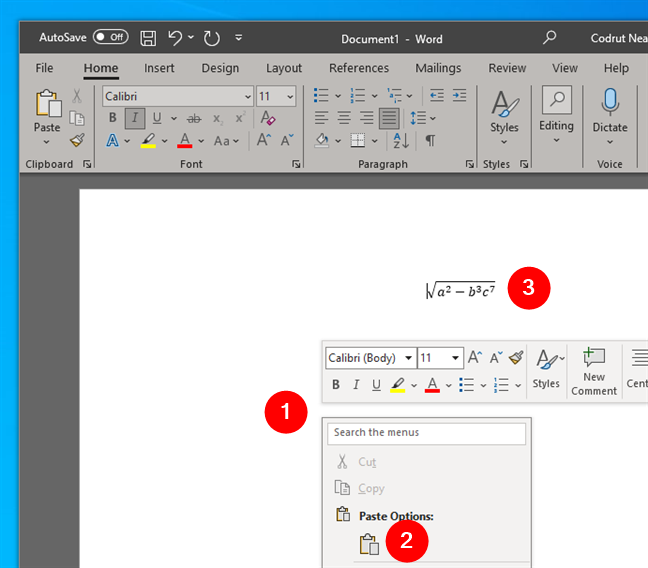
Pasting a math expression into Word
TIP: If you write multiple expressions in one session, you can also go back to any of them using the History menu. Click or tap History and select the previous math expression that you need. Once it’s loaded by the Math Input Panel, edit it if you need to, and click or tap on the Insert to have it pasted in your document.
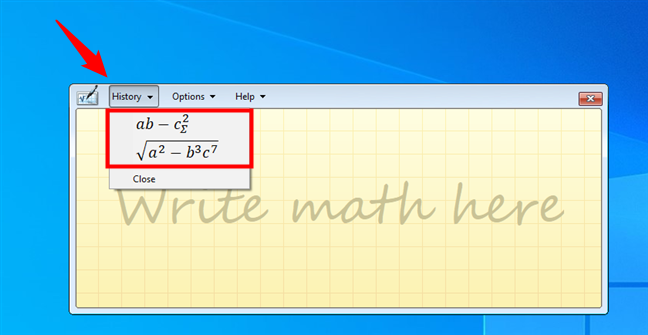
The history of expressions in the Math Input Panel
TIP: Do you need to enter special math characters in your documents? Here’s how to use special characters in Windows with Character Map.
How to configure the Math Input Panel
The Math Input Panel also offers a few configuration options. You can access all of them from the Options menu.
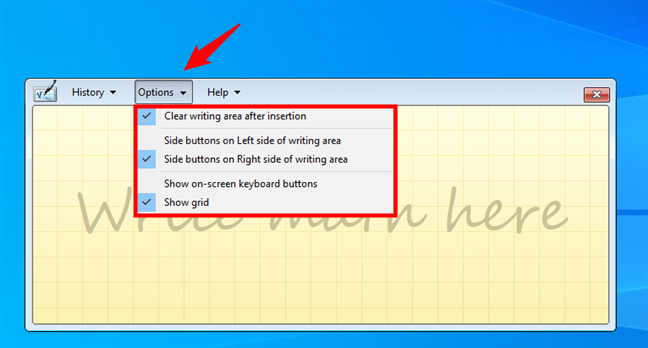
Options for the Math Input Panel in Windows 10
The options are self-explanatory and allow you to change a couple of things about how the app works and looks:
- Clear writing area after insertion - after pressing the Insert button in the Math Input Panel, the writing area is automatically erased to let you start a new expression.
- Side buttons on Left side of writing area - moves the editing buttons to the left side of the Math Input Panel window.
- Side buttons on Right side of writing area - shows the editing buttons on the right side of the Math Input Panel.
- Show on-screen keyboard buttons - displays two buttons, Del and Enter, at the top of the Math Input Panel. They act just like the Del(ete) and Enter keys on your keyboard and can be useful when entering math expressions in a document.
- Show grid - displays or hides the math grid inside the writing area of the Math Input Panel.
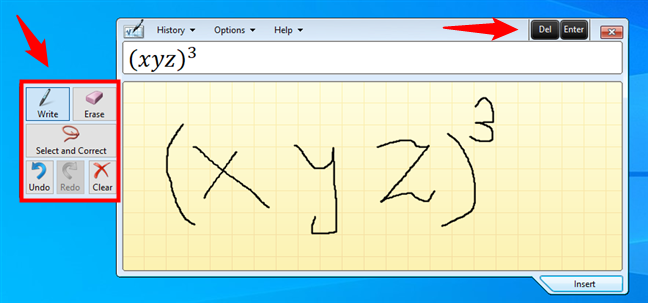
Math Input Panel with on-screen buttons and editing options on the left
Check the options you prefer using and uncheck those you don’t need or like.
Are you using the Math Input Panel?
As you’ve seen, the Math Input Panel is a tool that’s both simple and easy to use. Its main benefit is the fact that it speeds up the process of working with mathematical formulas, as you can simply draw them in the Math Input Panel and insert them in any document. If you have some cool tips or usage scenarios for the Math Input Panel, please share them in the comments below.


 22.02.2024
22.02.2024