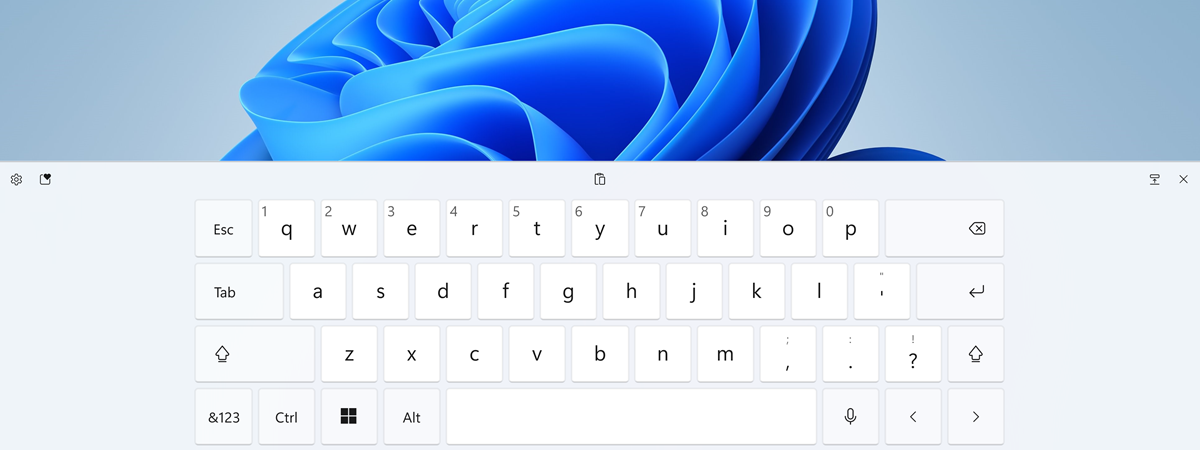Are you wondering how to disable the touchpad in Windows 11? While the touchpad on a laptop can be helpful and is preferred to a mouse by some users, it can also get in the way due to its proximity to the keyboard. So, if you are tired of accidentally tapping something or moving the cursor with your palm when you’re typing in Windows 11, disabling the touchpad is a good idea. Furthermore, the process is easy and painless. This guide illustrates how to turn off the touchpad on a Windows 11 computer or device:
How to turn off the touchpad on Windows 11
You can disable the touchpad on Windows 11 from the Settings app. While there are multiple ways to open Settings in Windows 11, we find it easiest to use the keyboard shortcut Windows + I. When the app opens, click or tap on Bluetooth & devices from the left sidebar.
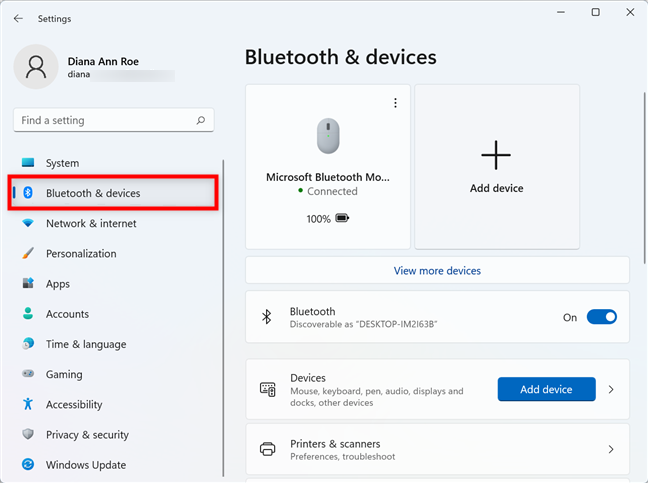
Access Bluetooth & devices settings to turn off the touchpad in Windows 11
Scroll down until you find the Touchpad section, and then click or tap on it.
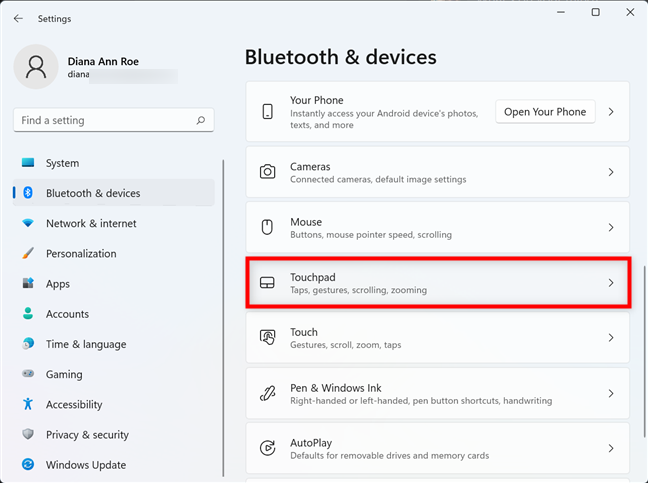
You can disable the touchpad in Windows 11 from the Touchpad settings
The settings on the next page help you use your touchpad more efficiently in Windows 11. You can see the Touchpad master switch at the top. Click or tap on it.
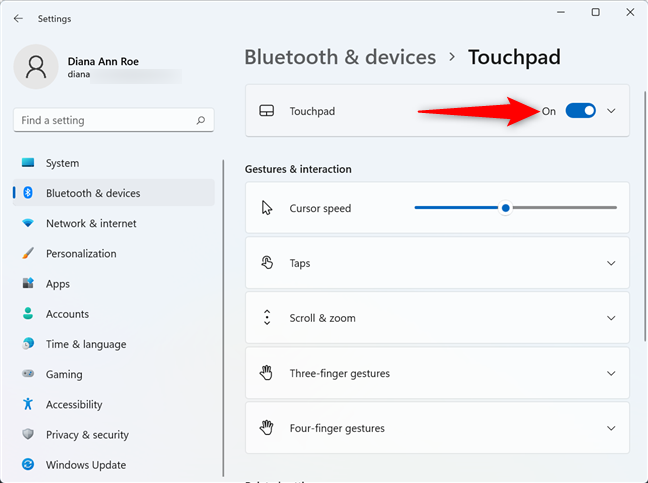
How to disable the laptop touchpad in Windows 11
The Windows 11 touchpad is disabled as soon as the switch is turned off.
Furthermore, all the other settings on this page are greyed out until you enable it again.
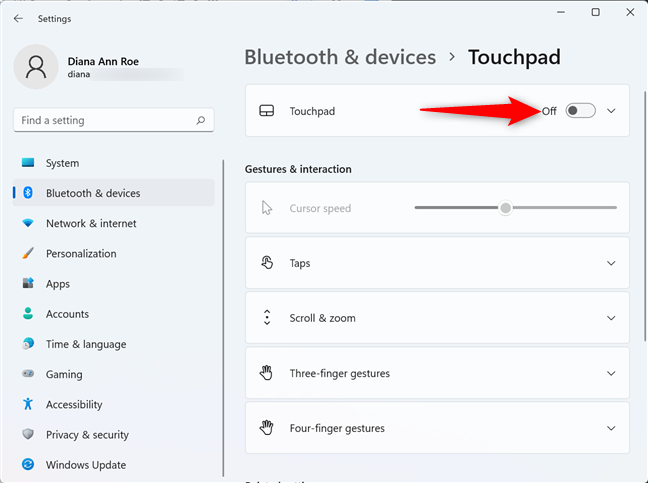
Turn Off the master switch to disable the touchpad on Windows 11
If your device doesn’t have a touchscreen, make sure you have a mouse connected and readily available before disabling this feature. If you turned off the master switch without an alternative available, press the Spacebar key while still on this page to enable the feature.
Keep in mind that most laptops have a keyboard shortcut for enabling/disabling the touchpad: Fn key + the touchpad key which can be any of the F5, F7, F8, F9 keys, depending on the laptop make and model. The next chapter shows how to disable the touchpad when a mouse is plugged in Windows 11 only.
How to turn off the touchpad when a mouse is plugged into your Windows 11 laptop
Windows 11 can detect a mouse plugged into your computer or device and automatically disable the touchpad accordingly. You can have Windows 11 turn off the touchpad when a mouse is connected from the same Touchpad settings page. Follow the instructions in the previous chapter and, instead of turning the master switch Off, click or tap on the Touchpad entry or the arrow on the right.
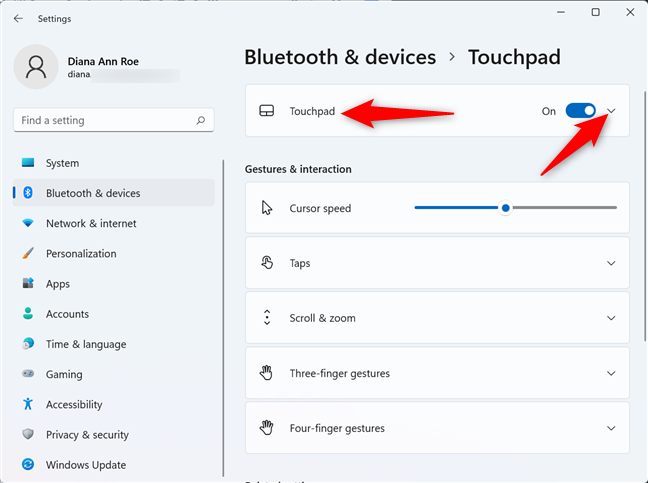
Press on the Touchpad entry to expand it
Next, make sure to uncheck the box next to “Leave touchpad on when a mouse is connected” by clicking or tapping on it.
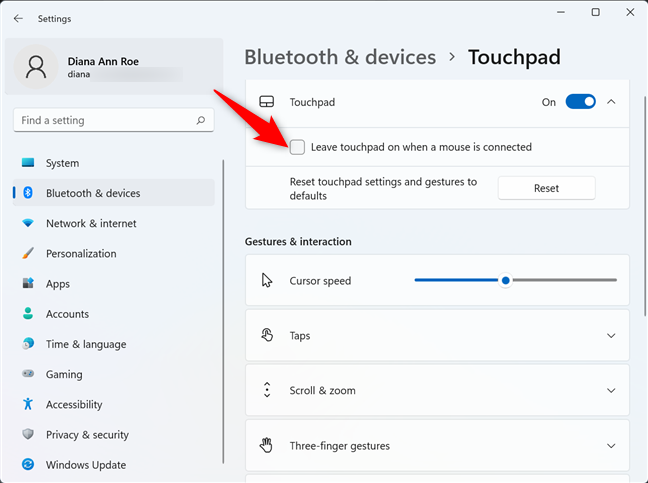
Uncheck the box to turn off touchpad when a mouse is plugged in Windows 11
That is it! From now on, the touchpad is automatically disabled whenever a mouse is connected to your Windows 11 laptop or hybrid device.
Did you disable the touchpad in Windows 11 entirely or just when using a mouse?
While the touchpad has come a long way over the years, some of us still find it annoying and prefer the classic mouse or the new touchscreen option, if your device is equipped with one. Disabling the touchpad completely is one of the first things I did when installing Windows 11, and I was surprised to see my settings persist even after restart. Before you close this guide, we want to know your story. Did you turn off the touchpad on Windows 11 altogether or only when a mouse is connected? Why did you feel the need to disable it? Let us know in the comments.


 10.08.2021
10.08.2021