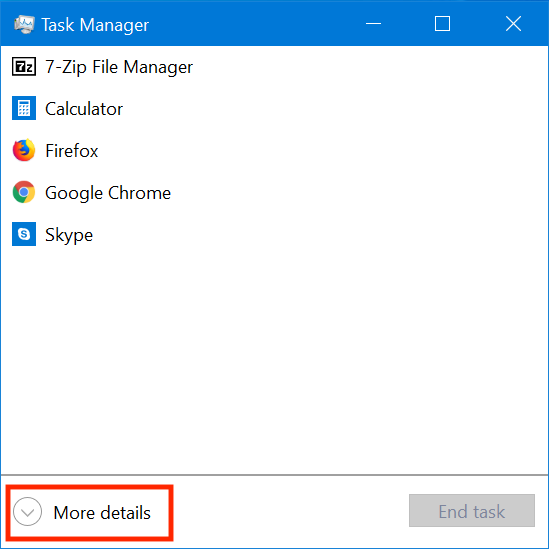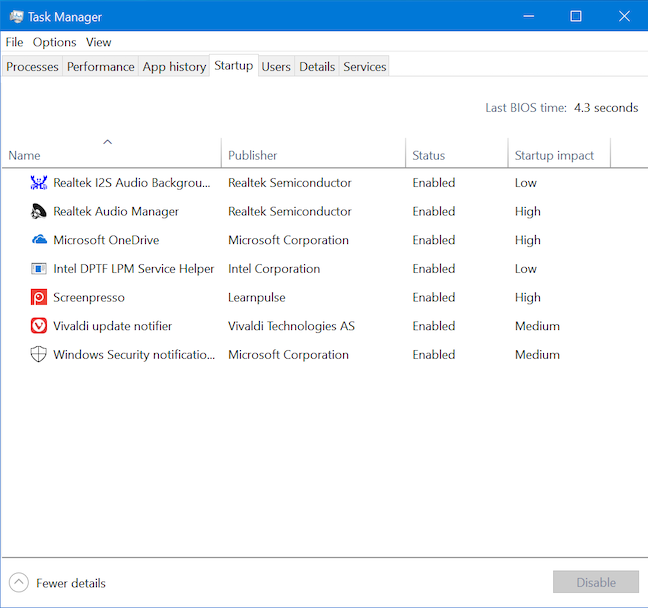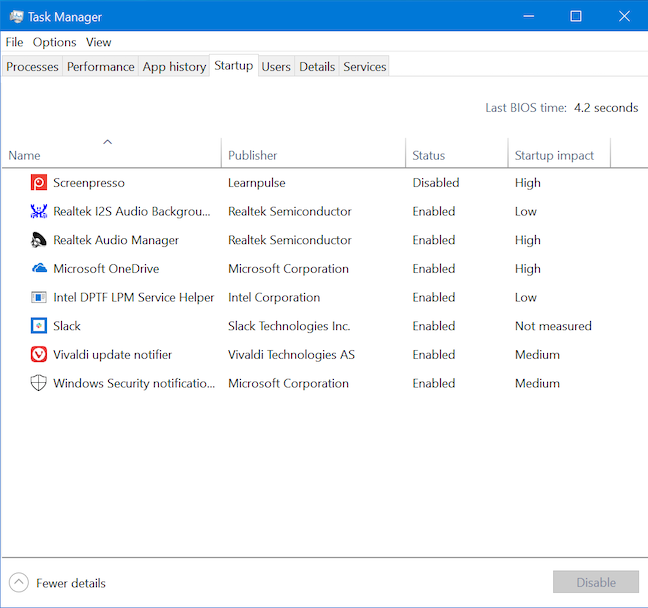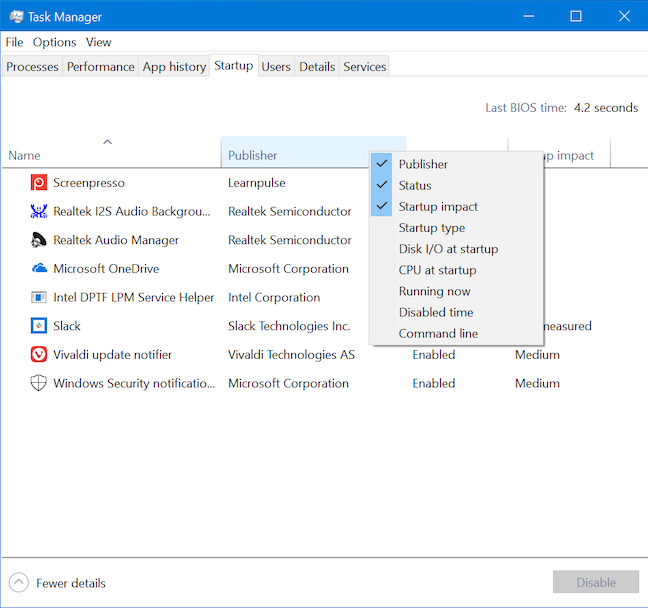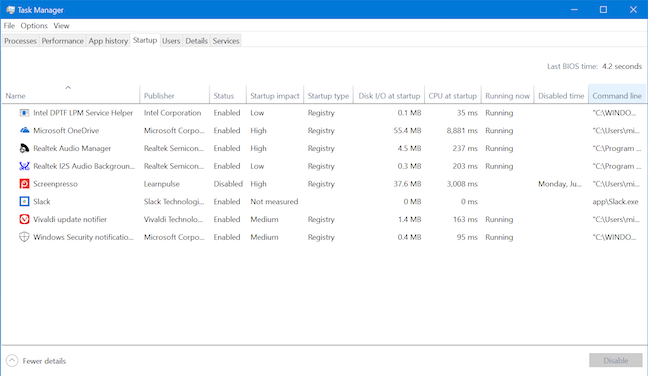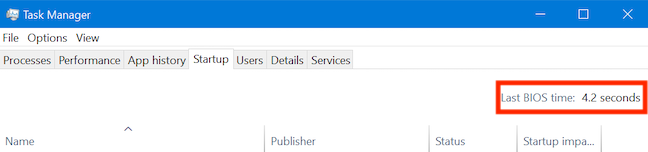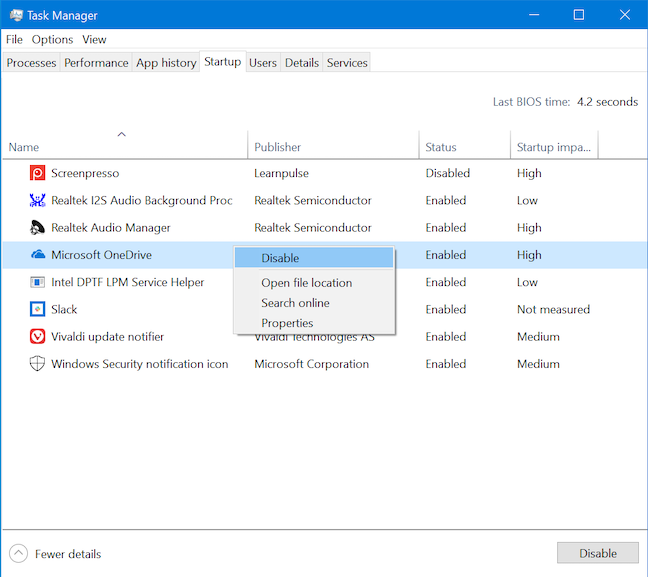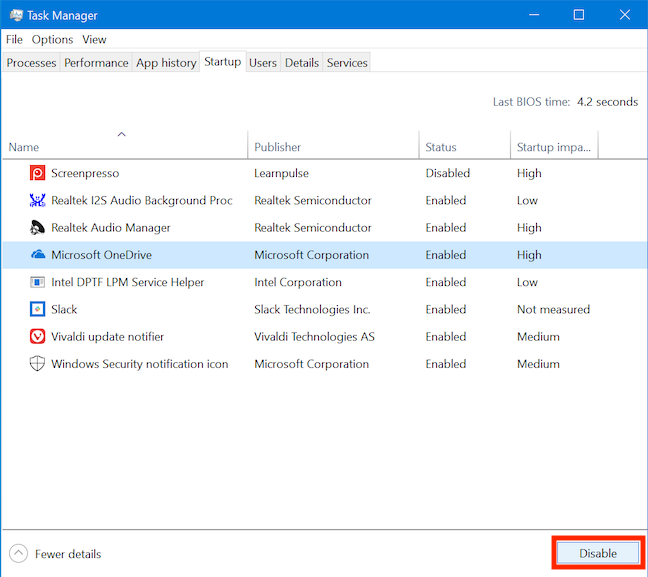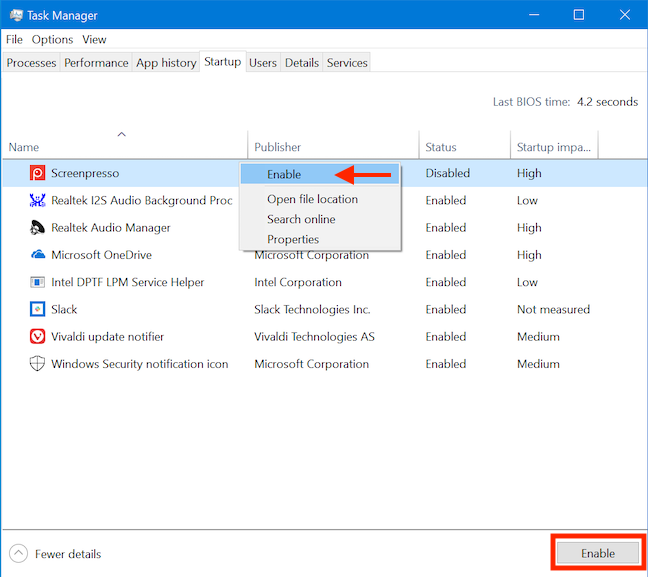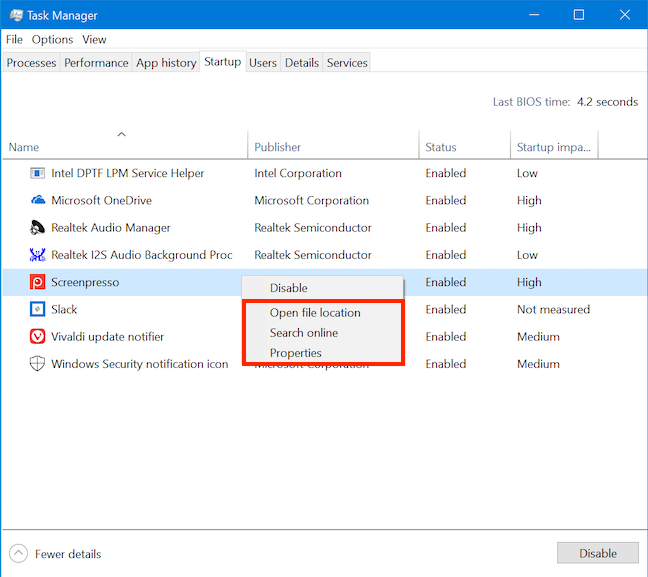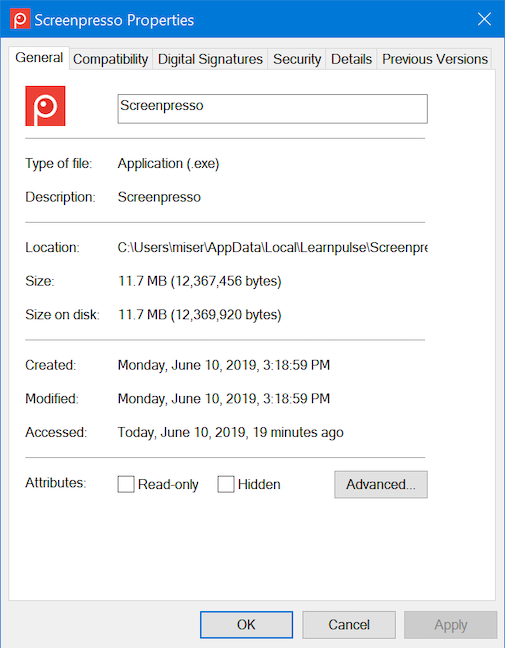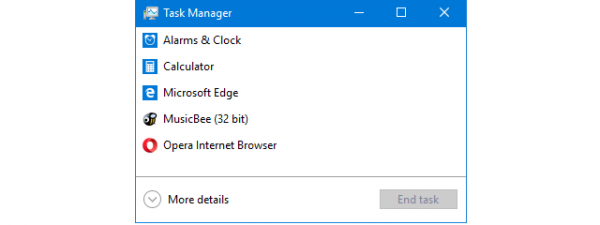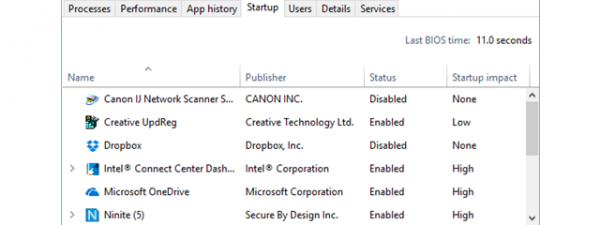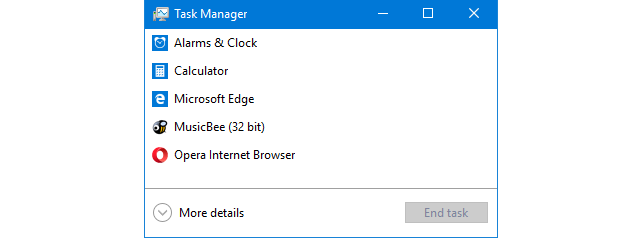
With Windows 10, Microsoft has improved the startup time of our PCs. However, performance degrades over time, slowing down your device. As you install more and more desktop apps, they sneak themselves or their agents onto the startup list, lengthening the list of startup applications and services. As a result, Windows 10 is forced to load more apps and background processes, before it can take input from you. The Startup tab of the Task Manager helps you handle things, allowing you to monitor and manage startup apps. Here is how it works and how you can use it to improve the startup time of your Windows 10 computers and devices:
How to view the list of startup apps and programs, using the Task Manager in Windows 10
First, launch the Task Manager. Our recommended keyboard shortcut is "Ctrl + Shift + Esc." If you skipped Windows 8, and if you did not access the Task Manager until now, it opens in what we call the compact view, displaying a list of all the apps currently running on your Windows 10 device. You need the full version of the Task Manager to access the Startup tab, so click or tap More details at the bottom of the compact view.
When the full version of the Task Manager opens, go to the Startup tab.
The Startup tab displays the list of applications currently scheduled to start each time your Windows 10 computer or device starts up, along with useful information about them, like their publisher, their status, their impact on the time it takes to load everything and more.
NOTE: If startup apps and services are something you want to constantly keep an eye on, you can customize the Task Manager to open in this tab.
How to learn more about startup programs in Windows 10's Task Manager
Task Manager's Startup tab is laid out in columns. You can click or tap on any column's header, and drag to reorder. By default, the tab shows four columns, displaying the name, publisher, status, and startup impact for each startup application listed. This basic information should be enough for you to form a general opinion on how much each app affects the startup time of Windows 10:
- Name - Displays the name of the application. It is the only column that can not be hidden from view.
- Publisher - Displays the name of the company that published the software. This aids in identifying each program.
- Status - Shows whether a program is Enabled or Disabled during the startup procedure. Disabled programs are blocked from starting when Windows 10 boots.
- Startup Impact - Gives you a general idea of how large an impact each program has: High impact (apps using more than one second of CPU time or more than 3MB of disk input/output), Medium impact (apps using 300 ms to 1 second of CPU time or 300 KB to 3 MB of disk input/output) or Low impact (apps using less than 300 ms of CPU time and less than 300 KB of disk input/output). Any new app added to the list initially displays the status Not measured, until you restart your computer enough times for your system to gather the information needed to include it one of the other three categories.
While the basic data listed gives you a rough idea of how these programs affect the startup procedure, Task Manager's Startup tab is capable of delivering additional information.
If you want more details, right-click or press-and-hold a column header to expand a list of optional columns. Then, select the fields of information that you want to be shown.
Here are the additional columns that you can add to the Startup tab in Windows 10's Task Manager:
- Startup type - Provides information about how each application is scheduled to startup, using either the Windows Registry or the Windows startup folder.
- Disk I/O at startup - Lists the amount of input and output required from your hard disk during the startup of each program.
- CPU at startup - Lists the amount of processor time required by the startup application.
- Running now - Shows if the listed application is currently running.
- Disabled time - Displays the date and time you disabled the application from the startup list.
- Command line - Displays the command(s) used to launch the application.
Clicking or tapping on a column's header reorders the list in Startup by the values displayed in that column. While having all columns enabled might seem like a good idea, it is best to only select the columns displaying the information you need, to avoid cluttering the Task Manager.
A field named "Last BIOS time:" is displayed in the top right corner of the Startup tab, followed by a time value. The purpose of this field is to tell you how long it took to load the BIOS or, more precisely, the amount of time between pressing the Power button on your device and seeing the screen that indicates that Windows 10 is loading.
How to disable startup programs from Windows 10's Task Manager
If you determine that there is an app that you do not want, or that you do not feel is worth the amount of resources it requires, you can disable it to stop it from running at the Windows 10 startup. To do this, right-click or press-and-hold the application and click or tap Disable.
Alternatively, you can also select the app and then click or tap the Disable button in the bottom right corner of Task Manager's Startup tab.
To enable a previously disabled app, either right-click or press-and-hold on it and then choose Enable, or select it and press the Enable button in the bottom right corner.
TIP: If you enjoy tinkering with your Windows 10 computer to ensure that it responds as quickly as possible without wasting resources, you might also be interested in reading: Which Windows services are safe to disable and when?
Bonus: Additional useful info you can get on startup apps from the Task Manager
When you right-click or press-and-hold on any startup program or app from Task Manager's Startup tab, a contextual menu opens, allowing to quickly get additional data.
There are three options that you can click or tap to get extra information about an app or a program:
- Open file location - Opens File Explorer to the folder containing the highlighted executable file that corresponds to a startup app.
- Search online - Opens your default web browser and runs a web search with the name of the app's executable file on Bing.
- Properties - Shows the properties of any startup app, offering extra information about the executable that runs it, like the file's size, location, and more.
TIP: The same three options are available for the running apps and processes listed the Processes tab, at the bottom of their contextual menus.
How many seconds did you shave off your startup time?
The Task Manager's Startup tab provides a helpful overview of the startup apps allowed to run on your computer, allowing you to effortlessly disable any of them. If you have a lot of startup apps, getting rid of a few of them should decrease the duration by quite a lot. How many seconds did you shave off your Windows 10 startup time? Comment below and let's compare notes.


 11.06.2019
11.06.2019