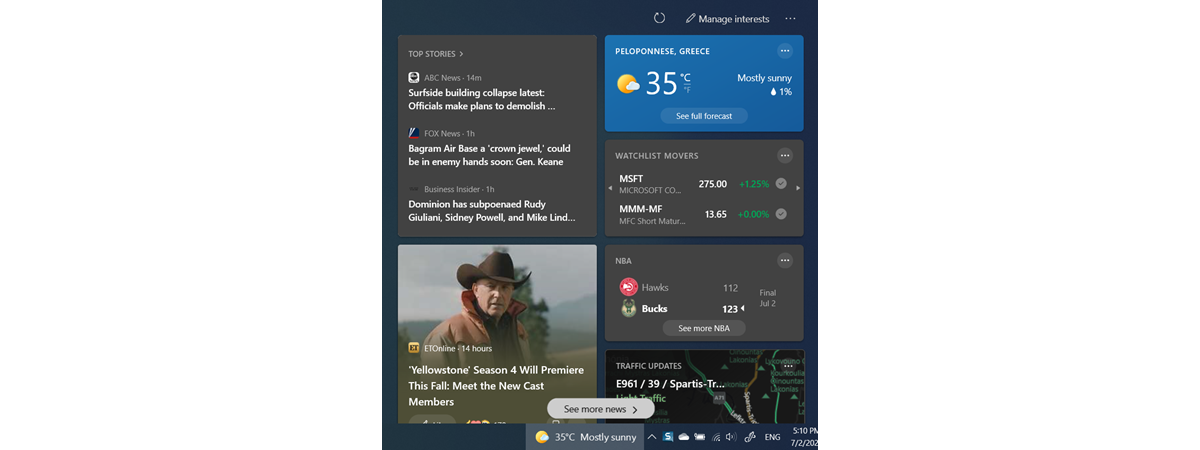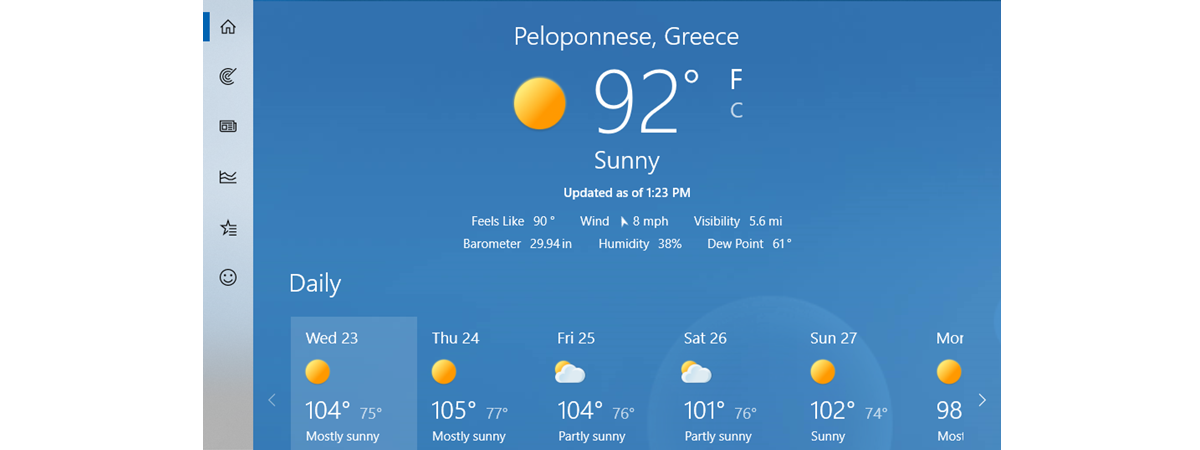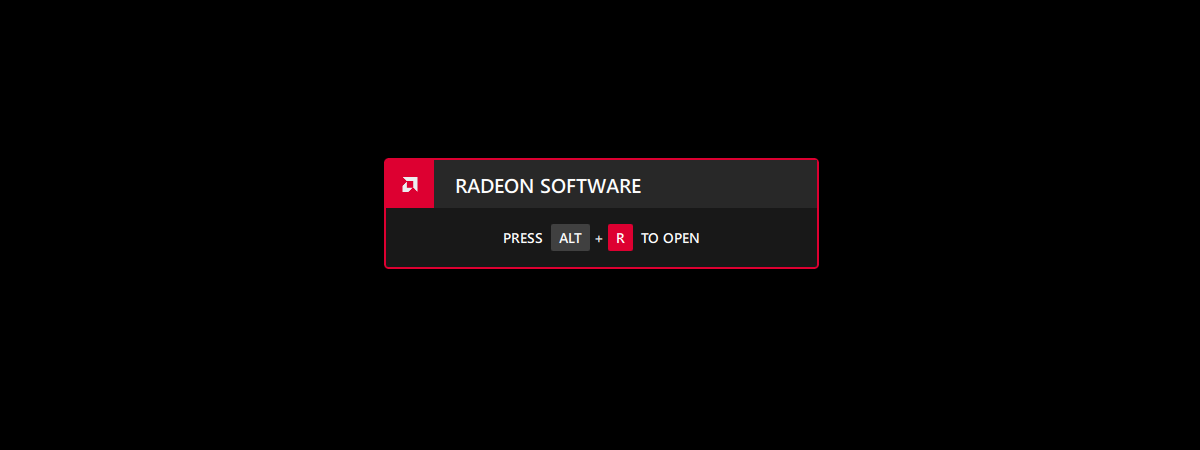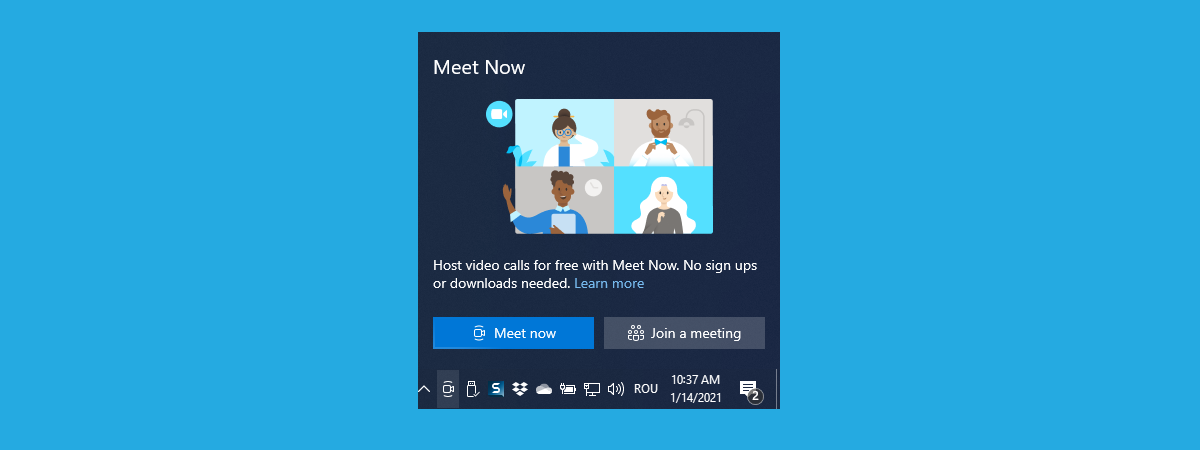
The Meet Now icon from Windows 10 allows you to start or join Skype meetings with others quickly. However, those who don’t use it or don’t like Skype may not want it shown on their taskbar, near the clock. If that is the case for you, and you want to remove the Meet Now icon from Windows 10, here are four ways to “uninstall” Meet Now and get rid of its unnecessary shortcut:
IMPORTANT: If you don’t know what Meet Now is and how it works, we recommend reading: What is Meet Now in Windows 10, and how to use it.
1. How to hide the Meet Now icon from the Windows 10 taskbar
The quickest way to make Meet Now go away is to right-click or press-and-hold on its icon from the taskbar and then choose Hide.
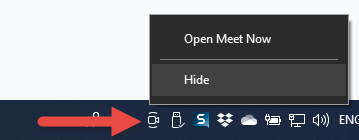
Hide the Meet Now icon
Meet Now is no longer found on the Windows 10 taskbar. If you don’t use Skype either, you may want to follow this guide and uninstall Skype too: 9 ways to remove desktop programs and Microsoft Store apps in Windows.
2. How to turn off Meet Now from Windows 10 Settings
Another way is to open Settings (press Windows + I on your keyboard) and go to Personalization.
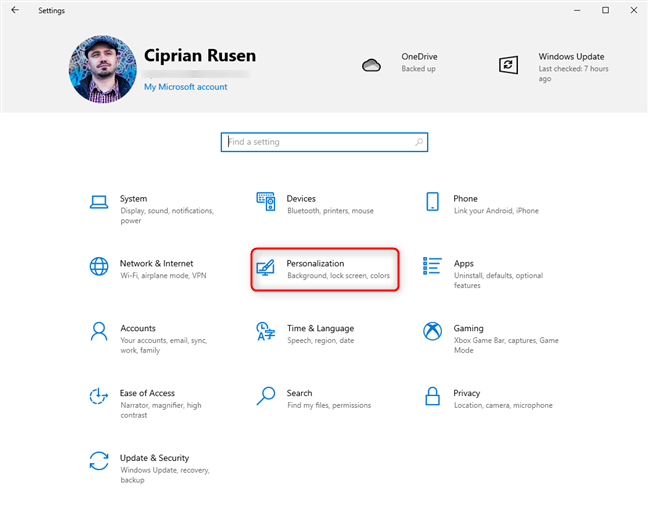
In Windows 10 Settings, go to Personalization
In the column on the left, choose Taskbar. On the right, scroll down to “Notification area” and click or tap the link that says: “Turn system icons on or off.”
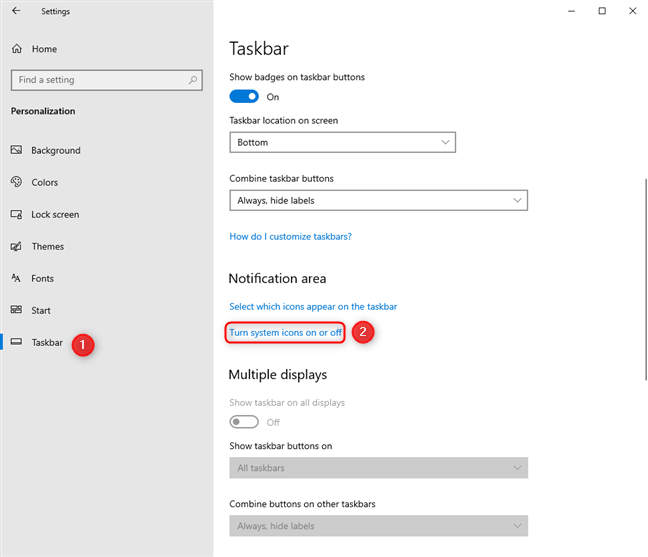
Click or tap on Turn system icons on or off
You see a long list of system icons that can be displayed in the Windows 10 system tray. Scroll down to Meet Now, and set its switch to Off.
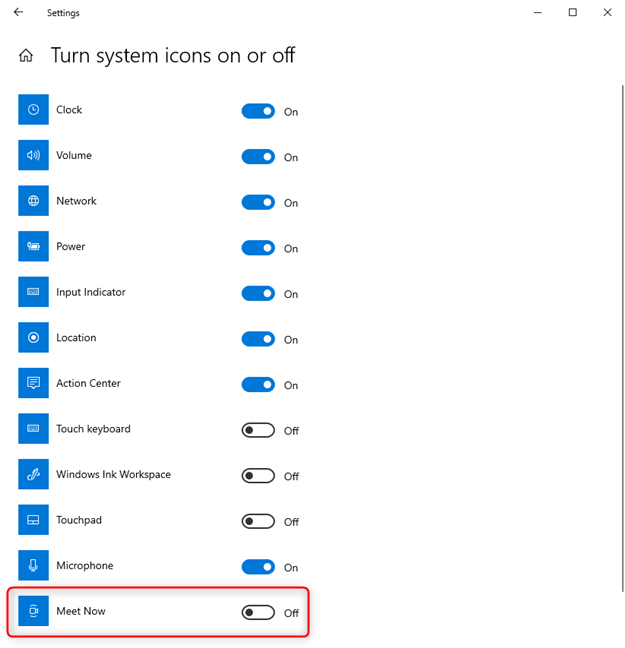
Set the Meet Now switch to Off
Meet Now is no longer visible in Windows 10. You may also want to remove the People icon from the taskbar in Windows 10 while you are here.
NOTE: If later you want to enable the Meet Now icon, follow the same steps, and set its switch to On.
3. How to remove the Meet Now icon using the Local Group Policy Editor
If you are an advanced user or an IT administrator who manages computers with Windows 10 Pro or Windows 10 Enterprise installed, you can also use the Local Group Policy Editor for this task. First, here’s how to open the Local Group Policy Editor in Windows. If you don’t feel like reading a lot, use the Windows 10 search box, type “group policy,” and click or tap on “Edit group policy.”
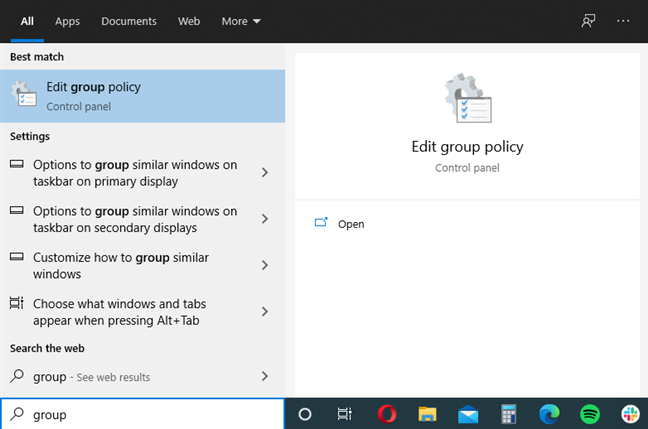
Search for group policy
In the Local Group Policy Editor window, on the left column, go to “User Configuration -> Administrative Templates -> Start Menu and Taskbar.”
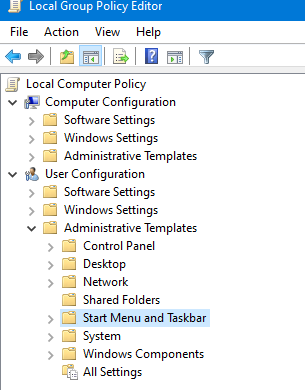
Find the Start Menu and Taskbar policies
On the right, scroll down to the entry that says “Remove the Meet Now icon” and double-click or double-tap on it.
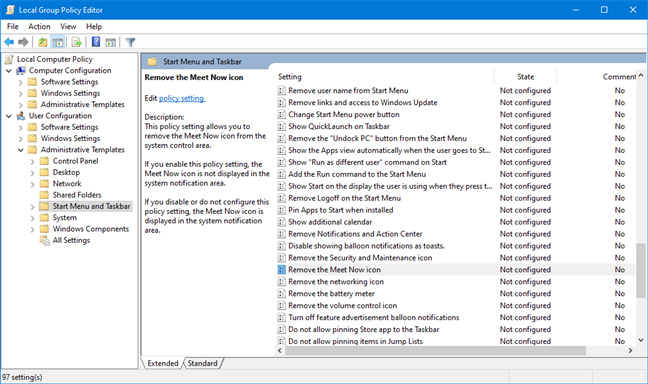
Double-click on Remove the Meet Now icon
In the “Remove the Meet Now icon” window, check the Enabled setting, and then click or tap OK to apply it.
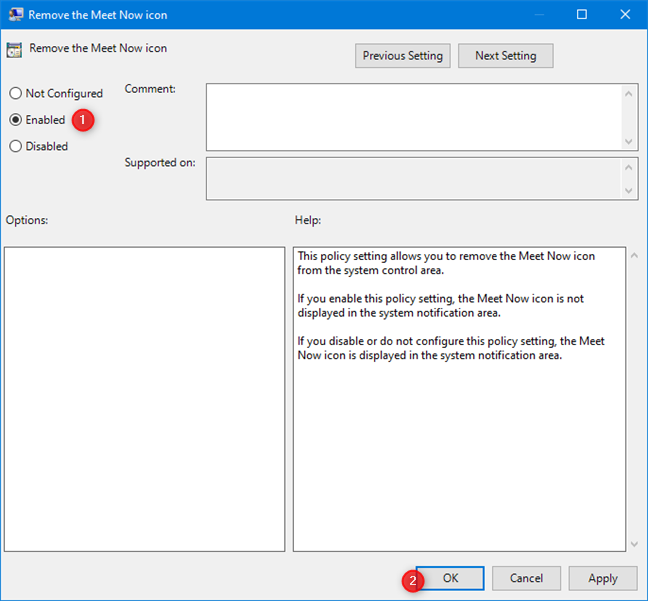
Set Remove the Meet Now icon to Enabled
NOTE: To undo your change, follow the same steps and choose Not Configured or Disabled. For more about working with the Local Group Policy Editor, read: What is the Local Group Policy Editor, and how do I use it?.
4. How to disable the Meet Now icon using the Windows Registry
If you prefer fiddling with the Windows Registry, we have created two files that enable or disable the Meet Now icon. You can find them inside this Meet Now.zip archive.
If you want to disable Meet Now, unzip the file that we offer for download, and double-click or double-tap the Disable_Meet_Now.reg file. Windows 10 asks for your confirmation about adding the registry values contained in the file. Click or tap on Yes.
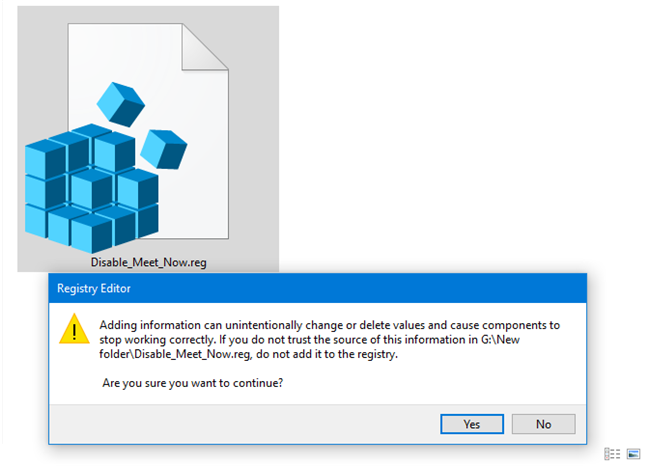
Run the Disable_Meet_Now.reg file and confirm
You are informed that the keys and values contained in our file have been successfully added to the registry. Press OK, and you are done.
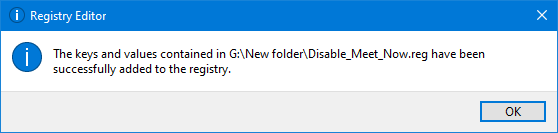
The registry keys have been successfully added
Meet Now is entirely disabled from Windows 10 and cannot be re-enabled through the methods shown earlier. However, if you want it back, you can run the Enable_Meet_Now.reg file found in our archive.
Did you manage to “uninstall” Meet Now?
At the end of this guide, tell us if you managed to get rid of Meet Now and how you did it. Did you use the most straightforward method in our guide (the first) or one of the more complicated ones? Also, why did you choose to disable Meet Now? Comment below, and let’s discuss.


 19.01.2021
19.01.2021