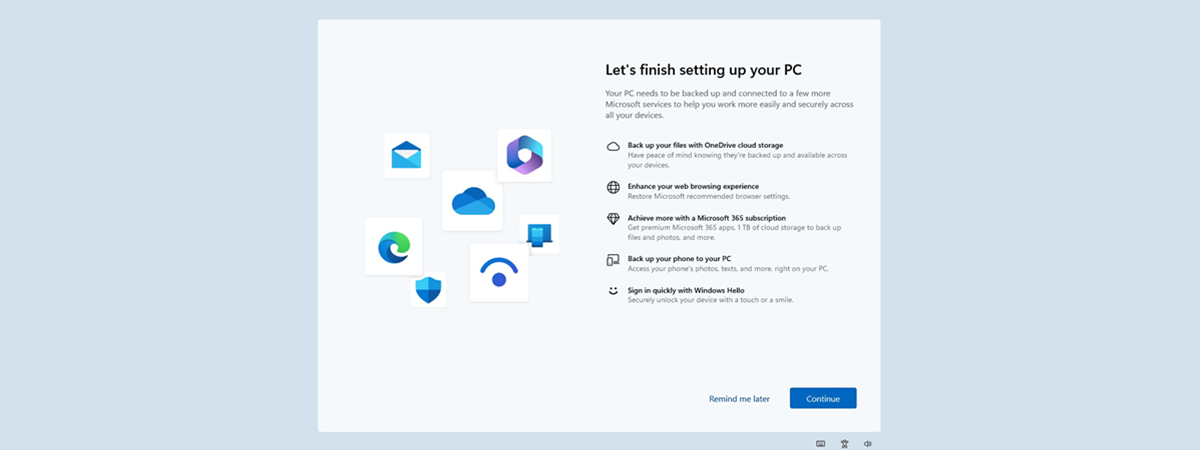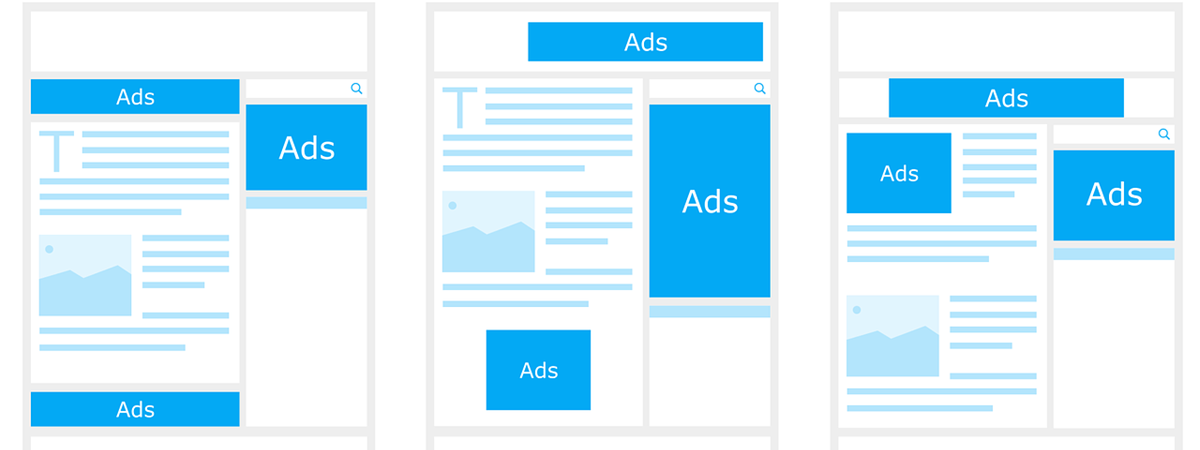
Does Windows 11 have ads? Unfortunately, yes, it does: Windows 11, just like Windows 10, is a victim of Microsoft’s quest for pushing ads directly into the core of the operating system. Like it wasn’t enough that we see ads everywhere on the internet, sometimes to the brink of making websites unreadable, or in apps that cover their interface with huge banners that make it hard to know what we’re clicking on. Now, Windows 11 also shows ads and so-called “suggestions, recommendations, tips, and tricks” directly in the user interface. However, that doesn’t mean you have to get accustomed to being an advertising target. Microsoft at least allows us to disable ads from Windows 11, although it surely doesn’t make it easy. There isn’t just one switch to turn off and get rid of ads: there are many settings, hidden in various places of the operating system, that you need to change to fight the advertising war. To help you out, here are the things you need to do to remove ads in Windows 11:
1. Remove ads from Windows 11’s Start Menu
In Windows 11, just like in Windows 10, Microsoft promotes apps in the Start Menu. These are apps that aren’t part of the operating system, but when you install Windows 11, the company decides by itself to automatically add them to your PC even if you didn’t ask for them. They just pop out of nowhere on the Start Menu.
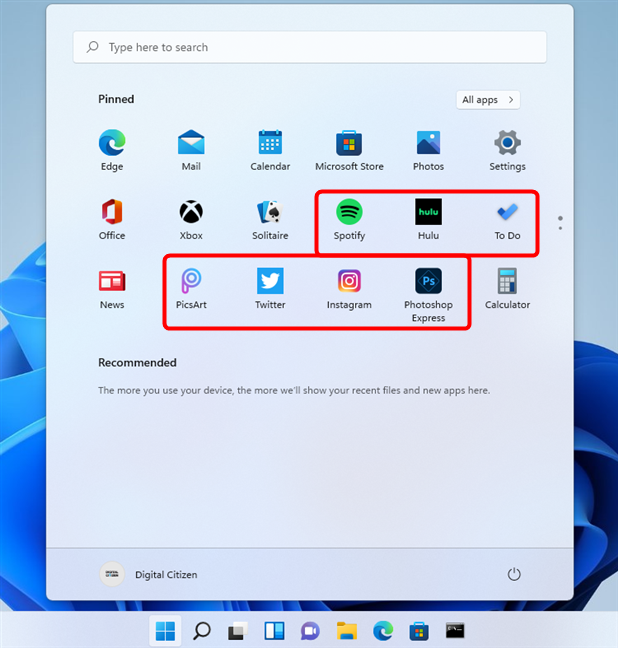
Windows 11 advertised apps on the Start Menu
Some of the promoted apps are actually installed on your PC, while for others, Windows 11 only pins shortcuts to their pages from the Microsoft Store. Either way, if you want to get rid of the Windows 11 Start Menu ads, you can. Open the Start Menu on your PC, locate the promoted app you want to remove, and unpin or uninstall it. To do these things, you can right-click on that app and then select Unpin from Start or Uninstall from the contextual menu.
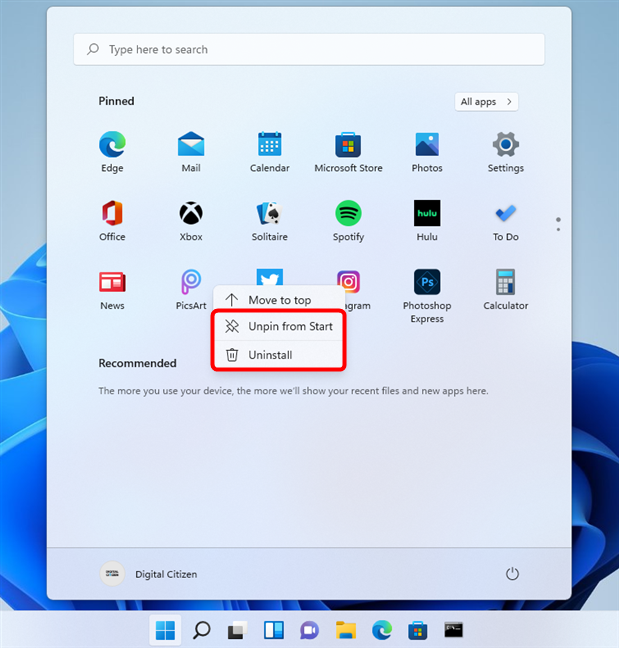
Remove advertised apps from Windows 11
Unfortunately, we don’t have an automated way of doing this for all the advertised apps, as Microsoft doesn’t provide any list of them. They probably change regularly, depending on the advertising contracts they have with the developers of those apps.
2. How to disable ads on Windows 11’s Lock screen
Another place where Microsoft pushes ads in Windows 11 is the Lock screen. The company calls them “facts, tips, tricks, and more,” but many of us only see ads in disguise.
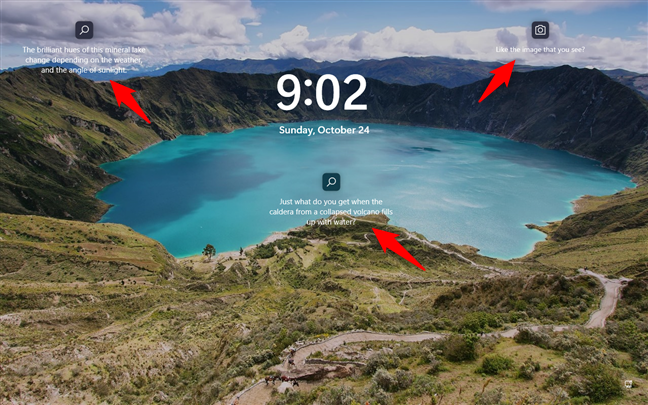
Ads on Windows 11's lock screen
To get rid of them, open the Settings app (Win + I), select Personalization on the left sidebar, access the Lock screen on the right, and disable the “Get fun facts, tips, tricks, and more on your lock screen.”
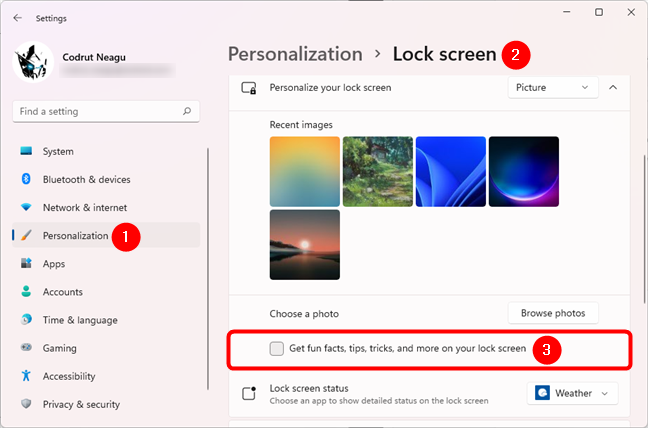
Block ads on Windows 11's lock screen
Note that you can only disable lock screen apps in Windows 11 if you use a Picture or a Slideshow for it. If your Lock screen is set to use Windows Spotlight, you can’t remove the ads on it.
3. How to disable ads shown in Windows 11’s notifications (Action center, taskbar, default apps, etc.)
Windows 11 is made in such a way that it can, by default, show “suggestions” and “tips” as notifications in various places while configuring some settings on your PC or when simply using it. Sometimes, these might appear to be nothing more than ads, even if the company calls them otherwise.
To get rid of them, open the Settings app once more, select System on the left sidebar, and head to Notifications on the right. Then, scroll down to the bottom of the right panel, and disable the two switches for “Offer suggestions on how I can set up my device” and “Get tips and suggestions when I use Windows.”
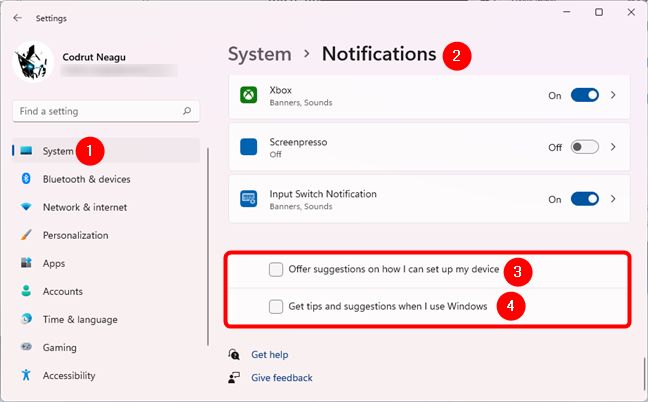
Stop Windows 11 from showing ads in notifications
4. How to remove ads from Windows 11’s Settings app
By now, you’re probably already beginning to understand just how many ads Microsoft pushes in Windows 11. So you won’t be surprised to hear that the Settings app is also a victim of advertising. 🙂 Although we didn’t see any ad yet in the Settings app on any of our Windows 11 devices, there is a switch in it that says we all can see ads at some point. To ensure you don’t get ads in Settings, open it, select Privacy & security on the left sidebar, enter General on the right panel, and turn off the “Show me suggested content in the Settings app” switch.
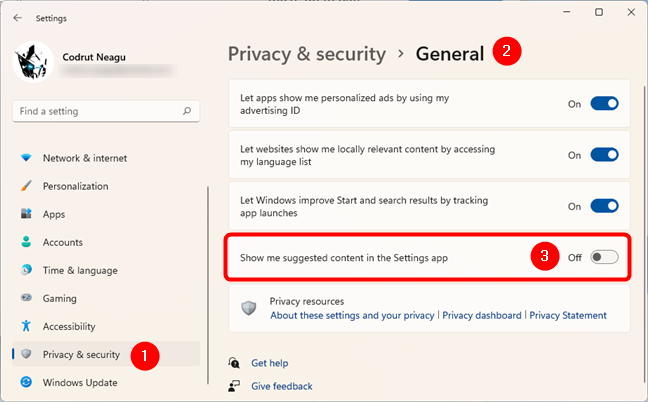
Remove ads from Windows 11's Settings
Furthermore, if you’re already here, you might want to also harden your privacy a bit more by making sure Microsoft doesn’t create a personalized advertising profile of you. To do that, disable the switch that says “Let apps show me personalized ads by using my advertising ID.”
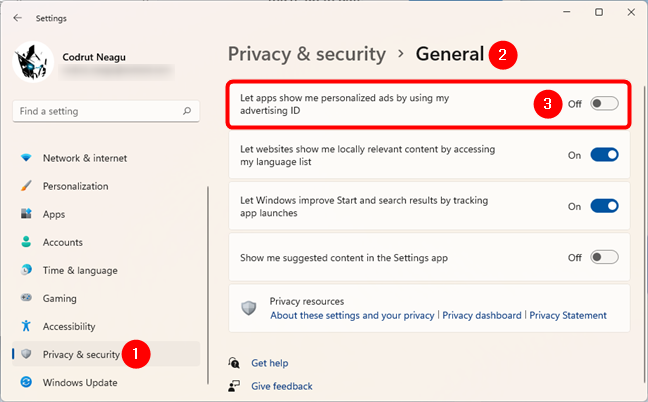
Stop Microsoft from showing personalized ads
5. How to stop Microsoft from using your diagnostic data to send you ads
Another method that Microsoft uses to push ads to you that are customized to your personal profile is by analyzing your diagnostic data. However, you can stop it from doing that by simply saying no. Here’s how: open Settings, select Privacy & security on the left side of the window, head to Diagnostics & feedback on the right, and turn off the switch for “Let Microsoft use your diagnostic data, excluding info about websites you browse, to enhance your product experiences with personalized tips, ads, and recommendations.”
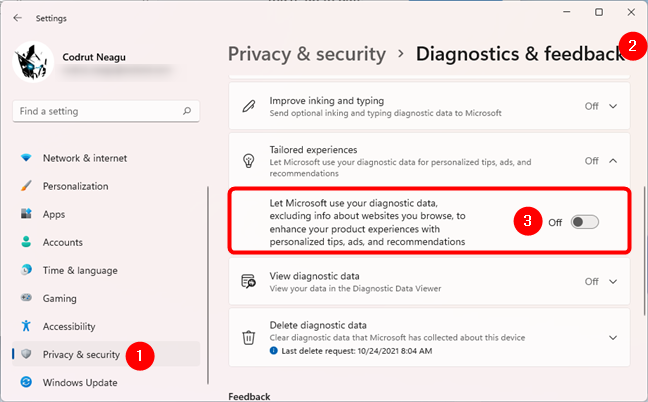
Block Microsoft from using your diagnostic data for advertising
6. How to block ads in Windows 11’s File Explorer
Finally, the last place we expected to find ads in Windows 10, but which proved to be real in Windows 11 too, is File Explorer. Still, you can block ads in File Explorer if you know how: start by opening its See more menu (its button looks like three suspension dots), and then click or tap on Options.
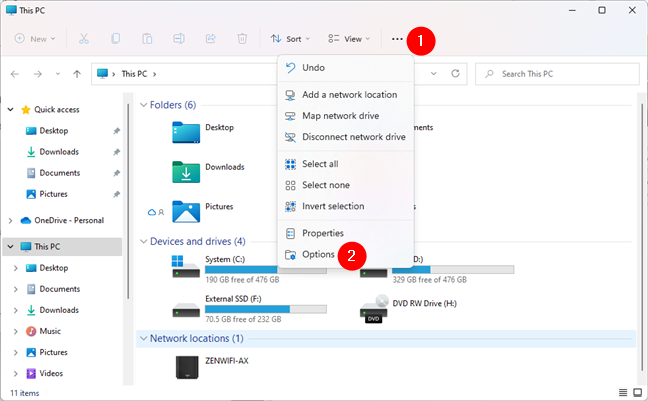
The Options of File Explorer
In the Folder Options window, select the View tab and uncheck the setting that says “Show sync provider notifications.”
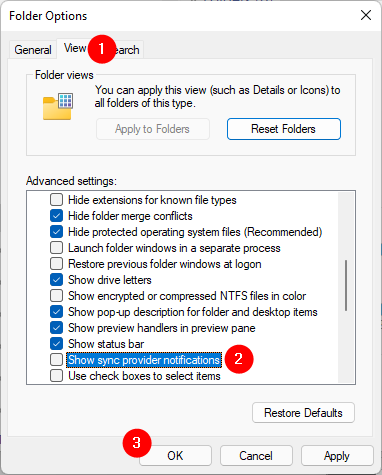
Get rid of ads in Windows 11's File Explorer
Then press on Apply or OK, and you’re done: no more ads in File Explorer. 🙂
Did you find ads anywhere else in Windows 11?
These are the places where we’ve found ads in Windows 11 and the settings we had to change to get rid of Microsoft’s ads. Did you find other ads in Windows 11? Let us know, and we promise to update this guide as soon as possible.


 27.10.2021
27.10.2021